Cómo Eliminar una Palabra del Diccionario de Word
Aunque puedes editar un diccionario “personalizado” que hayas creado, no es posible editar el léxico ortográfico principal de Word, pero puedes engañar a Word para que piense que sí. Te mostramos ¿Cómo Eliminar una Palabra del Diccionario de Word?
Para las versiones de Word antes del 2007, se utilizaba la opción de “Diccionario de exclusión”, el cuál permitía excluir ciertas palabras que se consideraban que tenían algún error. Esta exclusión se realizaba, creando un archivo .txt con las palabras que querías excluir, y agregándolas en el archivo de texto de la configuración del diccionario de exclusión de Word.
Pero esto ya no se estila, ya que las versiones de Word 2007 en adelante, usan una función conocida como revisión ortográfica contextual, en la que el diccionario de exclusión ya no es necesario.
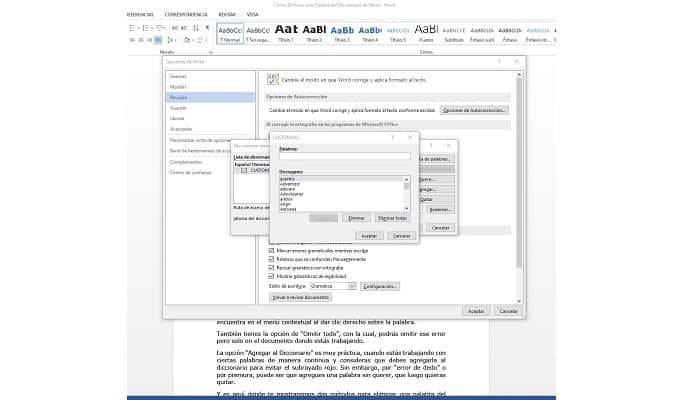
Cómo Eliminar una Palabra del Diccionario de Word Personalizado
En las versiones actuales de Word, cuando realizas cualquier tipo de escrito, automáticamente el programa te subraya en rojo, todas aquellas palabras que considera que están mal escritas. Esto lo hace de acuerdo a su diccionario integrado, y en el cual, no puedes eliminar ninguna palabra.
Pero Word sí te da la opción de agregar palabras a ese diccionario, o ignorarlas, para quitar ese famoso subrayado rojo. Si consideras que la palabra subrayada está bien escrita, puedes seleccionar la opción “Agregar al Diccionario”, que se encuentra en el menú contextual al dar clic derecho sobre la palabra.
También tienes la opción de “Omitir todo”, con la cual, podrás omitir ese error pero solo en el documento donde estás trabajando.
La opción “Agregar al Diccionario” es muy práctica, cuando estás trabajando con ciertas palabras de manera continua y consideras que debes agregarla al diccionario para evitar el subrayado rojo. Sin embargo, por “error de dedos” o por premura, puede ser que agregues una palabra sin querer, que luego quieras quitar.
Y es aquí donde te mostraremos dos métodos para eliminar una palabra del diccionario de Word.
Método 1:
- Abre Microsoft Word.
- Dale clic a “Documento en Blanco”, para crear un nuevo documento.
- Dale clic a la pestaña “Archivo”.
- Del menú lateral, busca y dale clic a “Opciones”.
- En el menú lateral, dale clic a “Revisión”.
- Al lado derecho, busca el botón “Diccionarios personalizados”, y dale clic.
- Se abrirá una pequeña ventana, donde podrás editar la lista del diccionario personalizado. Dale clic al botón “Editar lista de palabras”.
- Si vas a eliminar alguna palabra que colocaste y te arrepentiste, búscala en el listado que te aparece allí, y le das clic al botón “Eliminar”.
- Tienes la opción de borrar todo este listado si así lo deseas. Recuerda que este es el diccionario personalizado, son las palabras que has agregado desde que estás trabajando con el programa.
Puedes probar si realmente fue eliminada la palabra, entrando al documento y escribiendo la palabra. Se le colocará el subrayado rojo, indicando que está mal escrita, ya que no se encuentra en ninguno de los diccionarios.
También puedes usar este método para agregar palabras que consideras, hacen falta en el diccionario personalizado.
Este es el método más fácil de eliminar una palabra de este diccionario. Aunque, también puedes usar el siguiente método.
También te puede interesar: Cómo Hacer Tarjetas de Visita con Word
Método 2:
- Entra a Inicio, el emblema de Windows que se encuentra en la esquina inferior izquierda.
- Busca la carpeta “Sistema de Windows” y dale clic.
- Se despliega el contenido de la carpeta, Abre el Explorador de archivos de Windows.
- En el explorador, del lado izquierdo, dale clic a la unidad “C”.
- Luego, entra a la carpeta “Usuarios”.
- Busca la carpeta con tu nombre, si la computadora tiene tu nombre. Si no tiene tu nombre, busca el nombre que le tienes asignada a la computadora. Dale clic a esa carpeta.
- Luego, dale clic a “AppData”.
- Entra a la carpeta “Roaming”.
- Luego entra a la carpeta “Microsoft”.
- Luego busca la carpeta “Spelling”.
- Encontrarás varias carpetas, una por cada idioma que hayas utilizado en Word. Si solo has utilizado un solo idioma, entra a la única carpeta que encontrarás. Por lo general, se llamará “es-ES”.
- Encontrarás tres archivos “Default”. Entra al archivo de texto “Default.dic”, lo podrás reconocer al revisarle las propiedades, usando clic derecho.
- Al abrir “Default.dic”, podrás ver el listado de palabras que has agregado al diccionario, busca en la lista la que quieres eliminar y bórrala.
- Luego dale a guardar y cierra el archivo. Y listo.
Al igual que el método anterior, puedes probar si la palabra fue eliminada del diccionario, entrando a un archivo Word en blanco, y escribiendo la palabra en cuestión. Debe colocarse el característico subrayado rojo de palabra mal escrita.
Cómo Eliminar una Palabra del Diccionario Principal de Word
Pero, ¿y si llegamos al hipotético caso de conseguir una palabra mal escrita en el propio diccionario principal de Word? En este caso, no hay un método de eliminación directa de las palabras que quieras. Esta base de datos no se puede cambiar.
Sin embargo, hay un método que podemos mostrarte, y que puede servir para estos casos. No eliminarás la palabra del diccionario principal, pero engañaremos a Word para que crea que tiene una palabra mal escrita y la cambie por una buena.
- Abre Microsoft Word.
- Dale clic a “Documento en Blanco”, para crear un nuevo documento.
- Dale clic a la pestaña “Archivo”.
- Del menú lateral, busca y dale clic a “Opciones”.
- En el menú lateral, dale clic a “Revisión”.
- Dale clic al botón “Opciones de Autocorrección”.
- Se abrirá una nueva pantalla, donde podrás realizar el cambio de palabra.
- En el campo “Reemplazar” coloca la palabra que quieres cambiar, que consideras tiene el error.
- En el campo “Con”, agrega la palabra que consideras que es la correcta.
- Dale clic al botón “Agregar”.
Con este método has agregado una autocorrección por la palabra en cuestión, y cuando la escribas, automáticamente Word te la corregirá y escribirá de la forma correcta.
Para que estos cambios surtan efecto, debes salirte del programa Word, cerrarlo y volverlo a iniciar.
Para Cerrar
También te puede interesar: Cómo Insertar Una Imagen En Word Desde PC´s Y Teléfonos
Estos tres métodos son efectivos para la eliminación o cambio de una palabra en el diccionario de Word. Pruébalos y nos dices con cual te fue mejor.

Deja una respuesta