Cómo Restablecer Google Chrome. TUTORIAL 2020
"¿Por qué Chrome es tan lento?" - ¿Es esta una pregunta a la que te gustaría tener una respuesta? También es posible que tengas que hacer frente a molestos redireccionamientos cuando intentas visitar un sitio web. Si estos son los problemas a los que te enfrentas a diario, entonces debes considerar la posibilidad de restablecer el navegador Google Chrome.
¿Debes reiniciar Google Chrome?
►Lee: Cómo aumentar la velocidad de Internet y de descarga en Google Chrome en un 200%◄
Es posible que tengas que restablecer Google Chrome si te enfrentas a ciertas molestias al navegar por la Web:
- Se te redirige a una página desconocida e insegura cuando intentas visitar un sitio web.
- tu navegador a menudo se cuelga o se ralentiza.
- Otros anuncios emergentes siguen apareciendo.
Estos problemas pueden ser una señal de que tu navegador ha sido secuestrado por algún programa o extensión maliciosa, adware o malware. La página de inicio, el motor de búsqueda y la página de inicio predeterminados pueden verse alterados.
Es posible que no sea suficiente utilizar la configuración manual para volver a cambiar el motor de búsqueda, la página de inicio o la página de inicio. Esto se debe a que la mayoría de las extensiones de secuestradores, entidades de adware y otros tipos de malware pueden alterar la configuración una vez más inmediatamente al reiniciar Chrome. Utilizan pequeños componentes del navegador (denominados objetos de ayuda del navegador) para lograr las alteraciones.
Por lo tanto, tendrás que restablecer Google Chrome a los valores predeterminados de fábrica para eliminar el problema que tienes.
Cómo restablecer Google Chrome
El restablecimiento de tu navegador Chrome tarda sólo unos segundos.
A continuación, veremos los distintos métodos que puedes utilizar para restablecer la configuración predeterminada de Google Chrome y para eliminar los problemas molestos. Son los siguientes:
Método 1: utiliza la opción "Restablecer la configuración" de la página de configuración de Chrome
- Lanza tu navegador Google Chrome.
- Haz clic en los tres puntos verticales (el icono del menú) en la esquina superior derecha de tu pantalla.
- Haz clic en Configuración.
- En la página Configuración que se abre, desplázate hasta el final de la página y haz clic en Avanzado para ampliar el menú desplegable.
- Desplázate una vez más hacia abajo hasta el final de la página. Encontrarás la sección "Restablecer y limpiar".
- Haz clic en "Restaurar la configuración a sus valores originales". A continuación, aparecerá el cuadro "Restablecer la configuración", en el que se indica que se restablecerán la página de inicio, la página de la nueva pestaña, el motor de búsqueda y las pestañas ancladas, que se desactivarán todas las extensiones y que se borrarán los datos temporales, como las cookies. Sin embargo, tus marcadores, historial y contraseñas guardadas no se borrarán.
- Si lo deseas, puedes marcar la casilla de verificación "Ayudar a mejorar Chrome informando de la configuración actual".
- Haz clic en el botón "Restablecer la configuración".
- Reinicia el navegador.
Método 2: Utilice el enlace de acceso fácil para abrir el cuadro "Restablecer la configuración".
Este método es una forma más rápida de reiniciar tu navegador Chrome. Te permite saltar la mayoría de los pasos del método 1 y llegar al cuadro de restablecimiento de la configuración inmediatamente. Todo lo que tienes que hacer es lo siguiente:
- Lanzar tu navegador Google Chrome.
- Escribir el siguiente enlace en la barra de direcciones del navegador Chrome y pulsar Intro en el teclado: "chrome://settings/resetProfileSettings"
Consejo: Como alternativa, puedes copiar el enlace anterior, abrir una nueva pestaña en tu navegador y luego hacer clic con el botón derecho del ratón en la barra de direcciones. Selecciona la opción que dice, "Pegar e ir a chrome://settings/resetProfileSettings".
- Ahora, haz clic en el cuadro Reset Settings (restablecer configuración) para restablecer el navegador Chrome.
Método 3: Eliminar la carpeta "Default" de la carpeta de datos de usuario de Chrome
Sigue estos pasos fáciles:
- Ve al menú de inicio.
- Escribe "Ejecutar" en la barra de búsqueda y haz clic en la opción cuando aparezca en los resultados de la búsqueda.
Una forma más rápida de abrir el cuadro de diálogo Ejecutar es mantener pulsada la tecla del logotipo de Windows en el teclado y, a continuación, pulsar la R.
- Escribe (o copia y pega) "%appdata%" en el campo de texto (no incluya las comillas) y haz clic en el botón Aceptar o pulsa Intro en tu teclado. Esto te lleva a USUARIO > AppData > Itinerancia en el Explorador de archivos.
- Ahora, haz clic en AppData en la barra de direcciones del Explorador de Archivos.
- Haz doble clic en la carpeta "Local" para abrirla.
- Localiza la carpeta de Google y ábrela.
- Haz doble clic en Chrome > Datos de usuario.
- Localiza la carpeta predeterminada. Es posible que desees crear una copia de seguridad antes de eliminarla. Para ello, haz clic con el botón derecho del ratón en la carpeta y selecciona Copiar en el menú contextual. A continuación, ve a otra ubicación, por ejemplo, a un disco duro externo o a una unidad USB, y pégala: abre la unidad, haz clic con el botón derecho del ratón en un área en blanco y selecciona Pegar en el menú contextual.
- Cierra el navegador Chrome (haz clic en el botón rojo x en la esquina superior derecha de la pantalla).
- Vuelve a Datos de usuario en la carpeta Chrome.
- Haz clic con el botón derecho del ratón en la carpeta Default y selecciona Delete (Eliminar). Al hacerlo, se restablecerá el navegador Google Chrome. Se restaurará la configuración predeterminada y se borrará el historial, los marcadores, las cookies, la caché, etc.
Método 4: Resetear el Chrome a través del panel de banderas
Las banderas son un conjunto de características y configuraciones experimentales que están presentes en tu navegador Chrome. Es posible restablecer el navegador desde el panel de control de banderas.
Este método puede ayudar a revertir los cambios desfavorables en tu navegador. Sin embargo, su eficacia depende del problema al que te enfrentes. Esto se debe a que sólo implica restaurar el navegador al estado en el que se encontraba antes de habilitar cualquiera de las funciones experimentales de Chrome.
Sigue estos sencillos pasos:
- Lanza tu navegador Google Chrome.
- Ve a la barra de direcciones y escribe (o copia y pega) "Chrome://flags" (no incluyas las comillas). A continuación, pulsa Intro.
- Encontrarás el botón "Restablecer todo a los valores predeterminados" en la parte superior de la página. Haz clic en él.
- Reinicia tu navegador.
Método 5: Reinstalar el navegador de Google Chrome
Reinstalar el navegador es otra forma de restaurar su configuración predeterminada.
Si usas Windows 10, estos son los pasos a seguir:
- Cierra todas las pestañas y ventanas abiertas en tu navegador haciendo clic en el botón rojo x en la esquina superior derecha de la ventana.
- Confirma la acción cuando se te pida.
- Ve al menú Inicio. Puedes hacerlo pulsando la tecla del logotipo de Windows en tu teclado.
- Haz clic en Configuración (se muestra como el icono de la rueda dentada).
- Como alternativa, puedes abrir rápidamente la aplicación Configuración manteniendo pulsada la tecla del logotipo de Windows y pulsando I en el teclado.
- Una vez en la ventana de Configuración, haz clic en Sistema.
- En la parte izquierda de la página que se abre, haz clic en Apps & Features en Display.
- En el lado derecho de la página, verás una lista de todos los programas que están instalados actualmente en tu computadora. Busca Google Chrome y haz clic en él.
- Haz clic en el botón Desinstalar.
- Marca la casilla de verificación "¿Borrar también los datos de navegación?"
- Haz clic en el botón Desinstalar una vez más para confirmar la acción.
- Ve al sitio web oficial y descarga la última versión de Google Chrome. Abre el archivo descargado y sigue las instrucciones en pantalla que presenta el asistente de instalación para instalar el navegador.
Sigue estos pasos si utilizas Windows 8, Windows 7 o Windows Vista:
- Cierra el navegador Chrome pulsando el botón rojo x de la esquina superior derecha de la ventana. Si hay varias pestañas abiertas, es posible que tengas que confirmar la acción.
- Abre el cuadro de diálogo Ejecutar. Para ello, ve al menú Inicio y escribe "Ejecutar" en la barra de búsqueda. Haz clic en la opción cuando aparezca en los resultados de la búsqueda. Como alternativa, simplemente presiona la combinación de teclas del logo de Windows + R en tu teclado.
- Escribe "Panel de control" en el campo de texto del cuadro de diálogo Ejecutar y pulsa Intro o haz clic en el botón Aceptar.
- Selecciona "Categoría" en el desplegable "Ver por:" que aparece en la esquina superior derecha de la ventana del Panel de control.
- Haz clic en Programas.
- En la ventana que se abre, en Programas y características, haz clic en Desinstalar un programa.
- Busca Google Chrome en la lista. Haz clic con el botón derecho del ratón en él y selecciona Desinstalar.
- En el mensaje de confirmación que se abre, marca la casilla de verificación "Eliminar también los datos de navegación".
- Haz clic en el botón Desinstalar.
- Visita el sitio web oficial y descarga la última versión de Google Chrome. Haz doble clic en el archivo descargado y sigue las instrucciones en pantalla que presenta el asistente de instalación para instalar el navegador.
Nota: no se recomienda descargar archivos o software de sitios web no fiables. Podrías abrir el equipo con elementos potencialmente maliciosos que podrían robar tus archivos personales y destruir el sistema.
►También te puede interesar: Cómo habilitar Java en Google Chrome y otros Navegadores◄
Conclusión
En Mundoapps.net esperamos que hayas aprendido de nuestro artículo y hayas aprendido todos los métodos para restablecer el Google Chrome, Si crees que falta mencionar algo deja tu comentario.

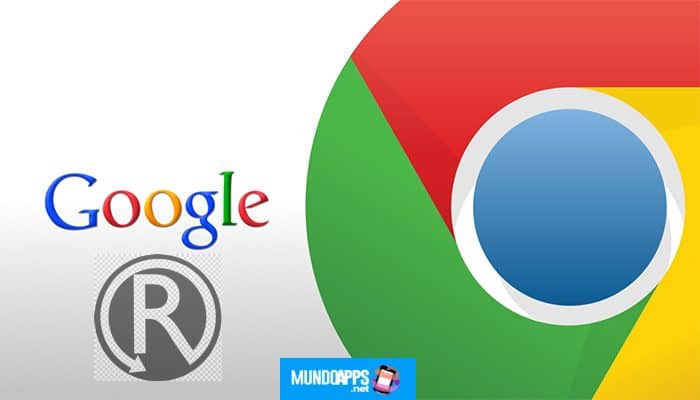
Deja una respuesta