Cómo Vincular Altavoces Bluetooth Con PC
El proceso de configuración de los altavoces Bluetooth para su uso con tu computadora es relativamente simple tanto en máquinas Windows como Mac. Solo necesitas hacer que los altavoces sean detectables y hacer que tu computadora los busque. Las instrucciones de este artículo se aplican a Windows 10, macOS y Mac OS X. A continuación te enseñamos Cómo vincular altavoces Bluetooth con PC.
Cómo vincular altavoces Bluetooth con PC
Haz que tus altavoces Bluetooth sean reconocibles
Para conectar altavoces Bluetooth a una computadora, asegúrate de que los altavoces sean detectables. Dependiendo del modelo de los altavoces Bluetooth, para configurar el dispositivo en modo de emparejamiento, mantén presionado el botón de encendido o el botón Bluetooth durante unos cinco segundos.
El LED de Bluetooth parpadea, lo que significa que los altavoces están listos para emparejarse con la computadora portátil. Si no vez el LED parpadeante, consulta la documentación que vino con los altavoces o visita el sitio web del fabricante para obtener instrucciones específicas sobre cómo hacer que los altavoces sean detectables.
Tal vez te interese: Cómo Conectar Audífonos Bluetooth A PC
Cómo conectar una computadora a altavoces Bluetooth en Windows
La computadora con Windows debe ser compatible con Bluetooth. Aunque la mayoría de las máquinas modernas lo hacen, algunas PC de escritorio de clase empresarial y algunas PC antiguas de clase de consumidor no lo hacen. Si no puedes encontrar la configuración de Bluetooth, compra e instala un receptor USB de hardware para habilitar la compatibilidad con Bluetooth.
Para emparejar un nuevo dispositivo en Windows 10, presione Win + K y luego selecciona el dispositivo de la lista que aparece en la ventana del Centro de actividades. El dispositivo se empareja automáticamente.
Algunos dispositivos, por ejemplo, los teclados Bluetooth, pueden incluir instrucciones de configuración adicionales, como escribir números o confirmar un código. Esos pasos adicionales dependen del dispositivo y del proveedor.
También te puede interesar: Cómo Pasar Fotos Del Xiaomi Al ordenador
Cómo conectarse a un altavoz Bluetooth en una Mac
Los pasos para conectarse con una computadora portátil con OS X o macOS son casi idénticos a los de configurar un dispositivo periférico Bluetooth en Windows.
Paso 1: En el menú de Apple, haz clic en "Preferencias del sistema" . O ve al Dock y selecciona el icono de "Preferencias del sistema" .
Paso 2: En la ventana "Preferencias del sistema" , selecciona "Bluetooth" .
Paso 3: En la lista de "Dispositivos" , selecciona el botón "Conectar" para los altavoces Bluetooth.
Paso 4: Cuando los altavoces "Bluetooth" están emparejados, se muestran como "Conectados" .
Solucionar un error de emparejamiento
Cuando funciona, emparejar altavoces Bluetooth y una computadora portátil es un proceso simple, pero a veces las cosas no salen bien. Aquí hay algunas correcciones simples que pueden ayudar:
- Confirma que los altavoces estén encendidos.
- Utiliza la técnica de emparejamiento recomendada que se especifica en la documentación.
- Apaga y vuelve a encender el Bluetooth en la computadora portátil.
- Coloca los altavoces a cinco pies de la computadora portátil.
- Carga completamente la computadora portátil y los altavoces (o conéctalos a una toma de corriente).
- Aléjate del enrutador Wi-Fi, que puede interferir con la conexión.
- Apaga y vuelve a encender la computadora portátil y los altavoces.
- Elimina cualquier obstrucción entre los altavoces y la computadora portátil.
Quizás también te interese: Cómo Resetear Tus Audífonos Bluetooth
Como puedes ver, conectar un altavoz bluetooth a tu PC es una tarea super fácil y al haberla terminado te será de gran utilidad para muchas tareas o entretenimiento en tu computadora. También te damos algunos tips para solucionar los problemas más frecuentes para que este tutorial te sea aún más útil.
Esperamos que este artículo te haya sido útil y te invitamos a seguir navegando por nuestra web para ver más artículos y tutoriales como este.

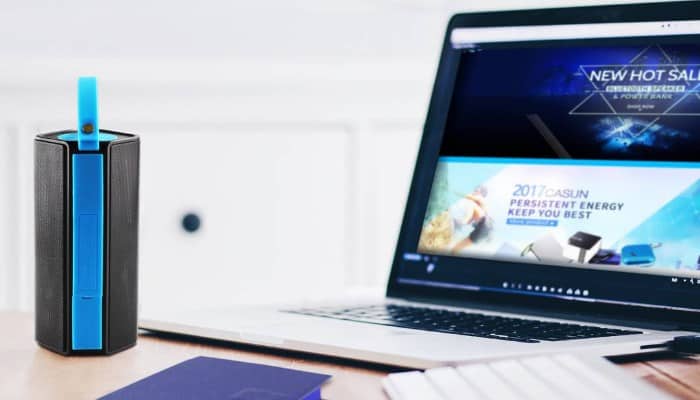
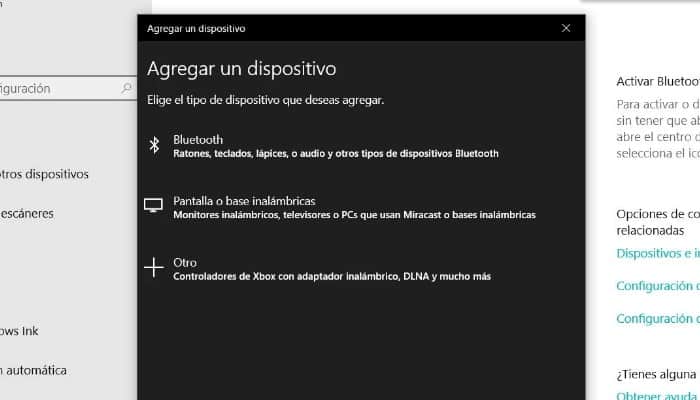
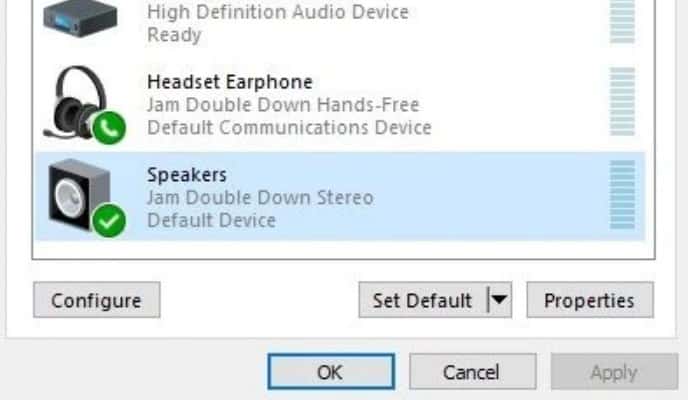
Deja una respuesta