Cómo Apagar El Firewall De Windows 10
El cortafuegos de Windows 10 es una característica que analiza el tráfico de red entrante y saliente para permitir o bloquearlo basándose en reglas diseñadas para proteger el dispositivo de accesos no autorizados.
Hay muchas razones para activar o desactivar el firewall de Windows 10. Por ejemplo, cuando se instala un firewall de terceros, el firewall de Windows 10 se desactiva automáticamente, pero no siempre es así, tu mismo debes verificarlo.
Aprende a cómo apagar el firewall de Windows 10 en configuración de seguridad del sistema, Panel de control o Símbolo del sistema, desactiva el servicio Firewall de Windows Defender y las notificaciones de Protección de red y firewall, y también a cómo no apagarlo por completo.
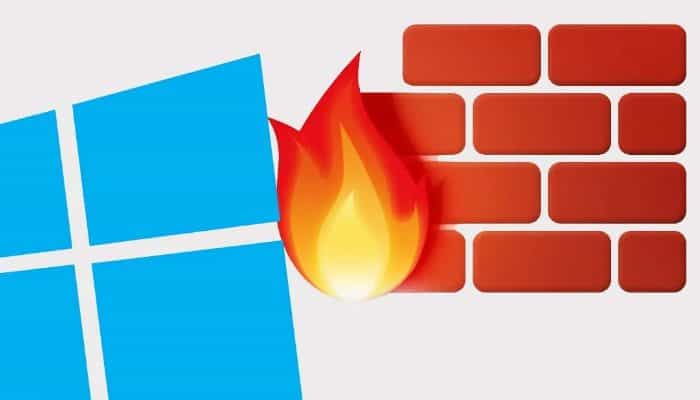
También puedes leer: Cómo Proteger Tu Red Inalámbrica De Los Peligros Informáticos
Cómo apagar el Firewall de Windows 10
Windows Firewall es un firewall integrado en el sistema operativo que verifica el tráfico de Internet entrante, saliente y lo bloquea o lo permite, según la configuración. De forma predeterminada, niega las conexiones entrantes inseguras y permite todas las conexiones salientes.
Deshabilita el Firewall de Windows 10 en la configuración de seguridad de Windows 10
Probablemente, la forma más fácil para que un usuario novato apague el Firewall de Windows 10 es usar las opciones apropiadas en el Centro de seguridad de Windows 10:
- “Abre la configuración de seguridad de Windows” haciendo doble clic en el icono del escudo en el área de notificación o en Inicio - Configuración - Seguridad de Windows.
- "Haz clic en el elemento Firewall y seguridad de la red" y luego selecciona el perfil de red para el que deseas deshabilitar el firewall: por lo general, es suficiente deshabilitar solo para el perfil activo, pero si lo deseas, puedes repetir esto para todos los elementos.
- “Coloca el interruptor en la posición de apagado” para desactivar el firewall para este perfil de red.
En esto, el firewall se desactivará y también verás una notificación con una propuesta para volver a activarlo, sobre cómo eliminar esta notificación, más adelante en las instrucciones.
Además, a pesar de deshabilitar el firewall, el servicio correspondiente de Windows 10 seguirá ejecutándose. También puedes leer sobre cómo deshabilitarlo en la sección correspondiente de las instrucciones.
Cómo deshabilitar completamente el firewall usando la línea de comando
Si sabes cómo ejecutar el símbolo del sistema como administrador, esta forma de deshabilitar el Firewall de Windows 10 será aún más fácil y rápida:
- “Ejecuta la línea de comando como administrador”; para esto, puedes usar la búsqueda en la barra de tareas y luego hacer clic con el botón derecho en el resultado encontrado y seleccionar ejecutar como administrador.
- “Ingresa el comando”: netsh advfirewall desactiva el estado de todos los perfiles
- Por último “presiona enter”.
Como resultado, en la línea de comando verás un lacónico "Ok", y en el centro de notificaciones, un mensaje que dice "Windows Firewall está deshabilitado" con una propuesta para volver a habilitarlo. Si necesitas volver a habilitarlo, usa el mismo comando netsh advfirewall set allprofiles state on
Deshabilita el firewall en el panel de control de Windows 10
Otro método es usar el panel de control:
Ábrelo (puede usar la búsqueda en la barra de tareas para esto), habilita los íconos en el elemento "Ver" (arriba a la derecha) (si ahora tiene "Categorías" allí) y abre el elemento "Firewall de Windows Defender".
En la lista de la izquierda, selecciona "Activar o desactivar el firewall" y, en la siguiente ventana, puedes desactivar el firewall de Windows 10 por separado para los perfiles de red pública y privada. Aplica la configuración que hiciste.
Deshabilita el Firewall de Windows Defender con seguridad avanzada en el monitor
Si comienzas a escribir "monitor de firewall" en la búsqueda de la barra de tareas, puedes abrir un panel de control separado para su configuración, que proporciona, entre otras cosas, la opción de deshabilitar:
- “Haz clic en Propiedades del firewall de Windows Defender”.
- En las pestañas Perfil general, Perfil privado y Perfil de dominio, en el campo superior, “configura Desactivar" y aplica la configuración.
Como en casos anteriores, el firewall integrado de Windows 10 se desactivará.
Cómo deshabilitar el servicio Firewall de Windows 10 Defender
Incluso después de deshabilitar el firewall de Windows 10 utilizando los métodos descritos anteriormente, el servicio correspondiente seguirá funcionando y no podrás deshabilitarlo en services.msc. Sin embargo, la desconexión es posible:
- “Presiona las teclas Win + R” en tu teclado, escribe regedit y presiona Entrar.
- En el Editor del Registro que se abre, “dirigete a la sección: HKEY_LOCAL_MACHINE \ SYSTEM \ CurrentControlSet \ Services \ mpssvc”.
- Haz doble clic en el parámetro con el nombre Start en el panel derecho y establece el valor a 4 para Aplica la configuración y “reinicia tu computadora”.
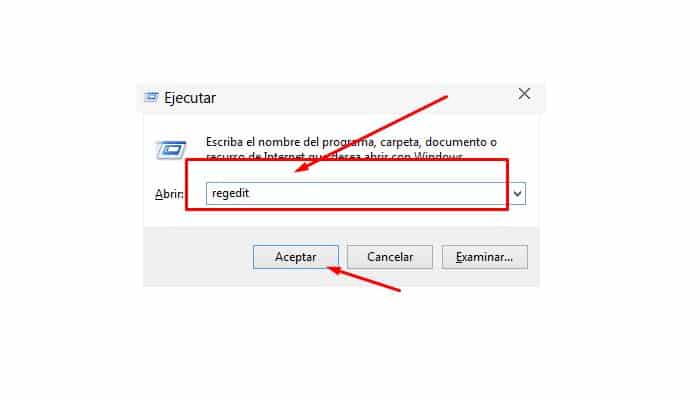
Como resultado, el servicio se desactivará.
Cómo agregar un programa a las excepciones del Firewall de Windows 10
Si no deseas deshabilitar por completo el firewall incorporado y solo necesitas proporcionar acceso completo a las conexiones a cualquier programa, puedes hacerlo agregándolo a las excepciones del firewall.
Hay dos formas de hacer esto (la segunda también te permite agregar un puerto separado a las excepciones del firewall).
Primera forma:
- En el Panel de control, en "Firewall de Windows Defender" a la izquierda, “selecciona Permitir la comunicación con una aplicación o componente en Firewall de Windows".
- Haz clic en el botón Cambiar configuración (se requieren derechos de administrador) y luego en la parte inferior “haz clic en Permitir otra aplicación”.
- Especifica la ruta al programa para agregar a las exclusiones. Después de eso, también puedes indicar a qué tipos de redes se aplica esto usando el botón correspondiente. “Haz clic en Agregar y luego en Aceptar”.
Segunda forma:
La segunda forma de agregar una excepción al firewall es un poco más complicada (pero le permite agregar no solo el programa, sino también el puerto a las excepciones):
- En Firewall de Windows en el Panel de control, “selecciona Opciones avanzadas a la izquierda”.
- En la ventana de configuración avanzada del firewall que se abre, “selecciona Conexiones salientes” y luego, en el menú de la derecha, crea una regla.
- “Utiliza el asistente para crear una regla” para tu programa (o puerto) que te permita conectarte.
- Del mismo modo, “crea una regla para el mismo programa para las conexiones entrantes”.
Eso es todo. Por cierto, si algo sale mal, siempre puedes restablecer el Firewall de Windows 10 a tu configuración predeterminada utilizando el elemento de menú "Restaurar valores predeterminados" en tu ventana de opciones.
También puedes leer: Cómo Intensificar La Señal WiFi Del vecino

Deja una respuesta