Cómo Configurar Una Impresora En Windows 10, Mac Y Android
Una impresora está conectada a una red de computadoras que pueden acceder a ella de forma independiente. Esta configuración es útil si tienes más de un ordenador pero solo una impresora en tu casa u oficina.
Hay muchas maneras de configurar una impresora, dependiendo de las características del dispositivo y de los tipos de sistemas conectados a la red. En este artículo aprenderás de forma rápida y eficaz a como configurara una impresora en Windows 10, Mac Y Android.
También podrías leer: 6 Mejores Apps Para Imprimir
Cómo Configurar Una Impresora En Windows 10.
Antes de explicar cómo configurar una impresora que hayas comprado, para usarla con tu computadora y posiblemente con tus dispositivos móviles, hay algunos pasos preliminares que debe tomar para asegurarse de que el dispositivo funcione correctamente.
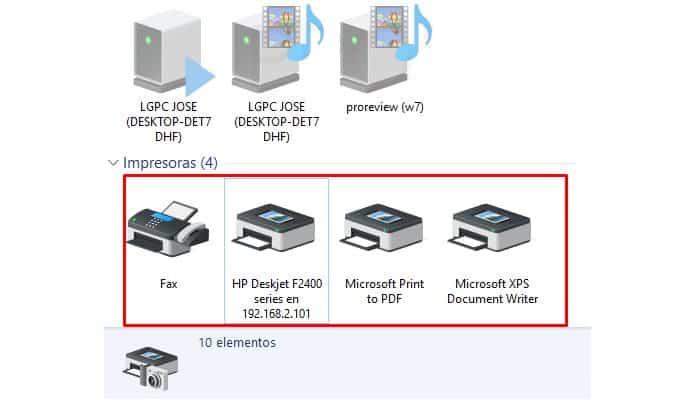
Operaciones preliminares
1. Primero, "saca la impresora de su paquete" de venta y conéctela a la fuente de alimentación con el cable de alimentación. A continuación, "pulsa el botón de encendido" en la parte frontal o superior de la impresora para ponerla en marcha.
2. Ahora, si has adquirido una impresora que admite la conexión Wi-Fi, "conéctela a tu red inalámbrica" mediante el menú que aparece en la pantalla LCD adjunta. "Dirígete al menú de ajustes", luego al menú de configuración de Wi-Fi,"selecciona la red a la que deseas conectarte", introduce la contraseña (si es necesario) y sigue el asistente de configuración en pantalla.
3. En la mayoría de los casos solo tienes que pulsar OK o Siguiente, mientras que en otros puedes pedir que establezca una dirección IP, "especifica algunos servidores DNS" a utilizar y la puerta de enlace por defecto.
4. Si, por el contrario, utilizas una impresora que solo admite conexiones Ethernet o USB, o si prefieres utilizar este tipo de conexión, "utiliza los cables adecuados" (generalmente adjuntos al paquete de venta) para establecer la conexión entre el dispositivo y el módem y/o la computadora. Solo tienes que conectarlos a los puertos dedicados y listo.
6. Otro tipo de conexión apoyado por las impresoras (especialmente las de antiguo curso) proporciona en cambio el uso del puerto paralelo LPT. Funciona por medio de un cable llamado "bandeja" con 25 clavijas. Suele ser de color gris claro con la parte donde se encuentran los alfileres azules. En este caso, un extremo debe estar conectado a la impresora y el otro al ordenador.
Configuración de una impresora en Windows 10
Una vez que hayas hecho los pasos preliminares arriba, estás finalmente listo para tomar la acción real y luego ir a configurar tu impresora. Así que veamos qué acción necesitas tomar con respecto a Windows. A continuación encontrará las instrucciones para proceder a la instalación de la impresora y para configurar el dispositivo como predeterminado para el procedimiento de impresión.
Como Instalar la impresora
1. Si utilizas una PC con Windows y tiene el CD de instalación de la impresora (debería haberlo encontrado en el paquete de venta del dispositivo)," introdúcelo en el ordenador" y "espera que el programa se inicie" para proceder con el asistente de configuración.
2. Si el disquete no se inicia por sí solo, puedes iniciarlo dirigiéndote al Explorador de Windows/Explorador de archivos (puedes acceder a él "haciendo clic en la carpeta amarilla" de la barra de tareas) y luego "haciendo doble clic en tu icono" en la barra lateral de la ventana.
3. Una vez que veas la pantalla para configurar la impresora, siempre "haz clic en Siguiente" y sigue las instrucciones en pantalla. Dentro de unos minutos tu impresora estará finalmente en funcionamiento.
4. Ten en cuenta que el CD de instalación no solo te permite instalar la impresora correctamente, sino que también te permite instalar todos los controladores necesarios para garantizar que el dispositivo funcione correctamente con tu computadora.
5. En la generalidad de los casos, los discos de configuración también incluyen todo el software requerido para sacar el máximo rendimiento de la impresora, sobre todo en el caso de las impresoras multifuncionales. Sin embargo, te debe preguntar si quieres o no instalarlos.
6. Siéntate libre de elegir, ya que el funcionamiento "estándar" de la impresora no cambia nada en absoluto. Si no tiene el disco de instalación de la impresora o si no puedes configurar el dispositivo, puedes hacerlo "manualmente" desde el Panel de Control de Windows.
7. Así que, abre este último buscándolo en el menú Inicio, "selecciona el ítem Hardware y sonidos" (si no puedes verlo, verifica que en el menú ubicado en la esquina superior derecha de la ventana en pantalla esté seleccionado el ítem Categoría), "haz clic en Dispositivos e Impresoras", luego en Agregar impresora y espera unos momentos para que la computadora encuentre la impresora.
8. Si la impresora no la detecta automáticamente, "pulsa el botón la impresora que quiero no aparece en la lista", elige la opción de configuración que prefiera y pulsa Siguiente. Luego sigue el asistente en pantalla para completar la configuración.
Configurar la impresora como predeterminada
Una vez completado el proceso de instalación, ya sea a través del disquete o del Panel de Control, puedes configurar tu impresora como predeterminada (para no tener que seleccionarla cada vez que necesite hacer una impresión).
1. Para ello, primero "accede al Panel de Control" buscándolo en el menú Inicio, "selecciona Hardware y Sonido" luego haz clic en Dispositivos e Impresoras.
2. Ahora, "haz clic con el botón derecho del ratón en el icono" que representa tu impresora en la sección Impresoras y selecciona Establecer como impresora predeterminada en el menú contextual que aparece.
Configurar una impresora en un Mac
¿Interesado en averiguar cómo configurar tu impresora en un Mac? Entonces sigue las instrucciones de cómo hacerlo aquí mismo. De nuevo, he explicado cómo instalar el dispositivo y cómo configurarlo por defecto en tu estación de trabajo multimedia de la marca Apple.
Instalar la impresora
1. En lo que respecta al lado del Mac, me alegra decirles que el procedimiento para configurar una impresora es mucho más fácil que el que se ve en conjunto para los PCs con Windows. Para ello, basta con hacer clic en el icono de Preferencias del Sistema (el que tiene el engranaje) en la barra del muelle y el elemento Impresoras y Escáneres en la ventanilla que muestra la pantalla.
2. Luego "oprime la tecla [+]" de tu teclado y "presiona el nombre de la impresora". Espera un momento para que la impresora seleccionada se conecte y se configure para su uso en tu Mac y listo.
3. Si no aparece ninguna impresora al seguir los pasos que acabo de sugerir, selecciona Agregar impresora o escáner... en el menú visible después de hacer clic en el botón [+] y, "haz clic en el nombre de la impresora" de la lista de la ficha Predeterminado. Luego, si es necesario, "cambia el nombre, la posición y la tecnología" utilizada para la impresión utilizando los campos apropiados y haz clic en Agregar.
4. Si la impresora que deseas configurar está conectada por Wi-Fi a la misma red que el Mac, como alternativa al procedimiento que acabas de ver, puedes "seleccionar la pestaña IP", "escribir la pista IP de la impresora en el campo correspondiente", indicar el protocolo que se va a utilizar y proporcionar la otra información necesaria. "Presiona infin en el botón Agregar".
Configurar la impresora como predeterminada
Después de haber configurado la impresora en un Mac según las instrucciones del paso anterior, podrás establecer el dispositivo por defecto para no tengas que volver a seleccionarlo todas las veces que quieras imprimir.
1. Para ello, "dirígete a las Preferencias del sistema de MacOS" haciendo clic en el icono de Preferencias del sistema de MacOS en el icono del Dock.
2. "Haz clic en Impresoras y escáneres en la ventana que aparece en tu escritorio", haz clic con el botón derecho del ratón en tu impresora en la lista de la izquierda y selecciona Configurar impresora predeterminada en el menú que aparece.
Configurar una impresora en Android
También puedes configurar tu impresora para usarla en teléfonos inteligentes y tabletas Android, así como en iPhone y iPad. El proceso para hacer esto es sencillo. Así que sigue los pasos.
1. Si la impresora que quieres configurar es compatible con la conectividad inalámbrica, en el caso de Android sólo tienes que "instalar el plugin de servicios de impresión correcto", mientras que en el caso de los dispositivos iOS puedes usar AirPrint.
2. Para ser más precisos, en lo que respecta a Android, puedes encontrar el plugin de impresión adecuado para la marca de impresora que utilices buscando en la Play Store. A continuación se encuentran los relacionados con las impresoras más populares del mercado. Una vez que hayas encontrado el correcto, "presiona Instalar y Aceptar para instalarlo".
- Brother Print Service Plugin
- Canon Print Service
- Epson Print Enabler
- Complemento de servicio
- Lexmark Print Service Plugin
3. Después, puedes empezar a imprimir simplemente abriendo documentos, páginas web, imágenes y cualquier otra cosa desde tu dispositivo móvil, llamando al menú del sistema, seleccionando Imprimir y luego tu impresora en la lista que aparece. Finalmente, ajusta las opciones de la pantalla como te parezca y procede con la impresión.
4. En lo que respecta al iPhone y al iPad, simplemente "abre el documento o la página web de referencia", pulsa el icono de compartir (el rectángulo con la flecha), "presiona el botón Imprimir" y selecciona la impresora que tenga de la lista que se muestra.
5. Luego, "ajusta las opciones de impresión" en la nueva pantalla que se muestra y presiona el icono de impresión en la parte superior derecha para proceder a la impresión.
6. Si la impresora que utilizas no es compatible con la conexión Wi-Fi o si tienes un iPhone o un iPad pero el modelo de impresora que has comprado no es compatible con AirPrint o si no puedes realizar los pasos anteriores, puedes aprovechar el servicio de impresión patentado que ofrece tu dispositivo o el servicio Google Cloud Print.
En caso de dudas o problemas
Si te sirve de ayuda, puedes encontrar a continuación enlaces a las secciones pertinentes de los principales sitios web de los fabricantes de impresoras:
Una vez que aparezca la página web correspondiente, busca el modelo de tu impresora (debe estar escrito claramente en el embalaje del producto o directamente en el producto) y se encontrará frente a los manuales de usuario correspondientes y a diversas preguntas frecuentes.
Considera también la hipótesis de que cualquier problema de conexión, configuración y uso de la impresora puede deberse al mal funcionamiento de los controladores mencionados, al uso de una versión anticuada de los mismos o incluso a su falta.
También podrías leer: Cómo Activar Y Configurar AirDrop En Una Mac

Deja una respuesta