Cómo Combinar Dos Tablas En Un Documento De Word
En este artículo, nos complace presentarte 4 métodos rápidos y fáciles de seguir para Combinar dos tablas en un documento de Word.
De vez en cuando, tendríamos que tratar con tablas en nuestros documentos. Por ejemplo, cuando hay 2 tablas que contienen el mismo tipo de datos, podemos considerar fusionar las dos tablas
En ese caso, te ofrecemos 4 soluciones de trabajo para lograr el efecto que se muestra a continuación: Una Tabla
Método 1: Arrastrar la tabla
No es ciencia de cohetes unir 2 tablas. Evidentemente, la forma más sencilla es arrastrar.
Paso 1: Haz clic en el signo de la cruz en la esquina superior izquierda para seleccionar una tabla.
Paso 2: Luego arrástrala al lugar cerca de la otra tabla.
Paso 3: Finalmente, suelta el mouse y suelta la tabla allí.
Tal vez te interese: Cómo Configurar Los Márgenes En Una Hoja De Word
Método 2: utiliza la opción "Combinar tabla"
Paso 1: En primer lugar, haz clic en el signo de la cruz para seleccionar la primera tabla.
Paso 2: Luego presiona "Ctrl + X" para cortar la tabla.
Paso 3: A continuación, coloca el cursor al principio de la línea justo debajo de la segunda tabla y haz clic derecho.
Paso 4: Por último, en el menú contextual, selecciona "Combinar tabla".
Método 3: utiliza la opción "Eliminar"
Paso 1: En primer lugar, si no hay textos o simplemente contenidos innecesarios entre dos tablas de destino, selecciona los textos o espacios.
Paso 2: En segundo lugar, presiona "Eliminar" para deshacerse de los textos hasta que las tablas se peguen.
Paso 3: Sin embargo, si los contenidos son necesarios, puedes optar por pegarlos en otro lugar antes de presionar "Eliminar".
Método 4: usar atajos
Paso 1: Por un lado, si necesitas combinar una tabla con la de arriba, debes seleccionarla y presionar “Alt + Shift + Flecha arriba”.
Paso 2: Por otro lado, si necesitas fusionar una tabla con la que está debajo, selecciónala y presiona “Alt + Shift + Flecha abajo”.
Quizás también te interese: Cómo Hacer Un Póster En Word
Comparación de 4 métodos
| Métodos | Ventajas |
Desventajas
|
| Método 1: Arrastrar la tabla | La forma más rápida | 1. Necesitas eliminar el título de la tabla después.
2. Requieres un funcionamiento preciso o puedes obtener una tabla nido.
|
| Método 2: usa la opción "Combinar tabla" | Puedes evitar resultados desagradables, como obtener la tabla nido | 1. Es necesario eliminar el título de la tabla después
2. El cursor debe colocarse al principio de la línea o no aparecerá la opción "Combinar tabla".
|
| Método 3: Utiliza la opción "Eliminar” | 1. No es necesario eliminar el título de la tabla después
2. Puede evitar resultados desagradables, como obtener una tabla nido
|
1. Puede que tengas que presionar “Eliminar” más de una vez.
2. A veces, primero debes pegar el contenido entre tablas en otro lugar.
|
| Método 4: Utiliza atajos | 1. No es necesario pegar el contenido entre tablas en otro lugar primero
2. Puedes evitar resultados desagradables, como obtener una mesa nido
|
1. Es necesario eliminar el título de la tabla después
2. Tienes que mantener presionada la tecla "Alt + Shift" y presionar la flecha hacia arriba o hacia abajo repetidamente.
|
Conclusión
Como puedes ver unir dos tablas en Word es algo sumamente sencillo y además te ofrecemos variados métodos, de los que puedes escoger el que mejor se apegue a tus necesidades. Ahora hacer esta pequeña tarea en Word será mucho más fácil para ti.
Además en nuestra web también te ofrecemos muchos más tutoriales para que puedas hacer tus documentos personalizados mucho más rápido y fácil. No te olvides de explorar por nuestra web para descubrir más tutoriales de word, excel, e.t.c.
Esperamos que este artículo te has sido útil y te haya proporcionado las herramientas necesarias para solucionar tu problema. También te invitamos a seguir navegando por nuestra web para que así puedas encontrar más artículos eficientes como este.

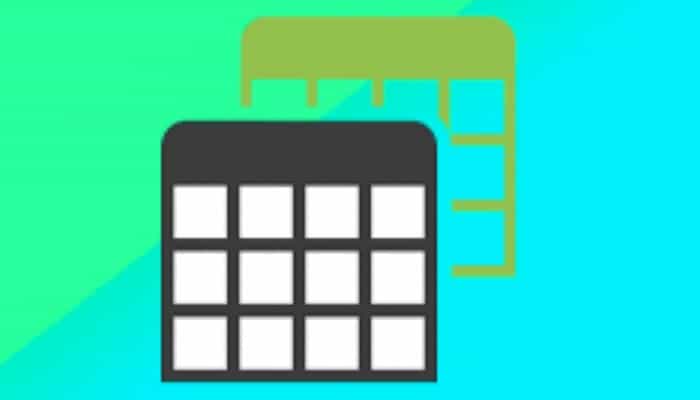
Deja una respuesta