Cómo Configurar Los Márgenes En Una Hoja De Word
Seguramente te has rendido porque no puedes configurar los márgenes de tus documentos bueno, entonces prepárate para cambiar de opinión y olvídate de la máquina de escribir de una vez por todas, porque estoy a punto de explicar cómo configurar los márgenes en Una Hoja De Word.
Como tutorial, usaré Office 2016, que es actualmente la última versión de la suite de Microsoft y está disponible tanto para Windows como para MacOs.
En cualquier caso, las instrucciones contenidas en la "Guía" se aplican a todas las versiones de la Autoridad, incluida la interfaz de marcadores, es decir, a todas las publicaciones de la Autoridad desde 2007.
Habiendo aclarado este aspecto también, solo te deseo una buena lectura y un buen rato, o un buen trabajo, dependiendo del punto de vista Aunque no estés acostumbrado a utilizar medios técnicos, te garantizo que podrá hacerlo todo increíblemente rápido y fácil.
También puedes leer: Cómo Crear Un Gráfico En Un Documento De Word
Cómo configurar los márgenes en una hoja de Word
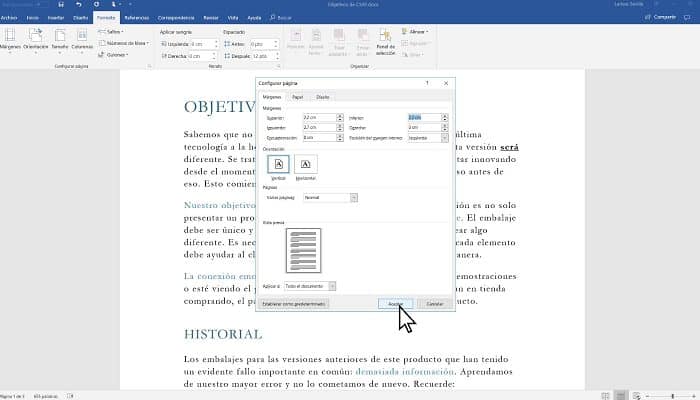
Todo lo que necesitas hacer para establecer los márgenes de Word:
- "Abre el documento que quieres cambiar", "ve a la pestaña Diseño" y "haz clic en el botón Campos" en la esquina superior izquierda. En esta etapa puedes hacer dos cosas: elegir uno de los campos predeterminados del menú que aparece (simple, estrecho, medio o ancho) o crear tus propios campos para tu hoja haciendo clic en Márgenes personalizados. En el primer caso, los cambios se aplican inmediatamente, así que ya has terminado tu "muy complicada" tarea. En el segundo caso, se abre una ventana en la que hay que fijar manualmente los márgenes que se quieren asignar al documento;
- A continuación, "escribe el grosor de los márgenes superior", interior, inferior y exterior que quieres aplicar a tu documento en los campos apropiados (los valores se expresan en cm) y "haz clic en el botón OK" para guardar los cambios y modificar los márgenes de tu documento;
- Si no deseas aplicar la configuración del margen a todas las páginas del documento, sino solo a las páginas que comienzan a partir de la seleccionada, "establece la opción" A partir de ahora aplica en el menú desplegable de la esquina inferior izquierda;
- Si quieres encuadernar los documentos que estás haciendo en Word, puedes añadir un espacio en el margen lateral o superior de las hojas para crear un margen de encuadernación. Para crear un margen de encuadernación, "vaya al menú Márgenes > Márgenes personalizados en Word", establece el valor de dicha preferencia en el campo Encuadernación;
- "Elige si deseas colocar la encuadernación en la parte superior o en la izquierda de la página" mediante el menú desplegable Posición de encuadernación. Por último, haz clic en el botón OK y ya está;
- Para terminar, "haz clic en el icono del disquete" en la parte superior izquierda para guardar el documento con los nuevos márgenes o, si lo prefieres, "ve a Archivo > Guardar como > Examinar" guardar como un nuevo archivo.
Nota: Por defecto, los márgenes de Word se indican en cm. Si deseas cambiar las unidades, haz clic en el botón Archivo de Word en la parte superior izquierda y selecciona Opciones en la barra lateral izquierda.
En la ventana que se abre, seleccione el elemento Configuración avanzada (en la barra lateral izquierda), expande el menú desplegable Mostrar unidades de medida en y selecciona la opción que prefieras de las disponibles. Puedes elegir según las opciones que te ofrece Word.
Cómo cambiar los márgenes predeterminados de Word
Acabas de conseguir personalizar los márgenes de tu hoja de trabajo. Los cambios son reversibles en cualquier momento y pueden aplicarse de la misma manera tanto a los documentos nuevos como a los ya existentes.
Si lo deseas, puedes incluso establecer un tipo de margen personalizado como margen predeterminado para todos los nuevos archivos de Word. Para establecer un campo personalizado como el campo predeterminado en Word:
- "Ve a la pestaña Diseño del programa", haz clic en el botón "Campos" en la esquina superior izquierda y "Selecciona el marco deseado" como se describe arriba. Una vez definidos los campos, vaya a "Campos > Campos Personalizados" y "pulsa Fijar por defecto". (esquina inferior izquierda) y luego presiona "Sí" (centro de la pantalla) en la ventana abierta;
- Al hacerlo, todos los nuevos documentos que crearas en Word utilizarán los márgenes personalizados que establezca. En caso de duda, si quieres restaurar los campos por defecto de Word, "haz clic en el botón Márgenes" en la esquina superior izquierda de la pestaña "Diseño del programa" y "pulsa Normal";
- A continuación, "vaya a Márgenes > Márgenes personalizados" y haz clic primero en el botón Establecer como predeterminado en la ventana que se abre y luego "haz clic en Sí".
Cómo establecer los márgenes para las páginas contiguas
Si deseas imprimir tu documento en ambos lados de la hoja, puedes establecer márgenes simétricos de manera que los márgenes de las páginas izquierdas reflejen los márgenes de las páginas derechas. Para establecer márgenes reflejados:
- "Pulsa en diseño";
- Luego "haz clic en el botón Márgenes" en la parte superior izquierda y "selecciona Espejo" en el menú que aparece.
Cómo establecer los márgenes en Word 2003 y anteriores
Si todavía utilizas Office 2003 o anterior, puedes cambiar los márgenes de tus documentos
- "Seleccionando Establecer Página" en el menú Archivo. Te encontrarás en la misma ventana de personalización de márgenes que en Office 2016;
- A continuación, "escribe el grosor de los márgenes superior", izquierdo, inferior y derecho que quieres aplicar a tu documento en los campos apropiados y "Pulsa OK" para salvar los cambios en el documento y los datos en el campo.
Cómo establecer márgenes en Word para los teléfonos inteligentes y las tabletas
No sé si eres consciente de esto, pero Microsoft Word también está disponible como aplicación para teléfonos inteligentes y tabletas. Más precisamente, está disponible como una aplicación para Android, iOS y Windows Phone e incluso es gratuita para todos los dispositivos que no tengan pantallas de más de 10,1" de diagonal.
En los dispositivos de más de 10,1" se requiere una suscripción a Office 365, que, como es bien sabido, está sujeta a una tasa. Dicho esto, si quieres establecer los márgenes de un documento de Word usando tu smartphone o tableta, todo lo que tienes que hacer es:
1 "Ejecuta Word" y "Abre el documento Word para que lo empieces a editar". Puedes "seleccionar archivos guardados localmente" en tu dispositivo o servicios de almacenamiento en la nube, como iCloud, OneDrive o Dropbox;
2. Cuando se cargue el documento, "selecciona la pestaña Diseño de Word" (en un smartphone tienes que pulsar el botón (...) en la parte inferior izquierda, expandir el menú desplegable Inicio y seleccionar Diseño en la pestaña Inicio);
3. "Haz clic en el botón Márgenes" y "escoge uno de los márgenes estándar" que puedes definir en la aplicación: normal, estrecho, medio, ancho o espejo. Desafortunadamente no es posible establecer un margen personalizado;
4. Cuando estés satisfecho con el resultado, "presiona la flecha de atrás" y listo. Cualquier cambio que hagas en el archivo se guardará automáticamente.
Establecimiento de márgenes en Word Online
¿Te gustaría editar los márgenes de un documento de Word pero no tienes Office a mano? ¿No puedes (o no quieres) instalar Office en tu ordenador o dispositivo portátil? No hay problema, hay una versión en línea de Word que se puede utilizar de forma gratuita sin necesidad de suscribirse a Office 365. Todo lo que necesitas es una cuenta gratuita de Microsoft para usarlo. Para utilizar Word Online:
- "Entra a la página Word Online" e "Inicia sesión". A continuación, "haz clic en el botón Subir un documento" en la parte superior derecha, "selecciona el archivo de Word que quieras editar" y espera a que se suba a Internet;
- Ahora "abre el documento en el que quieres editar los márgenes", ve a la pestaña Diseño de página, "haz clic en el botón Márgenes" en la parte superior izquierda y selecciona una de las opciones disponibles: normal, estrecho, medio, ancho o por defecto Office 2003;
- Si deseas establecer márgenes personalizados, "haz clic en el elemento apropiado" del menú de Word Online y, en el cuadro que aparece, "establece los márgenes que deseas aplicar a tu documento";
- Si está satisfecho con el resultado, "puedes exportar tu documento de Word" haciendo clic en el botón "Archivo" en la esquina superior izquierda y seleccionando "Guardar como" en la barra lateral, y luego seleccionando una de las opciones de exportación disponibles;
- Guardar Como para guardar el archivo en OneDrive, Descargar una copia para descargar el documento sin conexión en su formato original, Descargar como PDF para descargar el documento sin conexión en formato PDF o Descargar como ODT para descargar el documento sin conexión en formato ODT. Si no estás interesado en exportar el documento en línea o fuera de línea, no hagas nada. Todos los cambios en el documento se guardan inmediatamente en la copia actual del archivo (en OneDrive).
Establecer los márgenes en LibreOffice/OpenOffice
Si tu ordenador no tiene Word porque utilizas paquetes de OpenOffice o LibreOffice, puedes cambiar los campos de los archivos DOC o DOCX (y, por supuesto, los campos de los archivos ODT) de la siguiente manera:
- Para ello, "haz clic con el botón derecho del ratón en una parte del documento" y "selecciona un elemento de la página" en el menú que aparece;
- En la ventana que se abre, "selecciona la pestaña Página", "establece los márgenes en la parte superior", inferior, izquierda y derecha del documento y "haz clic en el botón OK" para guardar los cambios;
- Ahora, "guarda tu documento sobrescribiendo el archivo actual" o exportándolo como un nuevo archivo (menú Archivo > Guardar como) y listo.
También puedes leer: Cómo Convertir Un Documento Word A Formato PDF

Deja una respuesta