Cómo Crear Un Gráfico En Un Documento De Word
En este blog te explicaremos cómo crear un gráfico en un documento de Word detalladamente porque además de Microsoft Excel también se pueden crear gráficos con Word, para crear documentos de presentación o proyectos en los que mostrar resúmenes, informes, tendencias, etc.
Cuando es necesario utilizar un gráfico dentro de un documento de texto, a menudo, procedemos a la creación de este último en Microsoft Excel y, posteriormente, a la importación del mismo en el archivo de Microsoft Word. Esta forma de proceder, aunque "teóricamente" correcta, crea muchos problemas, sobre todo cuando se quiere cambiar su tamaño, formato y posición dentro del documento de Word.
Por ejemplo, si no se interviene directamente en la aplicación Excel (haciendo doble clic en el objeto gráfico importado o creado en el documento de Word), el cambio de tamaño del gráfico da lugar a una imagen borrosa que, lo que es peor, no respeta las proporciones y distancias entre los elementos que lo componen (tamaño y posición de la fuente utilizada para los ejes, ubicación de la leyenda, título, etc).
También puedes leer: Cómo Crear Un Hipervínculo En Word
Cómo crear un gráfico en un documento de Word
Este inconveniente puede ser superado utilizando el procedimiento de creación de gráficos disponible en Microsoft Word que analizamos en este tutorial. El procedimiento, que utiliza principalmente la sub aplicación Microsoft Graph, no presenta grandes dificultades operativas, especialmente para los usuarios que utilizan habitualmente Microsoft Excel para crear gráficos. Analicémoslo en detalle.
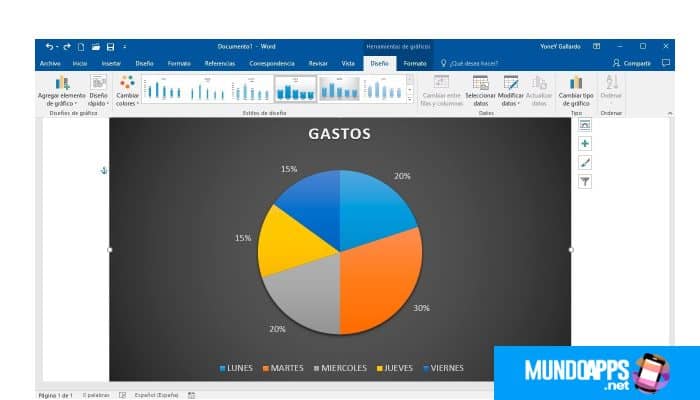
Para crear un nuevo gráfico:
- 1. "Utiliza el comando Gráfico" del menú Insertar>Imagen>Gráfico (no te permite realizar cálculos dentro de sus celdas).
- 2. Puedes ahora decidir "insertar los datos o importarlos". En el primer caso se sobrescriben los datos de muestra de la Hoja, si ya se tiene una tabla creada en Word basta con seleccionarla antes de iniciar el procedimiento que se acaba de describir: los datos de la tabla de Word sustituirán automáticamente a los datos de muestra de la Hoja de Datos.
- 3. Si ya tienes datos escritos en una hoja de cálculo de Excel, puedes "importar la hoja de cálculo de Excel a la hoja de datos de Word". En este caso, "utiliza el comando Importar archivo" del menú Edición o "utiliza el botón del mismo nombre que aparece en la barra de herramientas estándar" (este último se complementa con nuevos botones para gestionar las operaciones relacionadas con la creación del gráfico).
- 3. Después de haber indicado la carpeta de Excel en la ventana "Importar archivo", aparecerá en la pantalla la ventana Opciones de importación de datos en la que "deberás indicar la hoja de cálculo o un rango más limitado de celdas" que contengan los datos.
- 4. "Observa que la opción Sobrescribir celdas existentes presentes" en la parte inferior de la ventana está activa por defecto, ya que se supone que se pretende eliminar los datos de muestra presentes en la hoja de datos de Word; además, cualquier fórmula contenida en las celdas de Excel se transforma en valores numéricos simples.
- 5. A diferencia de otros procedimientos de importación de datos, como los observados con referencia a la fusión de impresión, no es posible importar una tabla de Access a la hoja de datos de Word: el inconveniente puede superarse exportando la tabla de Access a una hoja de cálculo de Excel y luego importando esta última.
Tipos de gráficos
Después de introducir o importar los datos, es necesario elegir el tipo de gráfico que vas a utilizar para tu representación; para mostrar la ventana "Tipo de gráfico":
- 1. "Utiliza el comando homónimo del menú Gráfico", que se añade a la barra de menús de Word (para leer los datos insertados en la tabla de la Hoja de Datos, "utiliza en cambio el comando Serie por fila" o "Serie por columna", ambos disponibles en el menú "Datos").
- 2. El comando "Opciones del gráfico", siempre presente en el menú "Gráfico", te permite seleccionar, en las diferentes pestañas de la ventana homónima que aparece en la pantalla, las opciones de representación de los objetos (títulos, ejes, cuadrícula, leyenda, etiquetas de datos, etc.)
- 3. Que componen el gráfico: es posible, por ejemplo, "insertar un título para el gráfico" y para los ejes, asignar valores o una cuadrícula secundaria a los ejes, insertar una leyenda en el lateral o una etiqueta en el gráfico, devolver los datos de origen en una tabla para colocarlos junto al gráfico. Ambas ventanas son similares a las de Microsoft Excel, así que no nos detengamos más en su contenido.
Formato de los elementos de la carta
Después de haber construido un gráfico se pueden hacer algunos cambios como reducir/ampliar las etiquetas o los valores de los ejes, añadir/eliminar una cuadrícula, cambiar la escala de los valores de los ejes, cambiar la perspectiva del gráfico (si es un gráfico 3D), etc. Los procedimientos para el formato adicional del gráfico son similares, una vez más, a los utilizados en Microsoft Excel simplemente:
- 1. "Selecciona el elemento que deseas modificar" (puedes utilizar el ratón o seleccionar el objeto de la lista de la barra del gráfico incorporada en la barra de herramientas estándar) y luego "haz los cambios a través de la ventana Formato" que se activa mediante el comando disponible en el menú rápido o el botón del mismo nombre en la barra de herramientas.
- 2. Así, por ejemplo, si quieres cambiar la escala de los valores o la orientación del texto del eje Y, debes "hacer doble clic en él" con el ratón, o elegir el elemento "Formato del eje" del menú rápido: la ventana "Formato del eje" aparecerá en la pantalla donde podemos hacer los cambios deseados.
- 3. De lo contrario, si simplemente queremos mover, ampliar o reducir algunos elementos presentes en el gráfico (por ejemplo, el título, la leyenda, la zona del gráfico) es suficiente, después de haberlos seleccionado, con "arrastrarlos o cambiar su tamaño".
Tamaño y posición en el documento
Después de hacer todos los cambios necesarios:
- 1. Basta con "hacer doble clic con el ratón fuera del gráfico" para volver a la vista normal y luego al documento de Microsoft Word; de lo contrario, para hacer nuevas correcciones, basta con "hacer doble clic de nuevo en el gráfico e intervenir a través de los menús y botones" adicionales que aparecen en la pantalla.
- 2. Cuando no se trabaja en modo de edición de datos, el gráfico se considera como cualquier otro objeto insertado en el documento de Word y, por lo tanto, puede ser redimensionado (es el caso de decir... ¡sin ningún temor!) y colocado en cualquier parte del documento.
- 3. Si el gráfico no es grande, se puede "desplazar, utilizando los mismos procedimientos previstos para las imágenes o ClipArt", el texto de un lado en este caso se selecciona el gráfico, se utiliza el comando "Objeto" del menú "Formato" (o el comando "Formato de objeto" del menú abreviado) y se interviene en la ventana del mismo nombre que aparece en la pantalla.
- 4. En la pestaña "Layout" de la ventana "Object Format", "selecciona el estilo "Framed" o "Close" (los dos estilos producen el mismo resultado porque el gráfico tiene forma rectangular) y la opción "Left" o "Right" de la sección "Horizontal Alignment".
También puedes leer: Cómo Pasar Una Tabla De Excel A Word

Deja una respuesta