Cómo Agrupar Una Imagen y Texto en Word
Un elemento que deja perplejo a la gente es cómo ajustar el texto con la imagen en Microsoft Word. Este problema suele surgir con una imagen que no es de ancho completo. Te invito a descubrir con nosotros cómo agrupar una imagen y texto en Word.
A veces, simplemente las cosas no fluyen de la manera que queremos. Este problema puede ser más complicado si necesitas agregar texto a la imagen, como un título, por ejemplo.
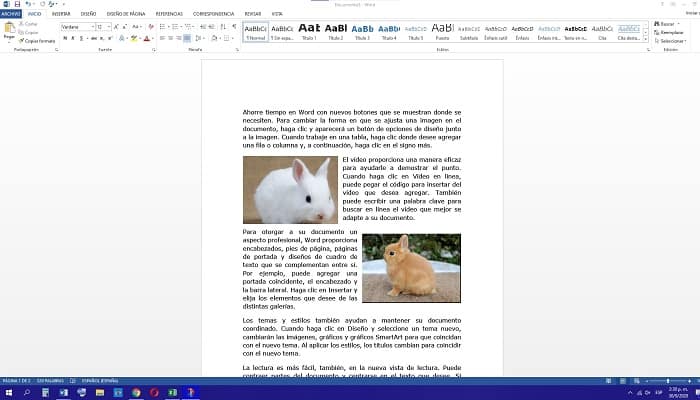
Cómo Agrupar Una Imagen y Texto en Word
Me gusta incluir imágenes en algunos documentos de Microsoft Word. A menudo ayudan a ilustrar ejemplos técnicos. El problema para mí fue que nunca pude entender el ajuste de palabras. En ocasiones, incluso usé tablas para hacer el diseño y coloqué la imagen en una celda.
Esa solución es limitante, así que mostraré un método diferente que se centra en los estilos.
1. Agregar el texto
Para efectos de explicar el método, necesito una cantidad de texto con el cual trabajar. En este caso, usaré la función rand en Word para crear texto ficticio.
Por supuesto esto es factible solo cuando no tienes texto para trabajar. Si estás realizando cualquier trabajo en Word, y necesitas agrupar imágenes a texto, el texto ficticio no viene al caso. Así que salta este paso.
Te agrego este punto porque me parece conveniente explicarte el uso de la función rand, para la creación de texto ficticio.
- Abre un documento de Microsoft Word en blanco.
- En la parte superior de la página, escribe lo siguiente “=rand()”, sin las comillas.
- Luego dale a “Enter”.
- Esta función crea cinco párrafos con tres oraciones cada uno, de manera automática.
- Si quieres cambiar la cantidad de párrafos y oraciones, solo debes escribir entre el paréntesis, el número de párrafos, una coma, y el número de oraciones que quieres en el párrafo.
Por ejemplo:
=rand(4,2) Sería un texto ficticio de cuatro párrafos de dos oraciones cada uno.
=rand(2,3) Sería un texto ficticio de dos párrafos con tres oraciones cada uno.
Es así de fácil, haz la prueba.
2. Agregar la imagen
Puedes usar cualquier imagen, tanto de tu propia PC como imágenes en línea. Y es muy sencillo agregar una imagen.
- Coloca el cursor donde quieres ubicar la imagen.
- Ve a la pestaña “Insertar”.
- En el apartado de “Ilustraciones”, dale clic a “Imágenes”.
- Esto abrirá la sección de tu PC donde se guardan las imágenes, escoge la que piensas usar.
- Luego dale clic al botón “Insertar”.
La imagen se insertará en el lugar donde tenías el cursor.
Si vas a usar imágenes de internet, los pasos son muy parecidos:
- Coloca el cursor donde quieres ubicar la imagen.
- Ve a la pestaña “Insertar”.
- En el apartado de “Ilustraciones”, dale clic a “Imágenes en Línea”.
- Te aparecerá una nueva ventana con el buscador Bing, escribe la palabra clave asociada a la imagen que quieres, por ejemplo “Conejos”. Dale a “Enter”
- Escoge la de tu preferencia y luego dale al botón de “Insertar”.
La imagen se insertará en el lugar donde tenías el cursor.
3. Cambiar el tamaño de la imagen
Lo más probable es que tu imagen no tenga el tamaño que necesitas, así que cambiaremos su tamaño.
- Haz clic en la imagen. Saldrá un controlador de rotación en la parte central superior, y puntos ubicados en las esquinas y en el medio de cada lado. Con estos puntos puedes controlar el tamaño de la imagen, pero si lo haces por los puntos centrales, la imagen se deformará.
- En el menú superior, haz clic en la pestaña “Formato” de las herramientas de imagen.
- En el grupo Tamaño, haz clic en la flecha que apunta hacia abajo en la esquina inferior derecha.
- Esto abre el cuadro de diálogo “Diseño” que tiene 3 pestañas.
- En la pestaña “Tamaño”, verifica que la casilla de “Bloquear relación de aspecto”, esté activada.
- Puedes cambiar el tamaño de Alto y Ancho de la imagen, usando las medidas de las casillas “Absoluto”.
- Al colocar el valor deseado, la imagen se achicará o agrandará dependiendo del número que coloques, sin perder su relación ni deformarse.
Listo, ya has cambiado el tamaño de tu imagen.
También puedes cambiar la imagen sin deformarla, usando los puntos de las esquinas que aparecen cuando le das clic a la imagen, pero en este caso será calculado a vista, sin medidas exactas escritas.
4. Cambio de diseños de envoltura de texto
En esta etapa, nos gustaría que el texto rodeara la imagen, para dar la sensación de que forman un solo grupo o bloque. Para hacer eso, necesitamos cambiar nuestras Opciones de diseño.
- Haz clic en la imagen, aparecerán los respectivos puntos de cambio de tamaño. También aparece un pequeño menú llamado “Opciones de diseño” que se encuentra en el lado derecho superior, fuera de la imagen.
- Dale clic a “Opciones de Diseño”.
- Aparece una pequeña ventana con varias imágenes asociadas a la forma que quieres integrar la imagen con el texto.
- Por defecto, la imagen se alinea a la izquierda, “En línea con el texto”. Puedes cambiar esto a tu gusto y criterio.
- Dale clic a cualquiera de las opciones, por ejemplo “Cuadrado”. El cambio se hace de forma automática.
- Y luego haz clic en la X para cerrar el panel.
Por ejemplo, si escoges la opción “Cuadrado”, el texto que se encuentra debajo de la imagen se colocará al lado derecho de la imagen, integrándose ambos de forma visual.
Y tienes otras opciones, puedes centrar la imagen y que el texto rodee, puedes colocar la imagen como fondo y el texto encima, o puedes colocar la imagen arriba del texto. Esta es tu decisión de acuerdo a como quieres configurado el documento.
5. Usando estilos de imagen
A la imagen, también le puedes cambiar el estilo, colocándole diferentes tipos de marcos y efectos.
- Haz clic en tu imagen.
- En el menú superior, haz clic en “Formato” de “Herramientas de Imagen”.
- En el grupo “Estilos de Imagen”, dale clic a “Estilos rápidos”.
- Tendrás para escoger entre muchas formas finales de marcos, efectos de sombra, de espejo, en fin, muchas opciones.
Puedes ir probando hasta que consigas la apropiada. Si juegas con los diferentes estilos, notarás que los efectos difieren bastante.
Para Cerrar
También te puede interesar: Cómo Poner Diferentes Colores de Página en Word.
Espero te sirva este pequeño tutorial. Realmente es muy fácil agrupar una imagen con el texto de Word. Si te ha servido, puedes compartir esta información en tus redes sociales. Sería un gran apoyo.

Deja una respuesta