Cómo Arrancar Desde Usb Windows 10.
Hay muchas situaciones en las que es posible que desees iniciar tu computadora con una unidad flash USB. Quizás porque necesitas instalar Windows en tu PC o quizás porque quieres probar la última versión. Independientemente de las razones que puedas tener, aquí te enseñaremos tres formas diferentes de arrancar desde USB Windows 10.
Son pasos muy sencillos y los podrás realizar fácilmente si sigues nuestras instrucciones a continuación paso a paso:
Método 1. Usa la configuración de Windows 10 para hacer que tu PC arranque desde una unidad flash USB
Paso 1: Comienza conectando la unidad flash USB de arranque a un puerto USB de tu computadora. Luego, abre la aplicación Configuración y dirígete a Actualización y seguridad.
Paso 2: Selecciona Recuperación a la izquierda y luego desplázate en el lado derecho de la ventana hasta que encuentres la sección Inicio avanzado. En él, haz clic o toca el botón Reiniciar ahora.
Paso 3. Windows 10 se reiniciará y luego muestra una pantalla en la que puedes "Elegir una opción". Haz clic o toca en "Usar un dispositivo".
Paso 4. A continuación, deberías ver una lista de todos los dispositivos desde los que tu computadora puede arrancar, incluida la unidad flash USB que conectaste. Haz clic o tócala.
Luego, tu computadora se reinicia y arranca desde la unidad flash USB que elegiste.
Método 2. Utiliza el menú de inicio para seleccionar la unidad flash USB como primera opción de inicio para arrancar desde USB Windows 10.
Si tienes suerte, entonces todo lo que debes hacer para arrancar desde USB Windows 10, independientemente del sistema operativo instalado en tu PC, es elegir la unidad flash USB en el menú de arranque de su BIOS. Asegúrate de que tu unidad flash USB sea de arranque y luego conectala a cualquier puerto USB de tu computadora.
Luego, enciende tu computadora (o reiniciarla si estaba encendida). Inmediatamente después de encenderlo, cuando aparezca la pantalla BIOS / UEFI, accede al menú de arranque presionando las teclas adecuadas. La mayoría de los fabricantes de PC usan las teclas F8, F9, F10 o F11 para eso, y muchas computadoras muestran la (s) tecla (s) del menú de arranque justo después de encenderlas.
Sin embargo, si no puedes identificar el correcto, consulta la documentación de la placa base de tu computadora o del fabricante del dispositivo. Las teclas de acceso al menú de arranque deben mencionarse en sus manuales de usuario.
Una vez que aparezca el menú de inicio en tu pantalla, utilízalo para seleccionar la unidad flash USB desde la que deseas iniciar y presione Entrar en tu teclado. Ten en cuenta que la unidad flash USB puede tener diferentes nombres según lo que desee el fabricante de la PC o la placa base. Algunos lo enumeran como dispositivo extraíble, otros como USB-HDD, entre otros.
Una vez que hayas presionado Enter, la computadora debería iniciarse desde la unidad flash USB.
Método 3. Utilice BIOS / UEFI para cambiar el orden de los dispositivos de arranque y mueve la unidad flash USB a la parte superior de la lista para arrancar desde USB Windows 10.
Comienza accediendo a tu BIOS / UEFI. Deberías poder hacerlo presionando la tecla derecha (combinación) inmediatamente después de encender tu PC. Aunque el fabricante de tu PC o placa base puede elegir cualquier tecla que desee que presiones, las teclas de uso común incluyen Eliminar, F1, F2, F10 y F12. Si ninguno de estos funciona, puedes encontrar la tecla correcta para presionar en el manual de tu PC o placa base.
Si tu PC tiene UEFI (un tipo más nuevo de BIOS), puede arrancar tan rápido que no tengas tiempo de presionar ninguna tecla para acceder a él. En tal situación, sigue los pasos que se describen aquí: Cómo acceder al firmware UEFI BIOS en tabletas, computadoras portátiles y convertibles de Windows.
Una vez que hayas ingresado al BIOS / UEFI, navega a través de sus opciones de configuración hasta que encuentres una página llamada Boot o similar. Allí deberías ver el orden de inicio utilizado por tu computadora. En esta lista, debes elegir la unidad flash USB para que sea el primer dispositivo utilizado para el arranque.
Recuerda que la opción USB puede tener un nombre diferente en tu PC: busca Dispositivos extraíbles, USB-HDD o nombres similares. Mover la unidad flash USB a la parte superior de la lista de inicio generalmente se hace usando las teclas del teclado +, -, F5 o F6. Tu BIOS / UEFI debería mostrar información útil sobre este tema.
Una vez que hayas elegido la unidad flash USB como la primera opción de arranque, guarda tu configuración (generalmente se hace presionando F10 en tu teclado) y Sal de BIOS / UEFI. Tu computadora debería reiniciarse y luego iniciarse automáticamente desde la unidad flash USB.
IMPORTANTE: si tu computadora usa UEFI, es posible que no puedas realizar la configuración anterior. En ese caso, primero debes deshabilitar (temporalmente) la opción Arranque seguro.
Esta opción también puede tener diferentes nombres dependiendo de lo que quisiera el fabricante: Arranque heredado o Soporte heredado, CSM o Launch CSM, entre otros.
Elige habilitar las opciones que comienzan con Legacy o que tienen CSM en sus nombres. Estos son las formas más seguras de arrancar desde usb Windows 10, sigue los pasos con precisión y todo saldrá bien.
También puede interesarte: Cómo Reinstalar Windows 10 Desde USB Sin Perder Datos

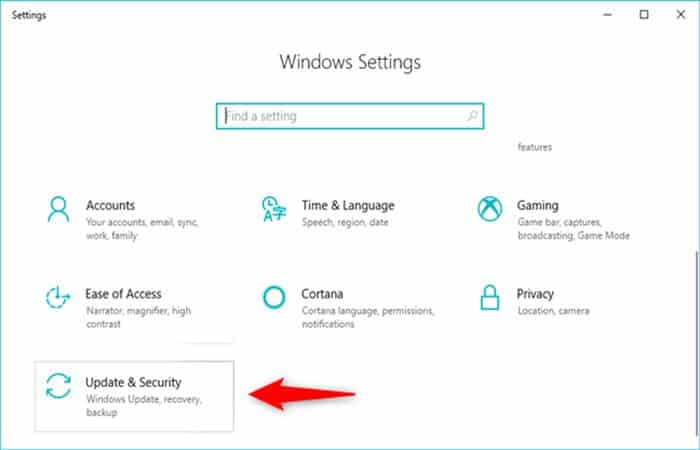
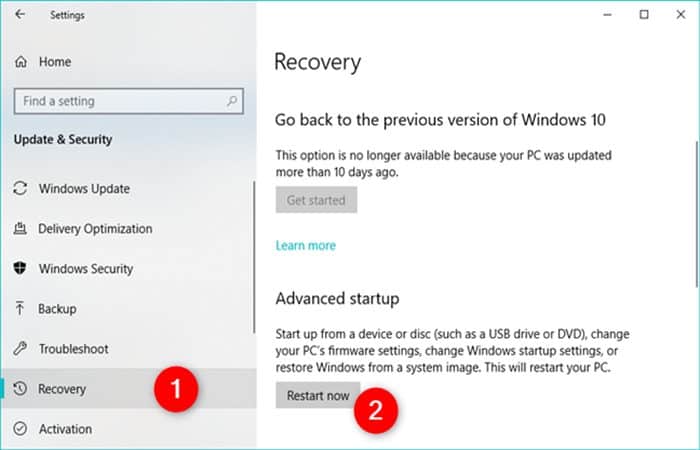
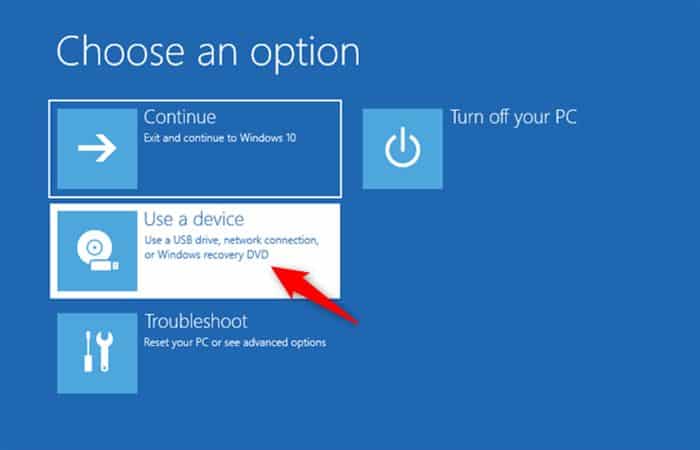
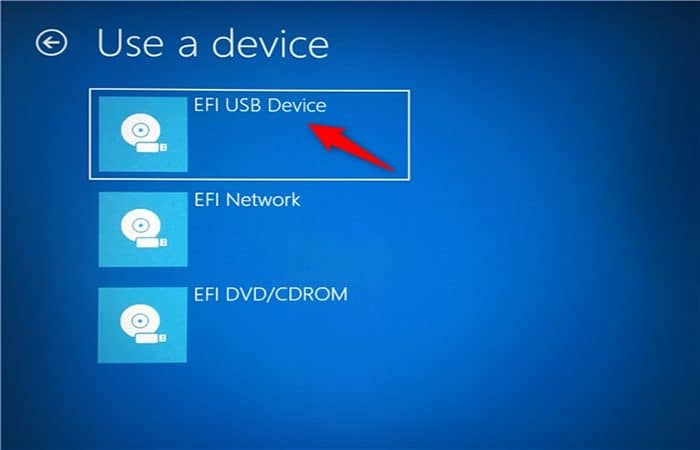
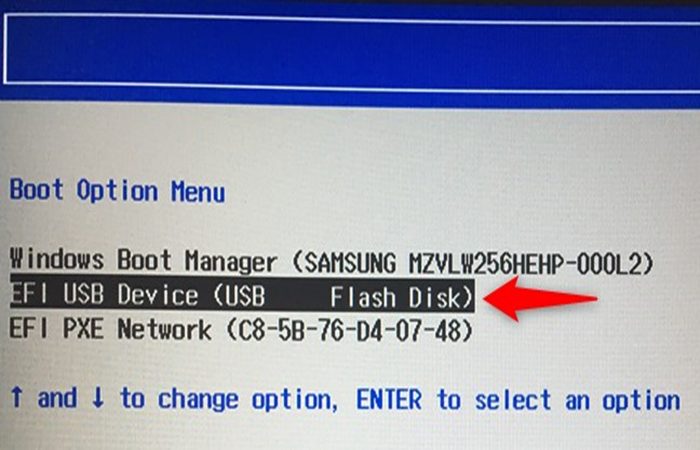
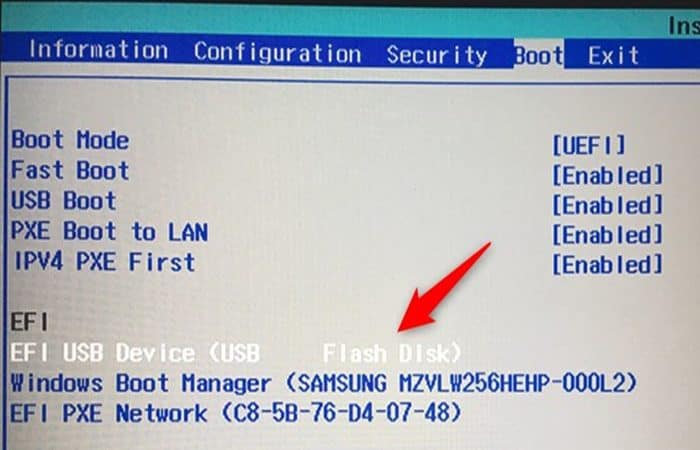
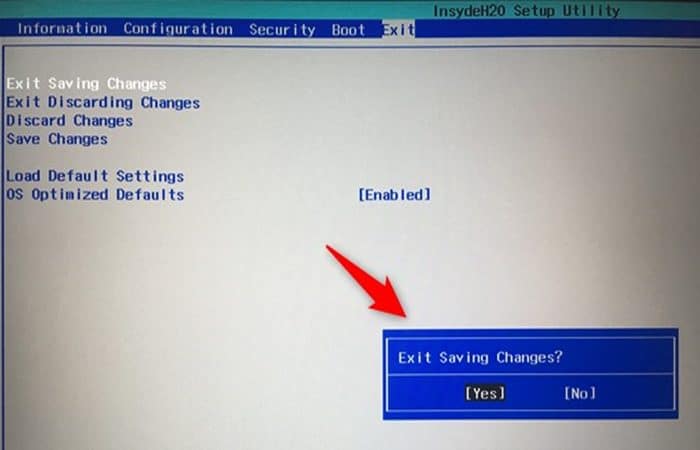
Deja una respuesta