Cómo Borrar La Caché Del Sistema En Windows 10
Independientemente del sistema operativo utilices, con el tiempo muchos archivos y datos ocuparán un valioso espacio en tu disco duro y se volverán inútiles. En Windows 10, hay varias opciones incorporadas en el sistema para resolver este problema, que se está volviendo más grande que un disco duro más pequeño.
Este artículo tiene como objetivo brindarte información detallada sobre la caché de Windows 10. Además, también aprenderás cómo limpiar tu computadora borrando el caché del sistema con algunos métodos efectivos proporcionados por MiniTool Solution.
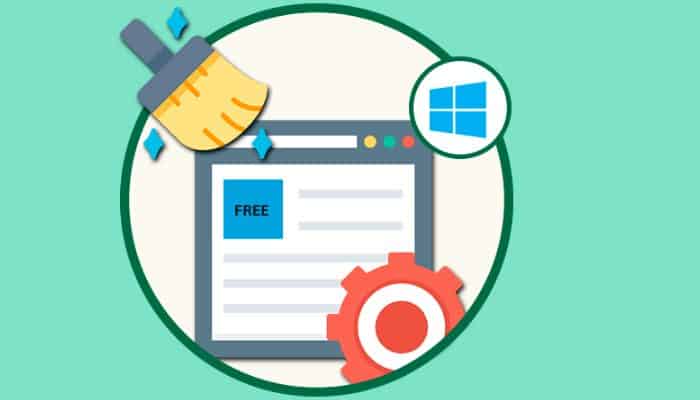
También puedes leer: Cómo Liberar Espacio En Tu Mac De Forma Gratuita
¿Qué es un caché?
La mayoría de los usuarios de Windows pueden haber oído hablar de la caché. Pero, ¿qué es un caché exactamente? La caché de Windows es un mecanismo de almacenamiento especial de alta velocidad. Puede ser una porción reservada de la memoria principal o un dispositivo de almacenamiento de alta velocidad separado.
En otras palabras, un caché es un componente de hardware o software utilizado para almacenar datos. Los datos en la memoria caché pueden ser el resultado de una solicitud anterior o una copia de los datos existentes almacenados en otro lugar.
Funciones de la caché
Con un caché, las solicitudes futuras de datos específicos se pueden responder más rápido. Por ejemplo, cuando visitas una página web por primera vez, la información de esta página se almacenará en caché en tu computadora.
Entonces, puedes llegar a esta página más rápido la próxima vez, ya que los datos solicitados se pueden encontrar fácil y rápidamente en la caché. La ubicación de la caché de Windows no es fija.
Los datos temporales de diferentes fuentes pueden almacenarse de diferentes maneras. El método de almacenamiento en caché más común en Windows debería ser C: \ Windows Temp, que almacena un gran número de archivos temporales del sistema.
Cómo borrar la caché del sistema en Windows 10
Después de aprender que es una caché, es hora de actuar si no has administrado el caché durante mucho tiempo. ¿Sabes cómo borrar el caché en una computadora con Windows 10?
En realidad, existen varios tipos de caché y se almacenan en diferentes lugares. Por lo tanto, puedes utilizar diferentes formas de eliminar estos archivos en caché. Afortunadamente, esta publicación muestra cómo eliminar la caché de diferente tipo, y puedes intentarlo.
Método 1: Borra los archivos temporales en la configuración
El archivo temporal es un tipo común de caché en tu computadora. De forma predeterminada, los archivos temporales se almacenan en la ruta de C: \ Users \ Admin \ AppData \ Local \ Temp.
Para borrarlos, puedes pulsar Windows + R para abrir la ventana de ejecución, introducir % temp% y pulsar OK para abrir las carpetas temporales. Entonces borra todos los archivos y carpetas temporales que contengan.
Sin embargo, si deseas borrar el caché de otro sistema junto con los archivos temporales, debería ser una mejor opción hacerlo en la configuración de Windows. Este también es un método de uso común para eliminar la caché para los usuarios de Windows. He aquí cómo hacerlo.
- "Haz clic derecho en el botón Inicio" y haz clic en Configuración para abrirlo.
- "Elige la categoría Sistema".
- "Dirígete a la pestaña Almacenamiento" en el panel izquierdo y haz clic en Liberar espacio ahora en la sección Sentido de almacenamiento en el panel derecho. Comenzará a escanear los datos en tu disco duro y deberás esperar a que se complete el proceso.
- "Marca los elementos que deseas eliminar" y haz clic en el botón Eliminar archivos.
Antes de seleccionar y eliminar un artículo, lee atentamente su descripción. Después de eso, espera pacientemente hasta que finalice el proceso de limpieza. Esta es una forma eficaz de borrar varios cachés y también es un buen método para liberar espacio en el disco.
Método 2: Emplea la utilidad Liberador de espacio en disco
El Liberador de espacio en disco es una función incorporada en Windows 10. También puedes usar esta herramienta para eliminar diferentes tipos de cachés del sistema y otros archivos no deseados. Aquí hay una simple guía.
- "Presiona Windows + S", busca Liberador de espacio en disco y "haz doble clic en el resultado" de la búsqueda para abrir esta herramienta.
- En la ventana emergente, "selecciona la unidad que deseas limpiar" en el menú desplegable y haz clic en Aceptar.
- "Espera pacientemente hasta que la herramienta termine" de escanear esta unidad. Los archivos que se pueden borrar se enumerarán aquí, y solo necesitas marcar los elementos que deseas eliminar.
- "Ahora haz clic en el botón Borrar archivos" de sistema en la misma ventana para encontrar múltiples cachés de sistema. Cuando vuelvas a la ventana anterior, "haz clic en Aceptar" para eliminar todos los archivos seleccionados.
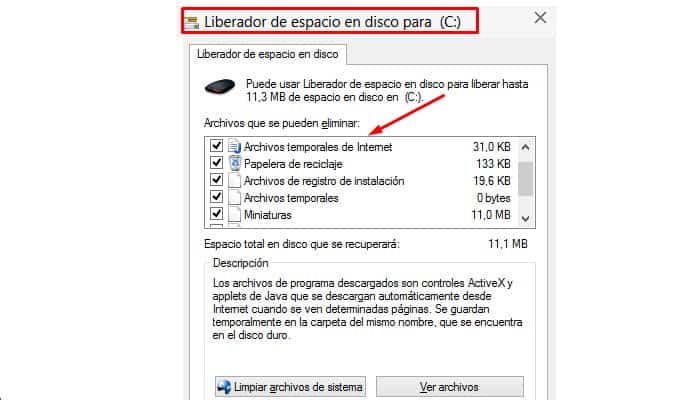
Método 3: Borra la caché de la tienda de Windows
La Tienda Windows creará archivos temporales cuando descargues aplicaciones. A veces, puede tener ciertos problemas al usar tu Tienda Windows. Lo más probable es que el caché de la Tienda Windows esté dañado o defectuoso.
Por lo tanto, uno de los métodos para resolver los problemas relacionados con la aplicación Store es borrar su caché.
Para eliminar la caché de la Tienda Windows, simplemente escribe wsreset.exe en el cuadro de diálogo Ejecutar y haz clic en Acepta. Luego, el símbolo del sistema aparecerá sin texto. Debes esperar pacientemente, ya que está eliminando la caché de la tienda en segundo plano.
Una vez hecho esto, la aplicación Store se iniciará y la ventana del símbolo del sistema desaparecerá automáticamente. Para abrir WSReset.exe, también puedes ir a C: \ Windows \ System32 para buscar el archivo WSReset. Haz clic derecho en él y haz clic en Ejecutar como administrador.
Método 4: Limpia la caché del navegador
Cuando visite sitios web en su navegador, se crearán algunos archivos en caché. Puede eliminar estos datos almacenados en caché dentro de su navegador. ¿Cómo eliminar la caché en el navegador? Aquí, tomo Google Chrome como ejemplo:
- "Abre tu Chrome", haz clic en el ícono de tres puntos y "elige Más herramientas" > Borrar datos de navegación.
- Establece el Rango de tiempo en Todo el tiempo, marca Imágenes y archivos en caché luego "haz clic en el botón Borrar datos" para borrar todo el caché de tu navegador.
- Por supuesto, puedes "elegir otros elementos para borrar".
Luego, los archivos en caché relacionados con tu navegador se eliminarán pronto.
Método 5: Borra caché en el Explorador de archivos
Como la mayoría de los archivos en caché se pueden encontrar en el Explorador de archivos, también puedes ir al Explorador de archivos para borrar ciertos tipos de caché de forma específica.
Excepto los archivos temporales mencionados anteriormente, aquí se enumeran algunos otros cachés que se administran comúnmente en el Explorador de archivos.
Nota: Algunos de estos archivos en caché del sistema pueden estar ocultos en el Explorador de archivos. Antes de borrar el caché, será mejor que vayas a la pestaña Ver en la barra de herramientas y marque Elementos ocultos para mostrar todos los archivos ocultos.
- Caché de miniaturas de Windows: para borrar el caché de miniaturas de Windows, puedes ir a "C: \ Users \ Username \ AppData \ Local \ Microsoft \ Windows \ Explorer". Luego, abre la carpeta Explorer y elimina todos los archivos con la palabra thumbcache en sus nombres.
- Caché de iconos de Windows: este es un archivo oculto llamado IconCache.db en el directorio de "C: \ Users \ Username \ AppData \ Local". Además, también puedes encontrar este tipo de caché en la carpeta del Explorador y estos archivos tienen iconcache en sus nombres.
- Caché de actualización de Windows: también está oculta de forma predeterminada. Puedes ir a " C: \ Windows \ SoftwareDistribution \ Download" y eliminar todo el contenido de la carpeta de descargas para borrar la caché de actualización de Windows.
- Historial del Explorador de archivos: además del caché creado por tu sistema o de otros recursos, el Explorador de archivos también mantiene su propio caché. También puedes borrarlo para mejorar el rendimiento o liberar espacio en disco. Simplemente dirígete a la pestaña Ver y haz clic en Opciones en la cinta. En la pestaña General, haz clic en el botón Borrar en la sección Privacidad.
Método 6: Borra el sistema restaura la caché
Es una buena opción crear un punto de restauración del sistema antes de grandes eventos como la actualización de Windows para proteger el sistema.
Porque ciertas operaciones pueden ser riesgosas y traer algún problema a tu computadora, e incluso pueden bloquear tu sistema. Con el punto de restauración de la raíz, puedes restaurar tu computadora a una fecha anterior para resolver varios problemas.
Te permite establecer el espacio máximo en disco utilizado para la protección del sistema. Cuando el espacio asignado se esté agotando, es posible que debas eliminar los puntos de restauración más antiguos para dejar espacio libre para uno nuevo.
Puedes seguir los pasos a continuación para borrar la caché de restauración de tu sistema.
- "Escribe restaurar en la barra de búsqueda" y haz doble clic en Crear un punto de restauración desde el resultado de la búsqueda.
- En la pestaña Protección del sistema, elige la unidad de tu sistema y "haz clic en el botón Configurar".
- En la nueva ventana, "haz clic en el botón Eliminar".
Esta operación eliminará todos los puntos de restauración de esta unidad y luego podrás crear un nuevo punto de restauración.
Método 7: Borra la caché de DNS
Si tienes ciertos problemas durante la navegación en Internet, borrar la caché de DNS es otra gran solución. Esta también es una operación bastante simple.
Solo necesitas abrir el símbolo del sistema, escribir el comando ipconfig / flushdns y presionar Enter.
Método 8: Limpia la caché del sistema de Windows 10 con el Asistente para particiones de MiniTool
Después de aprender sobre algunos tipos de caché en Windows 10 y cómo limpiar tu computadora borrando estos datos almacenados en caché, es posible que desees borrar la caché de su PC de inmediato.
Te presentaré un programa de terceros útil: MiniTool Partition Wizard para ayudarte a eliminar el caché de manera más conveniente. Este es un administrador de discos todo en uno diseñado para usuarios de Windows.
Ofrece una función de Space Analyzer para ayudarte a ver el uso del espacio en el disco duro de manera intuitiva. También puedes utilizar esta herramienta para limpiar la memoria caché del sistema. Simplemente descárguelo e instálelo en su computadora para probarlo.
Descargar MiniTool Partition Wizard
- "Inicia el Asistente para particiones de MiniTool" y haz clic en Space Analyzer en la barra de herramientas para activar la función.
- "Selecciona un disco duro para escanear" en el menú desplegable y haz clic en el botón Escanear.
- Una vez completado el proceso de escaneo, te mostrara todos los archivos o carpetas almacenados en esta unidad.
- Para borrar ciertos archivos en caché, "elige Vista de archivo e ingresa el nombre del archivo" en el cuadro vacío.
- Luego, marca Coincidir solo con el nombre del archivo o Coincidir con la ruta completa según tus necesidades y haz clic en el botón Aplicar para filtrar los archivos que desees.
- También puedes ir a Vista de carpetas y "ubicar una carpeta determinada según su ruta" para eliminar toda la carpeta si es necesario.
- Ahora, "haz clic con el botón derecho en los archivos en caché" que deseas eliminar y elige Eliminar (a la papelera de reciclaje) o Eliminar (permanentemente).
¿Cómo ejecuto una limpieza de disco desde el símbolo del sistema?
Para ejecutar una limpieza del disco desde el símbolo del sistema, siga los pasos a continuación:
- "Presiona Windows + R" para abrir Ejecutar.
- Escribe como y "presiona Entrar" para abrir el símbolo del sistema.
- "Ingresa el comando defrag c:" y presiona Enter para desfragmentar el disco duro.
- "Dirigete al cuadro de diálogo Ejecutar" nuevamente, ingresa exe y presiona, luego "haz clic en Aceptar" para ejecutar una limpieza del disco.
¿Cómo borro mi historial de ejecución en Windows 10?
Debes eliminar el historial de ejecución en Windows 10 en tu Registro, de la siguiente manera:
- "Abre la ventana Ejecutar", escribe regedit y haz clic en Aceptar para abrir el Editor del Registro.
- Navega a la siguiente ruta: HKEY_CURRENT_USER \ Software \ Microsoft \ Windows \ CurrentVersion \ Explorer \ RunMRU
- En el panel derecho, "elimina todas los archivos excepto los archivos predeterminada".
¿Por qué necesitas borrar la caché del sistema de Windows 10?
Como puedes ver en la última parte, los datos en caché son un conjunto de archivos temporales utilizados por aplicaciones, programas o el sistema operativo en tu computadora.
Es cierto que tu Windows podría almacenar una cantidad significativa de caché, haciendo que tu sistema funcione más rápido y sea más receptivo.
Sin embargo, los datos almacenados en caché pueden traer algunos problemas a tu computadora y debes borrar la caché del sistema de vez en cuando. Estas son algunas de las razones por las que debe hacer esto:
- El caché brinda comodidad solo cuando tienes suficiente espacio de almacenamiento libre y RAM libre, o una CPU de alto rendimiento en tu computadora. Si tu computadora no puede cumplir con el requisito, la caché puede ralentizar tu PC en un corto período de tiempo.
- Si no borras el caché con regularidad, pero deja que acumule horas extras, el espacio en disco podría agotarse rápidamente y tu computadora podría tener problemas temidos como la pantalla azul de la muerte de Windows 10 u otros problemas imprevistos.
- A veces, ciertos datos almacenados en caché que se utilizan para ayudar al funcionamiento de tu sistema operativo pueden corromperse. Si no borras el caché dañado a tiempo, tu PC podría fallar y el rendimiento se verá afectado.
Por lo tanto, deberías ser una rutina para los usuarios de Windows borrar el caché con regularidad para obtener algunos datos frescos e intactos.
Conclusión
Esta publicación ha presentado cómo limpiar tu computadora borrando el caché. Si te estás quedando sin espacio de almacenamiento o notas algún problema en tu computadora, no dudes en borrar el caché. Ahora es tu turno simplemente elige un método para borrar un tipo específico de caché según tus necesidades.
También puedes leer: Cómo Sacar Más Rendimiento Al Procesador

Deja una respuesta