Cómo Dibujar En Word Desde Una PC Y En Smartphone.
En el trabajo te pidieron que prepararas un documento de Word, insertando líneas, flechas y gráficos en su interior. Aunque es una operación bastante sencilla de realizar, teme no poder hacerlo porque no está muy familiarizado con el programa de procesamiento de textos de Microsoft.
No te preocupes, si quieres, puedo salvarte de esta situación. Ya que en este blog te enseñaré a cómo dibujar en Word desde una PC y también desde Teléfonos inteligentes.
Además de mostrarles cómo proceder a partir de la versión clásica de escritorio de la aplicación, también les daré instrucciones sobre cómo proceder a partir de teléfonos inteligentes y tabletas, utilizando la aplicación oficial de Word para Android e iOS/iPadOS. De esta manera, no importa qué dispositivo tengas, sabrás exactamente cómo moverte.
También puedes leer: Cómo Personalizar La Barra De Herramientas De Acceso Rápido De Office Word
Cómo dibujar en Word desde una PC
Primero, veamos cómo dibujar en Word desde una PC usando la versión clásica de escritorio del programa de procesamiento de textos de Microsoft. Si aún no lo ha hecho, entonces "abre Word en tu ordenador" y haz clic en el elemento Documento vacío en la ventana principal del programa, o "abre un documento en el que ya estés trabajando" y sigue las instrucciones que se indican a continuación.
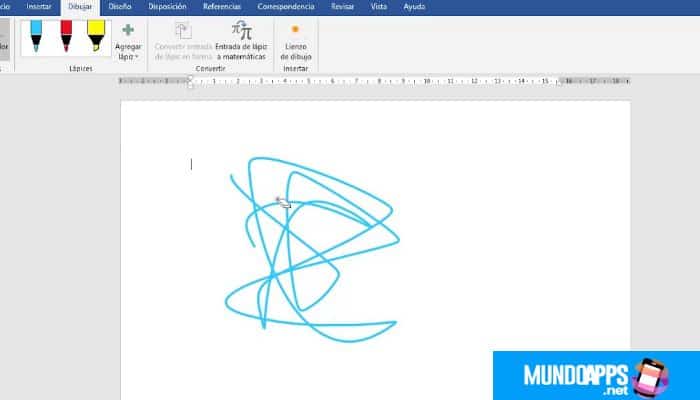
Cómo dibujar líneas en Word
Si quieres aprender a dibujar líneas en Word:
- "Haz clic en la pestaña Insertar" en la parte superior de la ventana de Word (a la izquierda), luego "selecciona uno de los muchos tipos de líneas" en la sección Líneas, en el panel abierto: Línea, Conector del codo, Conector curvo, Curva, Imagen a mano alzada: Forma, Imagen a mano alzada: Dibujo y así sucesivamente.
- A continuación, tienes que "dibujar la línea en la hoja de trabajo" si has decidido dibujar una línea simple, "mueve el cursor hasta el punto donde quieres insertar la línea" y, manteniendo pulsado el botón izquierdo del ratón, muévelo en la dirección deseada, "luego suelta la presión" y listo.
- 3. Si has decidido dibujar una línea curva, en su lugar, tienes que "hacer clic donde la línea se curva" e introducir en el teclado para completar el dibujo.
- Una vez que has dibujado la línea, puedes moverla, redimensionarla, cambiar su color, etc. de una manera muy simple. Para moverlo, "coloca el cursor sobre él" y, mientras mantienes "pulsado el botón izquierdo del ratón, arrástralo a la posición deseada". Para cambiar el tamaño, haz clic en uno de los puntos blancos al final de la línea y "haz un zoom de acuerdo con tus preferencias".
- Para cambiar la apariencia de la línea, en su lugar, después de seleccionarla con el ratón, "haz clic en el símbolo (⌵)" situado junto al botón Shape Outline (el icono del lápiz en la sección Shape Styles del menú Format que aparece en la esquina superior derecha de la pantalla) y "selecciona el color que le darás a la línea" haciendo clic en uno de los cuadrados de color del menú que aparece en la pantalla.
- En el menú en cuestión, también puedes seleccionar el grosor y la eclosión de la línea dibujada haciendo clic en los elementos apropiados y eligiendo las opciones que prefieras de los menús que se muestran en pantalla.
Como dibujar gráficos en Word
- 1. Si has llegado a esta guía con el objetivo de dibujar gráficos en Word, me conformo con ello de inmediato. En este caso, "haz clic en la pestaña Insertar", selecciona el elemento Gráfico y, en la ventana que se abre, "selecciona el tipo de gráfico" que vas a insertar en el documento (por ejemplo, Columnas, Líneas, Pastel, etc.) haciendo clic en uno de los elementos de la barra lateral de la izquierda).
- 2. Después de seleccionar el tipo de gráfico que prefieras, "haz clic en una de las plantillas disponibles" en el cuadro de la derecha y, cuando estés listo para hacerlo, "pulsa el botón OK para continuar". Como puedes ver, en el documento de Word en el que está trabajando, se añadirá el tipo de gráfico que has elegido para modificar los datos por defecto del gráfico, "utiliza la ventana con la hoja de cálculo" relacionada con el propio gráfico, con el fin de personalizarlo.
- 3. En el lado derecho del gráfico hay algunos botones al hacer clic en ellos se puede personalizar la disposición y el aspecto del gráfico; al hacer clic en el botón Opciones de disposición se puede elegir cómo interactúa el objeto con el texto circundante; al hacer clic en el botón Elementos del gráfico se puede elegir si se incluyen o no algunos elementos relativos al gráfico.
Cómo dibujar flechas en Word
Si tu intención es dibujar flechas en Word:
- "Abre la pestaña Insertar del programa" (ubicada en la parte superior izquierda) y "haz clic en una de las flechas de las secciones Líneas" y Flechas de la caja que acabas de abrir (por ejemplo, Flecha, Flecha: Doble, Conector: Flecha curva; Flecha derecha, Flecha izquierda circular, y así sucesivamente).
- A continuación, "tienes que dibujar la flecha" para ello, "mueve el cursor hasta el punto en el que quieres insertar la forma" y, mientras mantienes pulsado el botón izquierdo del ratón, muévelo en la dirección deseada. Entonces suelte la llave para completar el dibujo.
- Una vez hecha la flecha, puedes moverla, redimensionarla, personalizar su apariencia, etc. de una manera muy simple. Para moverlo, "coloca el cursor sobre él" y, manteniendo pulsado el botón izquierdo del ratón, "arrástralo donde prefieras"; para redimensionarlo, "haz clic en uno de los puntos blancos de sus extremos" y amplíalo o redúcelo, arrastrándolo hasta la posición deseada; arrastrando los puntos amarillos en algunos tipos de flechas, también puedes cambiar su curvatura, grosor y punta.
- Para cambiar la apariencia de una flecha, por otro lado, "selecciónala con el ratón", haz clic en el símbolo (⌵) junto al botón Shape outline (el símbolo del lápiz en la sección Shape Styles del menú Format en la esquina superior derecha) y "selecciona el color para dar el contorno de la flecha", haciendo clic en uno de los cuadrados de color en el menú abierto. Para elegir un color personalizado, simplemente "pulsa el botón Otros colores del contorno".
- También puedes personalizar el color de relleno de algunas flechas. Para ello, "pulsa el símbolo (⌵)" situado junto al botón Fill Shape (el símbolo del cubo situado en la sección Shape Styles del menú Format en la parte superior derecha) y "selecciona el color que prefieras" haciendo clic en uno de los cuadrados de color, o seleccionando un color personalizado en el botón Other Fill Colors.
Cómo dibujar en Word para teléfonos inteligentes y tabletas
Ahora es el momento de ver cómo dibujar en Word para teléfonos inteligentes y tabletas, usando la aplicación Word para Android e iOS/iPadOS, que puede ser usada gratuitamente en dispositivos con un tamaño de 10.1″ o menos (de lo contrario hay que suscribirse a Microsoft 365, que comienza a partir de 7 euros/mes).
Dado que los procedimientos a seguir en la versión en tableta son casi idénticos a los que he indicado en el capítulo dedicado a la versión de escritorio de Word, a continuación me centraré principalmente en la versión para teléfonos inteligentes.
Cómo dibujar líneas en Word
Para dibujar líneas en Word desde tu smartphone:
- Después de haber creado o abierto el documento que te interesa, "pulsa en la A" con el lápiz en la parte superior, "presiona en la pestaña Inicio" (abajo a la izquierda) y "pulsa Insertar. En este punto, pulsa en el elemento Formas, "localiza la sección Líneas" y, tras seleccionar la línea que te interesa, se insertará automáticamente en la hoja de trabajo.
- Para moverlo, simplemente "mantén tu dedo sobre él" y arrástralo hasta el lugar deseado. Para cambiar el tamaño, simplemente "presiona uno de los puntos blancos" en los extremos de la línea y arrástralos para cambiar el tamaño de la forma.
- Para cambiar el color de la línea, en su lugar, después de tocarla, "selecciona el elemento Contorno" y elige el color de relleno que prefieras tocando en uno de los cuadrados de color o en el elemento Otros colores (para seleccionar un color personalizado).
- Si lo deseas, también puedes dibujar líneas a mano alzada. Después de "pulsar la A con el lápiz y seleccionar la pestaña Inicio" (abajo a la izquierda), "pulsa en el elemento Dibujo", selecciona la herramienta Pluma y, después de ajustar el color y el grosor del trazo (utilizando los botones apropiados) y de activar el Dibujo con el ratón o con el tacto (en el menú de abajo), "dibuja la línea con el dedo" o con un lápiz de pantalla táctil.
- Si prefieres actuar desde la tabla, en cambio, solo "tienes que tocar en la pestaña Insertar", seleccionar el botón Formas y seleccionar el tipo de línea a dibujar en la hoja.
Cómo dibujar gráficos en Word
Si quieres dibujar gráficos en Word actuando como un móvil, tengo que darte una mala noticia: cuando escribas, no es posible hacerlo. Lo único que puedes hacer es crear el gráfico en Excel, usando la aplicación para Android e iOS/iPadOS y copiarlo en el documento de Word.
En cualquier caso, se trata de una práctica que generalmente no recomiendo, porque los datos modificados en Excel, una vez que se pega el gráfico en el documento de texto, no se sincronizan en Word.
Si realmente quieres dibujar un gráfico en Word, te sugiero que actúes desde su versión de escritorio del programa, siguiendo los pasos que te di antes.
Cómo dibujar flechas en Word
Para dibujar flechas en Word desde tu smartphone.
- Después de abrir o crear el documento que te interesa, "pulsa el icono A con el lápiz" en la parte superior, "haz clic en la pestaña Inicio" en la parte inferior izquierda, presiona Insertar y "selecciona el elemento Formularios" en el menú abierto.
- Entonces encuentra el tipo de flecha que te interesa (hay varias tanto en la sección de Flechas como en la de Líneas) y, como por arte de magia, se "insertará automáticamente en la hoja de trabajo".
- Para mover la flecha, "mantén el dedo presionado sobre ella" y "arrástrala hasta el lugar deseado". Para cambiar el tamaño, en cambio, mantén el dedo presionado en uno de los puntos blancos en los extremos de la flecha y arrástrelos para ampliar o reducir la forma.
- Haciendo lo mismo con los puntos amarillos, disponibles para algunos tipos de flechas, puedes cambiar su curvatura, grosor y punta.
- Para personalizar el color de la flecha, en su lugar, después de tocarla, "selecciona el elemento Rellenar" y pulsa sobre uno de los cuadrados de color o sobre el elemento Otros colores, para elegir otro color a tu gusto.
- En caso de que quieras dibujar una flecha a mano alzada, después de "pulsar la A con el lápiz" y seleccionar la pestaña Inicio (abajo a la izquierda), "toca el elemento Dibujo", selecciona la herramienta Pluma y, una vez que hayas elegido el color y el grosor del trazo (usando los botones apropiados) y activado el Dibujo con el ratón o con el tacto (en el menú de la parte inferior), "dibuja la flecha con el dedo" o con un lápiz de pantalla táctil.
- Si prefieres actuar como una tableta, simplemente activa la pestaña Insertar, "presiona en el elemento Formas" y elige el tipo de flecha para insertar en el documento.
También puedes leer: Tipos De Alineación En Word, Guía

Deja una respuesta