Cómo Hacer Un Cronograma En Word
Los dueños de negocios inteligentes entienden lo importante que puede ser un horario para el éxito de una empresa. Sin un horario, es difícil planificar un día de manera eficaz, y mucho menos un mes o un año fiscal completo.
Si tienes empleados, un horario es una necesidad para asegurarse de que tu empresa cuente con el personal adecuado durante todo el día. Crear un cronograma por horas tú mismo es un proceso simple si utiliza las herramientas que proporciona Microsoft Word. A continuación te enseñamos Cómo hacer un cronograma en Word.
Cómo hacer un cronograma en Word
Paso 1: Abre Microsoft Word y haz clic en la pestaña "Archivo" en la barra de menú en la parte superior de la pantalla.
Paso 2: Selecciona "Nuevo" en el menú y elige "Horarios" en la lista de plantillas que aparece.
Paso 3: Desplázate por la colección de plantillas de horarios y selecciona la que mejor se adapte a tus necesidades. Si eres propietario único, puedes utilizar un horario más simple. Si tienes empleados o contratistas, necesitarás un horario que incluya a varias personas. Si tu negocio tiene horarios irregulares u opera los fines de semana, es posible que tu horario deba incluir las 24 horas completas del día y todos los días de la semana.
Paso 4: Haz doble clic en el icono de la plantilla y aparecerá como un documento nuevo.
Paso 5: Edita la plantilla para personalizarla para tu negocio. Cambia el tamaño de las filas y columnas según sea necesario haciendo clic y arrastrando las líneas. Ingresa el texto que desees en los campos de días, horas y empleados y cambia el tamaño y el color del texto usando las herramientas de fuente en la pestaña "Inicio" de la barra de menú en la parte superior de la pantalla.
Paso 6: Guarda el cronograma cuando hayas terminado haciendo clic en el icono del disquete. Elige dónde deseas guardar el horario, asígnale un nombre y haz clic en "Guardar".
Tal vez te interese: Cómo Insertar Marcas de Agua en Word
Cómo hacer una plantilla de horario en Word
Bien, ya aprendiste como hacer un cronograma en Word, pero seguramente no será la última vez que debas hacer uno, es por ello que también te enseñaremos a crear tu propia plantilla personalizada para que la próxima vez que debas hacer un cronograma sea mucho más sencillo y rápido.
Paso 1: Inicia Microsoft Word y escribe "Horario" en el cuadro de búsqueda en la página principal. También puedes limitar la búsqueda con un término más específico, como "horario de oficina", "horario de recepcionista" o "horario de itinerario ejecutivo". También puedes probar con palabras como "agenda" o "minutas de la reunión".
Paso 2: Revisa las opciones que aparecen en el lado derecho de la página principal y haz doble clic en la que se parezca más a los requisitos de tu horario. Ten en cuenta que todas las plantillas de Word se pueden personalizar. Haz doble clic en una plantilla para abrirla en una nueva ventana de Word y desplázate por la página para tener una idea de lo que se incluye.
Paso 3: Resalta la primera instancia de texto que desees cambiar, como por ejemplo, donde Word tiene "Su nombre". Escribe lo que prefieres que muestre la plantilla, como "Nombre de la empresa" o "Nombre del departamento". A medida que escribes, es posible que debas ajustar las líneas o el espacio en la plantilla si tus palabras son más largas o más cortas que la plantilla.
Paso 4: Continúa resaltando y escribiendo texto en toda la plantilla. Puedes escribir elementos genéricos porque estás configurando una plantilla de programación, o puedes ingresar información específica real para una programación específica, como una ubicación real en lugar del texto "ubicación".
Paso 5: Agrega texto al programa para tus necesidades específicas, como un detalle hora por hora del próximo evento, nombres e información de contacto de las personas que verás o campos que dicen "Nombre" y "Contacto", así como una lista de elementos que pueden ser necesarios para el evento.
Paso 6: Resalta parte o todo el texto de la plantilla y haz clic en la pestaña "Inicio" si aún no está habilitada. Utiliza las opciones de la pestaña de la sección “Fuente”, “Párrafo” y “Estilos” para formatear la plantilla. Aquí es donde debes hacer coincidir la plantilla de programación con las preferencias de tu empresa en cuanto a colores y apariencia del texto, por ejemplo.
Paso 7: Agrega gráficos al programa, como un mapa del lugar al que irás o una foto de la persona con la que te reunirás, haciendo clic en "Insertar" y luego en "Imágenes" en la cinta. También puedes usar esta función para agregar las imágenes que desees en cada plantilla de programación, como el logotipo de la empresa.
Paso 8: Haz clic en la pestaña “Archivo” y selecciona "Guardar como". Asigna un nombre a la plantilla y elige una ubicación para guardar a la que puedan acceder fácilmente todos los que necesiten el horario. Haz clic en el menú desplegable "Guardar como" y selecciona "Plantilla de Word". Haz clic en el botón "Guardar".
Quizás también te interese: Cambiar La Forma De Un WordArt
Conclusión
Microsoft Word puede ayudar a mantener tu horario organizado usando una plantilla de horario. Con la biblioteca de plantillas existente de Word, puedes crear un horario, itinerario o plan de eventos de principio a fin y luego convertir ese horario en una plantilla que podrás usar nuevamente para viajes o reuniones, pero con el beneficio de un documento que es ya diseñado, escrito y con la marca para el estilo de tu empresa.

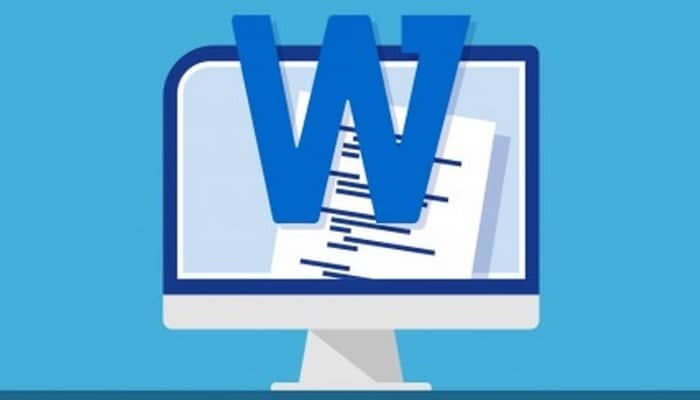
Deja una respuesta