Cómo Hacer una Portada en Microsoft Word
Para hacer que un documento sea agradable o impresionante para los lectores, Word te ofrece una opción llamada “Portada”. ¿Sabes usar Word, pero no comprendes el proceso de creación de una portada? Te preguntas ¿Cómo Hacer una Portada en Microsoft Word? Este post te ayudará a explicar los diferentes pasos para crear una portada.
El objetivo de crear una portada es hacer que el documento escrito sea atractivo para captar la atención de los lectores. La portada se puede utilizar en una pasantía o en un informe de fin de formación. También la puedes usar en un libro, en una colección de artículos o en una tesis.
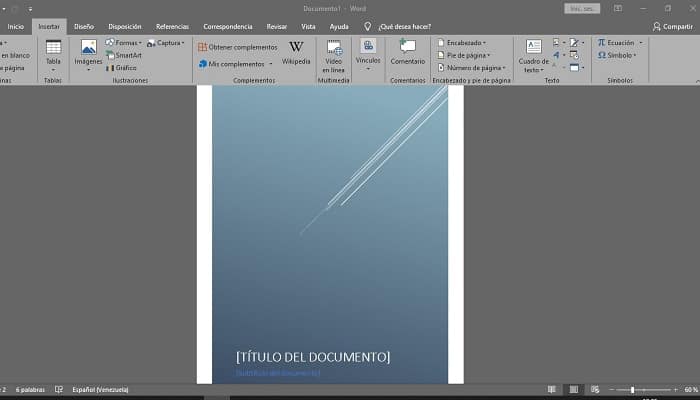
Cómo Hacer una Portada en Microsoft Word
La portada de un documento es el primer elemento que verá el lector. Por lo tanto, debes causar una buena impresión al transmitir la información que tu lector necesita para poder identificar el documento.
Para crear una portada personalizada en Word, hay varias formas de lograrlo.
Método 1
Este método es el más simple de todos.
- Una vez que el documento esté escrito, ve al menú y dale clic a “Insertar”.
- En la cinta, haz clic en el botón “Portada”.
- Allí verás una lista de portadas ofrecidas por Microsoft Word. Selecciona la de tu gusto.
- Se agregará automáticamente al documento. Allí, debes colocarle los datos propios de la portada, como el nombre del documento, o el autor.
Las diferencias entre cada versión de Word son pocas, y al ser un programa tan intuitivo, podemos decir que este paso a paso te puede servir para cualquier versión, con algunos ligeros cambios.
Método 2
También es bastante sencillo, y consiste en usar una plantilla de portada de Office.com.
- Una vez que el documento esté escrito, ve al menú y dale clic a “Insertar”.
- En la cinta, haz clic en el botón “Portada”.
- Allí verás una lista de portadas ofrecidas por Microsoft Word. Selecciona la de tu gusto.
- Debajo de estas portadas, tienes la opción de “Mas Portadas de Office.com”, dale clic.
- Word se conectará en línea y te traerá otra serie de plantillas de portadas que puedes personificar y editar a tu gusto. Selecciona la que desees.
- Se agregará automáticamente al documento. Allí, debes colocarle los datos propios de la portada, como el nombre del documento, o el autor.
¿Qué Poner en la Portada del Documento?
La portada debe respetar ciertos códigos académicos y debes incluir ciertos elementos:
- Tu nombre y apellido.
- Tu cargo en la empresa, si el documento es para la empresa donde trabajas. O tu nivel académico en caso de ser un informe para el sistema educativo en general.
- La mención de lo que trata el documento. En muchos casos, un título es suficiente.
- El nombre y logotipo de tu empresa, o escuela, universidad, etc.
- La fecha de la presentación del documento.
Dependiendo del tipo de documento, se te exigirá colocar más o menos elementos a la portada. Lo ideal es que no recargues la hoja de información, y sobre todo, no uses diferentes fuentes para la información.
La portada debe ser una buena antesala de la información que estás presentando en el documento, y debe ser diseñada con un cierto orden visual. Por ejemplo, los informes académicos de diferentes tipos, exigen diseños sobrios de portada, haciendo énfasis en la importancia del texto y no en las imágenes que pueda tener.
Editar la Portada Seleccionada
Al hacer clic en los modelos que ofrece Word, se muestra entre paréntesis el texto que debes cambiar y colocar como desees, modificando las características (tamaño, color y tipo de letra).
También puedes crear otras áreas de texto. Para lograr esto, debes:
- Posicionar el cursor y hacer clic en el texto.
- Seleccionar el cuadro de texto.
- Haz doble clic para acceder al texto.
- Editar el texto a tu criterio.
También puedes editar la imagen principal, si el modelo que escogiste la tiene. Para cambiar la imagen, todo lo que tienes que hacer es:
- Hacer clic en la imagen inicial y seleccionarla.
- Luego haz clic derecho en la imagen y accede al menú contextual.
- Selecciona “cambiar imagen”.
- Aparecerá una nueva ventana, donde tienes tres opciones de búsqueda. Tu propia PC, el navegador Bing para acceder a una búsqueda en línea, y el acceso a OneDrive para usar imágenes que tengas a resguardo en la nube.
- Al realizar la selección, regresa al formato de imagen y configura la imagen (línea, sombra, brillo, contornos, etc.)
Visualmente, todo el documento debe ser coherente. Es importante mantener siempre el mismo estilo y los mismos colores en todo el documento, incluyendo la portada.
Reglas de diseño de portada
- Utiliza la misma fuente que en el resto del texto del documento.
- Utiliza los mismos estilos para los títulos.
- Mantén el mismo tono de colores.
- Los logotipos deben ser del mismo tamaño.
- No enumeres la portada.
Para Cerrar
También te puede interesar: Cómo Insertar Marcas de Agua en Word
Como habrás notado, es realmente muy sencillo agregar una portada a un documento Word. Teniendo en cuenta el aspecto de belleza que le da a los documentos, será necesaria una estética y un dominio antes de crearlas a tu gusto.
Por ello, te invitamos a que practiques la creación de portadas impresionantes, que le den a tu documento una mayor fuerza y le agregue valor.

Deja una respuesta