Cómo Insertar Notas En Un Documento De Word
Si escribes un documento de Word, necesitas añadir notas a pie de página, pero si no sabes cómo hacerlo, no te preocupes. Lo que necesitas hacer es descansar cinco minutos, seguir las instrucciones del manual para añadir notas a pie de página a la palabra que sugiero y poner en práctica este tutorial de cómo insertar notas en un documento de word explicado detalladamente.
En este blog también te hablaremos de las notas a pie de página, que son muy similares a las notas a pie de página pero que se colocan automáticamente al final del documento (en lugar de al final de la página que se elige).
Los comentarios utilizados para hacer correcciones y cambios en el archivo; y las notas bibliográficas. En resumen, al final de la conferencia tendrás una visión bastante completa de las características ofrecidas.
Esta guía cubre todas las últimas versiones de Word para computadoras y dispositivos móviles, incluyendo la versión online de la famosa aplicación de Microsoft. ¡Así que te deseo una buena lectura y un buen trabajo!
También puedes leer: Cómo Quitar Los Saltos De Página De Word. Actualizado
Cómo insertar notas en un documento de Word
Si deseas aprender a insertar notas en un documento de Word, desde la clásica versión de escritorio de Microsoft hasta Word Online o la aplicación oficial de Word para teléfonos inteligentes y tablets a continuación encontrarás todas las instrucciones pertinentes.
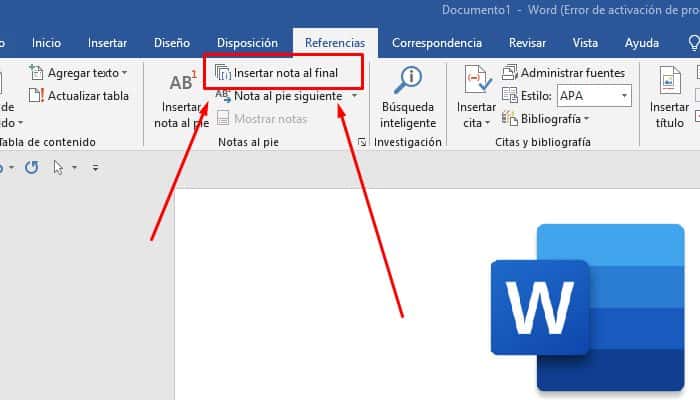
¿Cómo puedo insertar notas en un documento de Word en mi computadora?
Para aprender a insertar notas de las versiones clásicas de Windows y MacOS en Word, primero:
- "Debes ejecutar Word" seleccionando el atajo apropiado en el menú de Inicio de Windows o en el ejecutador de MacOS.
- Cuando aparezca la ventana principal del programa, "abre el documento que deseas editar" seleccionándolo entre los últimos documentos de la ventana principal del programa o entre los archivos almacenados en tu ordenador o en OneDrive, y luego "selecciona el elemento deseado" en la ventana Abrir.
- A continuación, "coloca el cursor de Word" donde quieras que aparezca el primer enlace en la parte inferior de la página. Ahora "selecciona la pestaña Vínculos" en la parte superior de la barra de herramientas y "haz clic en Insertar una nota al pie de página". Luego "escribe una nota al pie de página" para que el documento seleccionado aparezca en la parte inferior de la página, eso es todo.
- "Repite este proceso para cada nota de pie" de página que quieras insertar en el archivo, y todas las notas de pie de página se numerarán y se vincularán automáticamente a los lugares seleccionados en Word Page.
- Si te gustan los atajos de teclado, también puedes añadir nuevas notas a pie de página a tu documento "yendo al lugar de la hoja de trabajo donde quieres insertar la nota" a pie de página y "pulsando Alt+Ctrl+F" (en Windows) u Opción + Comando + f (en MacOS) en el teclado de tu ordenador.
- Una vez insertada la nota de pie de página, también se puede cambiar el tipo de numeración (por ejemplo, los números romanos) y la posición en el archivo, moviéndolo al final del texto al que se refiere o a la última página del documento. Para personalizar estas y otras opciones para que coincidan con las notas a pie de página que insertas en Word, "selecciona la pestaña Vínculos" en la barra de herramientas del programa y "pulsa la tecla de flecha junto a las notas a pie de página".
- En la ventana que se abre, puedes cambiar la posición de las notas en el documento utilizando el menú desplegable "Notas a pie de página" o "pulsando el botón Convertir" (en este caso, las notas se convertirán en notas y se moverán al final del documento), puedes cambiar la numeración de las notas utilizando el menú "Examinar números" y "seleccionar el número a partir del cual quieres empezar a numerar" fijando el valor en el campo "Empezar con".
- Los cambios entran en vigor inmediatamente para todas las notas previamente hechas en el documento. Además, con un solo clic en la pestaña de referencia de Word puedes cambiar entre las notas a pie de página y mostrar el contenido de las mismas automáticamente sin tener que navegar por el documento manualmente. ¿Mejor que eso?
¿Quieres insertar notas a pie de página en Word para indicar los cambios y correcciones en tu documento?
En este caso, puedes utilizar la función Comentario, que te permite añadir comentarios a partes individuales del documento e indicar los cambios y correcciones que deben hacerse en el documento. Esta es una herramienta extremadamente útil cuando se trabaja con un documento. Para añadir un comentario a Word:
- "Selecciona la parte del texto que quieres comentar", ve a la pestaña "Comentarios" del programa, "haz clic en Comentarios" en la esquina superior central y "selecciona Nuevo comentario" en el menú que se abre. Aparecerá una ventana a la derecha, donde puedes escribir tu comentario.
- "Repite este proceso con todas las partes del documento que te interesen". Si estás viendo un documento, puedes añadir notas o responder directamente a los comentarios pulsando el botón correspondiente en el campo de comentarios.
- Si Word no muestra automáticamente los comentarios en el documento, "vaya a la pestaña Vista del programa", haz clic en el botón Comentario y, a continuación, "selecciona Ver comentario" en el menú que aparece.
Cómo insertar notas en Word Online
Ahora veamos cómo insertar notas en Word utilizando la versión en línea de la aplicación, que puede utilizarse directamente desde el navegador sin necesidad de instalar ningún software adicional. Para utilizarlo:
- "Accede a la página Word Online" e "inicia sesión en tu cuenta de Microsoft" (si es necesario).
- Una vez conectado, "abre el documento de interés" y selecciónalo de tus descargas existentes o "haz clic en la entrada para descargar un nuevo documento" (arriba a la derecha). Cuando aparezca la pantalla del procesador de texto, "haz clic donde quieras insertar una nota al pie de página", selecciona la pestaña Vínculos en la parte superior de la pantalla y luego "haz clic en Insertar nota al pie de página" en el menú de la parte superior de la pantalla.
- Después de completar los pasos anteriores, "escribe la nota al pie de página" que deseas mostrar en el cuadro de notas al pie de página en la parte inferior de la página. Luego "repite estos pasos para todas las notas a pie de página" que quieras pegar en el documento.
- También puedes personalizar las notas a pie de página insertadas cambiando la fuente y el tamaño de la fuente y "haciendo clic en ellas". A continuación, "pulsa el botón Formato de nota al pie de página" en la ventana que aparece en la parte inferior de la página y "pulsa el menú Fuente" en la ventana que se abre. Para aplicar los cambios a una nota al pie de página, "haz clic en Aplicar", y para aplicar los cambios a todas las notas al pie de página, "haz clic en Aplicar a todas".
- Para insertar la nota final, "pulsa Insertar nota final", que siempre está en el menú superior, "introduce la nota en el campo correspondiente de la pestaña Enlaces" de abajo y ya está. "Repite estos pasos para todas las notas finales que quieras insertar" si lo deseas, me gustaría hacerte saber que también puedes hacer algunos cambios en los símbolos haciendo clic en el botón "Formato de la nota de contrato".
- Si te interesa, puedes ver todas las notas a pie de página y las notas de contrato del documento ampliando las opciones de menú en la pestaña Enlaces, haciendo clic en la flecha hacia abajo en la esquina superior derecha y seleccionando "Mostrar notas a pie de página" y "Mostrar notas de contrato" en la esquina superior izquierda.
- Para introducir tus notas, "Selecciona la parte del texto que te interesa", ve a la pestaña "Clasificación" y haz clic en "Nuevos comentarios" en el menú de la parte superior de la pantalla. Entonces introduce tu comentario en el campo de la derecha y "haz clic en Plano de papel" para guardarlo. Luego "repite estos pasos para todas las partes del documento que quieras comentar".
- Si los comentarios no aparecen automáticamente en Word cuando los ingresas, "haz clic en Mostrar comentario" en el menú de la pestaña Examinar y listo.
Cómo Insertar comentarios en Word en teléfonos inteligentes y tablets
Las notas a pie de página, las notas finales y los comentarios también están disponibles en la versión de Word para teléfonos inteligentes y tablets, que pueden utilizarse como aplicaciones para Android e iOS/iPadOS (gratuitas en dispositivos de hasta 10,1 pulgadas, de lo contrario se requiere una suscripción a Microsoft 365 a partir de 7 euros al mes). Para usar la aplicación:
- "Ejecútala" y "abre el documento de interés" seleccionándolo en el área principal o haciendo clic en el icono de la carpeta en la esquina inferior derecha y copiándolo de tu dispositivo o de los archivos de OneDrive.
- Cuando aparezca un documento para insertar una nota al pie de página, "toca la ubicación del archivo de interés", haz clic (...) en la esquina inferior derecha y "selecciona Insertar" en el menú de la izquierda. Si estás usando una tableta, ve directamente a la pestaña Insertar, seleccionando el elemento apropiado en la parte superior.
- En este punto, "haz clic en la opción Nota y paso" e "introduce tu nota en el campo Nota". Luego, para cada nota al pie de página que quieras insertar en el documento, repite los pasos que acabo de especificar. También me gustaría señalar que puedes personalizar tus notas si quieres usar las herramientas de formato que aparecen en la parte inferior de la pantalla después de haberlas seleccionado.
- Puedes seguir el mismo procedimiento que acabo de indicar para las notas de cierre. La única diferencia es que, después de abrir el menú o la pestaña Insertar , debe tocar la opción Finalizar nota en la parte inferior de la pantalla. Como dije antes, en el caso de Word para smartphones y tabletas, también puedes introducir comentarios. Para ello, "selecciona la parte del texto que quieras comentar", ve al menú o a la pestaña "Insertar" y sigue el mismo procedimiento que expliqué antes, luego "haz clic en la opción Comentario".
- Luego "escribe tu comentario en el cuadro de texto apropiado" y "haz clic en el botón Capa de papel" para insertarlo. A continuación, puedes ver el comentario que has insertado seleccionando la parte apropiada del texto.
- Si no ves ningún comentario en el texto, haz clic (...) si utilizas un smartphone y selecciona "Ver" en el menú de la izquierda, o ir directamente a la pestaña "Ver" en la parte superior de la pantalla si utilizas una tableta. Luego pulsa Ver para verlo y selecciona Todos los comentarios (incorporado) en el menú que se abre.
Cómo introducir anotaciones bibliográficas en Word
Ahora veamos cómo insertar notas bibliográficas en Word. Ten en cuenta, sin embargo, que en este caso, esta característica solo está disponible en la versión de escritorio del famoso procesador de textos de Microsoft.
- "Ejecuta Word" en tu PC o Mac y "abre el documento que te interesa", coloca el cursor al final del texto que quieres citar, "selecciona la pestaña de Enlace" en la parte superior de la pantalla y "elige el estilo de citación que prefieras del menú Estilo" en la parte superior de la pantalla.
- A continuación, "pulsa el botón Insertar citas" en la parte superior de la pantalla, "selecciona Añadir nueva fuente en el menú que se abre" y "rellena los campos de la nueva ventana" con información sobre la fuente que te interesa, luego "pulsa Aceptar" y las citas se insertarán inmediatamente.
- Si lo deseas, puedes insertar citas adicionales con la información ya introducida, colocando el cursor de Word donde quieras ver el documento, "haciendo clic en el botón Insertar citas" y "seleccionando la fuente en el menú que aparece".
- Para realizar cambios en las citas insertadas, por ejemplo, añadir números de página al citar un libro, "selecciona una cita", "haz clic en el botón de la flecha correspondiente", "elige la opción Cambiar cita" en el menú que aparece y "accede a la nueva ventana que aparece en pantalla".
- Para crear una bibliografía de los recursos enumerados en el documento, sigue los pasos que se indican a continuación. "Mueve el puntero del ratón al documento deseado", "selecciona la pestaña de Enlaces" en la parte superior de la ventana de Word, "haz clic en el menú de Bibliografía" y elige uno de los formatos disponibles.
- Si necesitas editar las fuentes utilizadas en las notas bibliográficas, puedes hacerlo haciendo clic en el botón Administrar fuentes en la parte superior de la pestaña Enlaces en Word, y luego utilizando las opciones y el menú en la nueva ventana que aparece en pantalla.
También puedes leer: Cómo Crear Etiquetas En Word Desde PC Y En Smartphone

Deja una respuesta