Cómo Crear Etiquetas En Word Desde PC Y En Smartphone
Seguramente has comprado hojas adhesivas para imprimir etiquetas pero no sabes qué programa usar para crearlas, no te preocupes, no tienes que aprender a usar ningún software en particular, con este blog podrás aprender cómo crear etiquetas en Word de la manera más sencilla posible recurriendo a la vieja y buena en Word que casi seguro ya tienes instalada en tu PC.
¡Eso es! Con el programa de procesamiento de textos incluido en cada edición de Microsoft Office puedes crear etiquetas personalizadas de diferentes tipos y tamaños para imprimirlas y aplicarlas donde quieras
Encontrarás las direcciones que necesitas justo debajo. Tienes que tener en cuenta que las instrucciones corresponden a las últimas versiones del programa informático y que esto también es factible en los dispositivos móviles y a través de la versión en línea de Word, aunque en los dos últimos casos el procedimiento es un poco más engorroso.
También puedes leer: Cómo Dibujar En Word Desde Una PC Y En Smartphone.
Cómo crear etiquetas en Word
Si quieres saber cómo crear etiquetas con Word, sigue las siguientes instrucciones, que se aplican no solo a la versión clásica de escritorio de Word para Windows y macOS, sino también a Word en línea y a la aplicación de Word para teléfonos inteligentes y tabletas.
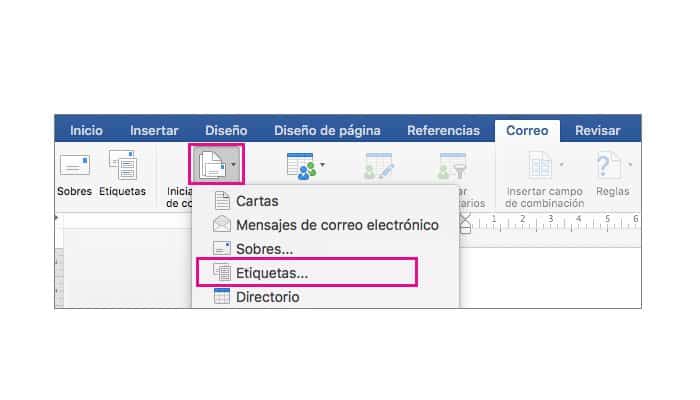
Cómo crear etiquetas de Word desde tu ordenador
Si utilizas la versión de escritorio clásica de Word en tu ordenador Windows o Mac y quieres crear hojas llenas de etiquetas idénticas (es decir, la misma etiqueta repetida varias veces en la misma hoja).
1. El primer paso que debes dar es iniciar el famoso programa de tratamiento de textos de Microsoft "haciendo clic en el botón Inicio" y luego en el enlace correspondiente del menú que se abre (en Windows) o accediendo al Launchpad y "seleccionando el icono correspondiente" (en MacOS).
2. Ahora que ves la pantalla principal del software, "crea un nuevo documento haciendo clic en el elemento Nuevo" del menú lateral y luego "elige la opción de documento" vacío a la derecha. Ahora, para crear etiquetas con Word, "selecciona la pestaña Cartas" en la parte superior derecha y "haz clic en el botón Etiquetas".
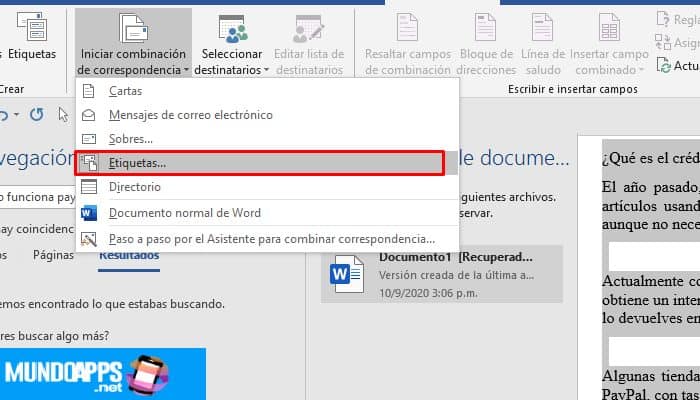
3. En la ventana siguiente que aparece, "selecciona la pestaña Etiquetas" y haz clic en el botón Opciones, para elegir el tipo de etiquetas a imprimir de la lista de las disponibles en el programa.
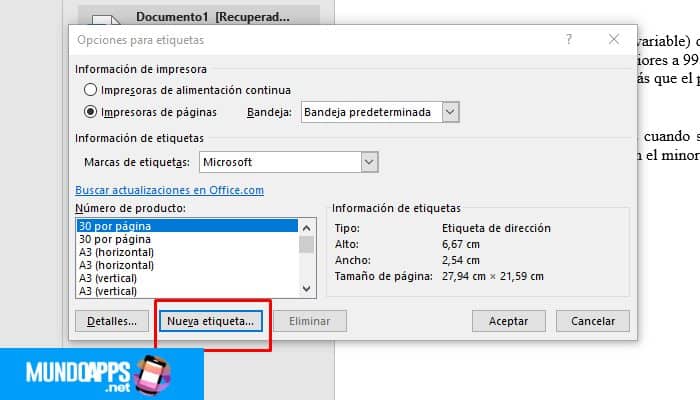
4. "Utiliza el menú desplegable del proveedor de etiquetas"/etiquetas para seleccionar la marca de la etiqueta y la sección de información de la etiqueta a la derecha para ver toda la información sobre el número de etiquetas por hoja y su tamaño. También puedes especificar si utilizas una impresora de página o una impresora de alimentación continúa "seleccionando la opción correcta" en la sección Información sobre la impresora/Tipo de impresora.
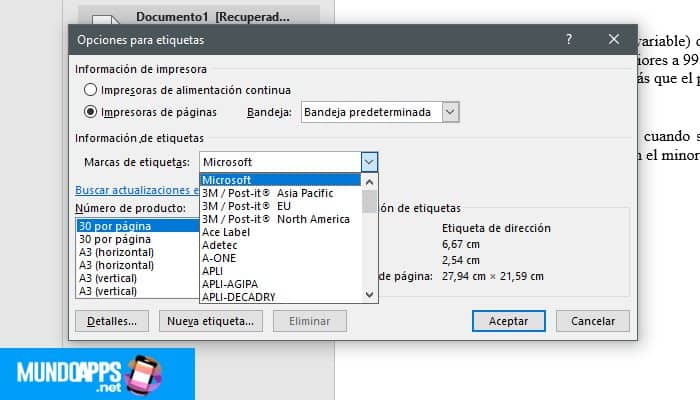
5. Si ninguna de las plantillas ofrecidas por Word parece satisfacer tus necesidades, "haz clic en el botón Detalles" en la parte inferior izquierda y "crea tus propias etiquetas" ajustando todos los parámetros.
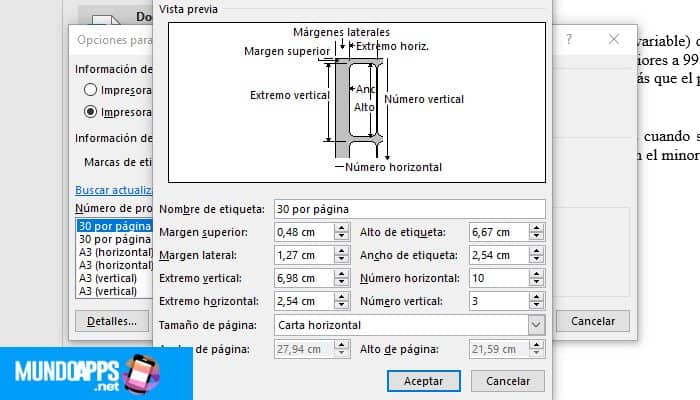
6. En este punto, "haz clic en el botón Aceptar" para confirmar tu elección y, una vez de vuelta en la ventana principal de creación de etiquetas, "escribe el texto que deseas imprimir".
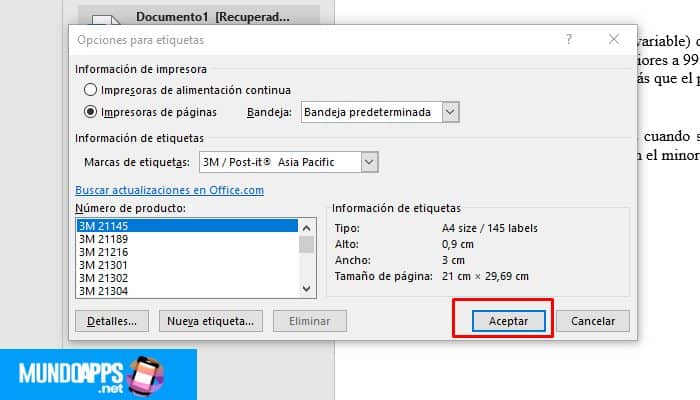
7. Para terminar, "asegúrate de que la opción Repetir Etiqueta" esté seleccionada en toda la página siguiente y "pulsa el botón Imprimir" para empezar a imprimir las etiquetas.
Cómo crear etiquetas de Word desde teléfonos inteligentes y tabletas
Ahora veamos cómo crear etiquetas de Word desde teléfonos inteligentes y tabletas, utilizando la aplicación oficial de Word disponible para Android e iOS/iPadOS, que puede utilizarse gratuitamente en dispositivos de hasta 10.1″ (de lo contrario se requiere una suscripción al servicio Microsoft 365, a partir de 7 euros/mes).
También en este caso, ten en cuenta que no hay ninguna función de creación de etiquetas dedicada disponible, por lo que tienes que utilizar las plantillas apropiadas (teniendo cuidado de guardar la plantilla en su dispositivo móvil o en uno de los servicios de almacenamiento en la nube que soporta la aplicación de Word, como OneDrive o Dropbox).
1. "Inicia la aplicación de Word en tu dispositivo", abre la plantilla de las etiquetas que elegiste, "seleccionando el icono de carpeta" en la parte inferior derecha de la pantalla de la aplicación, la ubicación donde previamente elegiste guardar el archivo, y luego eligiendo el documento mismo.
2. Ahora que ves el documento en la pantalla, "pulsa el icono con la (A)" y el lápiz para llamar las funciones de edición, y luego "procede a editar las etiquetas"
3. Para formatear, editar o añadir elementos gráficos, "pulsa el botón (...)" situado en la parte inferior derecha (si utilizas un smartphone) y "elige uno de los menús disponibles". Si estás usando una tableta, puedes seleccionar directamente una de las pestañas de la parte superior.
4. Si deseas crear etiquetas que sean todas iguales, puedes usar la función de copiar y pegar, mientras que puedes "usar los comandos Buscar y Reemplazar" para editar los elementos de texto individuales "sobre la marcha".
5. Cuando termines de editar, puedes imprimir etiquetas directamente desde tu dispositivo móvil. Para ello, "pulsa el botón (...)" de la parte superior y "selecciona Imprimir en la pantalla que aparece". Si prefieres guardar el archivo de la etiqueta en tu dispositivo o en uno de los servicios de almacenamiento en nube admitidos, "toca el botón de la etiqueta", indica el nombre y la ubicación que deseas asignar al archivo y "toca el botón Guardar".
Cómo crear etiquetas con Word Online
Si quieres, también puedes crear etiquetas con Word Online, la versión web de la famosa aplicación de Microsoft, que funciona de forma gratuita y directamente desde el navegador de cualquier sistema operativo.
En este caso, sin embargo, sepa que no hay ninguna funcionalidad dedicada, sino que debes utilizar plantillas especiales que luego deben ser convertidas al formato soportado por Word Online (para permitir la edición de documentos): una operación que no siempre es 100% exitosa. Una vez que hayas hecho las aclaraciones necesarias arriba,
1. El primer paso que debes dar para tener éxito es encontrar la plantilla de las etiquetas que piensas utilizar. Para ello, "inicia el navegador que utilizas habitualmente en tu PC" (por ejemplo, Chrome), "visita la página del sitio web de Office con las plantillas de etiquetas para Word", busca la plantilla que prefieras entre las muchas disponibles, "haz clic en su vista previa" y, si te convence, procede a tu descarga pulsando el botón Descargar.
2. Una vez completada la descarga, "convierte el archivo DOTX" obtenido en el formato DOCX/DOC soportado por Word Online (por lo que tienes que convertir la plantilla en un documento común de Word) puedes hacerlo usando cualquier herramienta.
3. Una vez convertido, "vaya a la página de inicio de Word Online" e "inicia sesión en tu cuenta de Microsoft" (si es necesario). Cuando hayas iniciado sesión, "haz clic en el enlace Subir", abre y "selecciona el archivo DOCX para la plantilla" de la etiqueta que has obtenido después de la conversión.
4. Ahora que ves el editor de Word con la plantilla, "edita los textos de la etiqueta de muestra", seleccionándolos y escribiendo lo que creas apropiado dentro de ellos. Para formatear y editar o añadir cualquier gráfico, puedes confiar en los botones y menús de la barra de herramientas de la parte superior.
5. Si te interesa hacer etiquetas de todas formas, solo tienes que "hacer un simple copiar y pegar", mientras que para editar rápidamente los elementos de texto individuales puedes "usar el comando Buscar y Reemplazar", que describí en profundidad en mi post sobre cómo buscar una palabra en Word.
6. Cuando hayas terminado de editar, "procede a imprimir las etiquetas desde el ordenador", haciendo clic en el menú Archivo de la parte superior izquierda, seleccionando Imprimir de este último y eligiendo la opción Imprimir del menú adicional que aparece.
7. Si, en lugar de imprimir las etiquetas directamente, deseas guardarlas como archivos de Word en tu PC, "haz clic en el menú Archivo en la parte superior izquierda" y selecciona Guardar > Descargar una copia de la misma.
Cómo crear etiquetas con la fusión de impresión de Word
¿Quieres saber cómo crear etiquetas con la fusión de impresión de Word, es decir, tener un texto diferente en cada etiqueta? Si es así, si deseas proceder desde tu ordenador:
1. "Crea un nuevo documento en Word" y ve a la pestaña de Cartas, como expliqué en el paso al principio de esta guía.
2. A continuación, "haz clic en el botón Iniciar fusión de impresión" y selecciona Etiquetas en el menú que aparece. En la ventana que se abre, "selecciona el tipo y el número de etiquetas" que quieres imprimir en tu hoja, como se ve arriba, y "haz clic en el botón OK" para confirmar tu elección.
3. Ahora, "ve a la pestaña Diseño" que aparece en la parte superior de la ventana de Word y "haz clic en el botón Ver cuadrícula", para mostrar la cuadrícula con las divisiones de todas las etiquetas, y luego "rellena los campos de cada etiqueta" con el texto que prefieras.
4. Si quieres, también puedes personalizar tus etiquetas cambiando los colores, el tamaño, el tipo de letra o añadiendo imágenes. Para ello, solo tienes que "colocar el cursor del ratón sobre la etiqueta que quieres personalizar" o seleccionar el texto que quieres editar y utilizar las funciones estándar de Word que normalmente utilizas para editar texto y añadir imágenes a tus documentos, tal y como expliqué en mi guía sobre cómo utilizar Microsoft Word.
5. Una vez que los cambios se hayan completado, "comienza a imprimir tus etiquetas" como si fueran cualquier documento de Word, es decir, haciendo primero clic en el botón Archivo en la esquina superior izquierda, y luego en el elemento Imprimir en el menú que se abre.
Cómo crear etiquetas de Word desde Excel
¿Te gustaría entender cómo crear etiquetas con Word desde Excel, en el sentido de que tienes una hoja de cálculo de Excel que contiene información para crear tus propias etiquetas que te gustaría importar a Word? Te diré cómo proceder. Para empezar:
1. "Abre Word en tu PC" y empieza a crear un nuevo documento, como te indiqué al principio del tutorial.
2. A continuación, "activa y configura la función de impresión", procediendo como expliqué en el paso anterior, y "haz clic en el botón Seleccionar destinatarios" de la pestaña Diseño de palabras. A continuación, "elige la opción Usar una lista existente en el menú" que se abre, selecciona el documento de Excel que quieres usar, luego las hojas de cálculo que te interesan y haz clic en el botón OK.
3. A continuación, "selecciona la primera etiqueta", haz clic en el campo Insertar fusión en la parte superior y "elige la información de la hoja de cálculo de Excel" que se va a mostrar, utilizando el menú que aparece. Luego procede con el formato de texto como es habitual en Word. Repita estos pasos para cada etiqueta.
4. Cuando hayas terminado, "empieza a imprimir las etiquetas" como lo harías con cualquier otro documento de Word, es decir, haciendo primero clic en el botón Archivo en la parte superior izquierda y luego en el elemento Imprimir en el menú que se abre.
También puedes leer: Cómo Pasar Una Tabla De Excel A Word

Deja una respuesta