Cómo Instalar Windows 10 En VMWare ESXi 6.0
Este artículo analiza cómo instalar Windows 10 en una máquina virtual que funciona en VMware. En este ejemplo, VMWare ESXi 6.0 se utiliza como plataforma de virtualización del host. Oficialmente, la instalación de WIndows 10 como sistema operativo invitado en los productos de VMWare está soportada en las siguientes versiones de ESXi:
- ESXi 5.5, ESXi 5.5 Actualización 1, Actualización 2 y Actualización 3
- ESXi 6.0 y superior
También puedes leer: Cómo Instalar Y Usar VirtualBox. Guía Actualizada
Cómo Instalar Windows 10 en VMWare ESXi 6.0
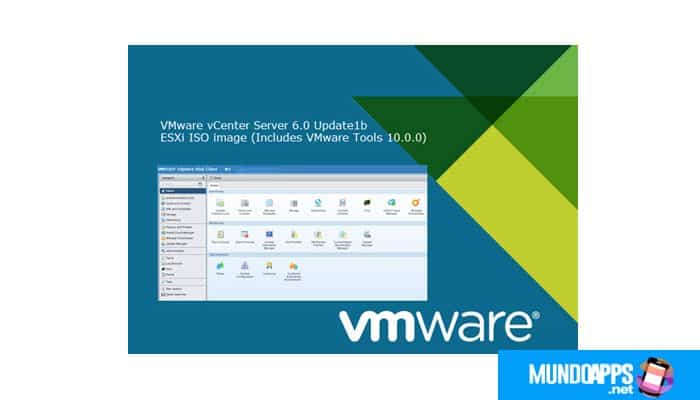
Necesitarás una imagen de Windows 10 en formato ISO para la instalación. Puedes descargarlo de MSDN o crearlo tú mismo usando la herramienta de creación de medios. En este ejemplo, usaremos la imagen de Windows 10 x64 Professional. Descárgalo a un repositorio VMFS o conecta una carpeta con la imagen a través de la red usando NFS. Sigue el siguiente tutorial:
- "Abre la consola de administración de VMware" usando un navegador o un cliente vSphere. Necesitamos crear una nueva máquina virtual (VM);
- "Selecciona el anfitrión ESXi" deseado, haz clic en él y luego oprime en Nueva Máquina Virtual;
- "Selecciona Típico como el tipo de VM";
- "Especifica el nombre de la máquina virtual" (w10test) y el directorio lógico donde se ubicará;
- "Selecciona el datador VMFS" donde se almacenarán los archivos de la máquina virtual;
- Para la versión del sistema operativo invitado, "selecciona Microsoft Windows 10" (64-bit);
- "Selecciona el tamaño del disco virtual" (*.vmdk). Windows 10 x86 requiere al menos 16 GB de espacio en el disco, Windows 10 x64 requiere 20 GB;
- En la pantalla resultante, "marca la casilla Editar la configuración de la máquina virtual" antes de completarla.
- En las propiedades del VM, "especifica al menos 1 GB de RAM para Windows 10" de 32 bits y 2 GB para x64 y añade una CPU virtual adicional;
- Ahora "selecciona la unidad de CD/DVD en los ajustes del VM". Y conecta el archivo ISO previamente descargado con la imagen de Windows 10 (Datastore ISO File->Browse);
- "Especifica en los ajustes que la unidad de CD/DVD" debe estar conectada en el momento del arranque (Conectar en el momento del encendido). "Haz clic en Finalizar para empezar a crear el VM";
- Una vez que el VM aparezca en la consola de vSphere, ejecútalo. El Asistente de configuración de Windows 10 se iniciará automáticamente;
- "Especifica la configuración de idioma del sistema" y haz clic en Siguiente;
- El siguiente paso es hacer clic en el único botón de "Instalar ahora" disponible;
- "Especifica tu clave de producto para Windows 10" o salta este paso;
- "Acepta el acuerdo de licencia de Microsoft";
- Y elige el tipo de instalación personalizada (avanzada).
Consejo: Incluso si Windows 10 no está en la lista de sistemas operativos compatibles (por ejemplo, versiones antiguas de ESXi), puedes intentar "seleccionar Microsoft Windows 8 (64bit) como la versión del sistema operativo cuyo núcleo de Windows es similar.
En nuestro caso
En nuestro caso, usamos el adaptador para virtual de VMware como nuestro controlador virtual SCSI (para el controlador paralelo LSI Logic, el procedimiento es el mismo).
El instalador de Windows 10 no tiene ningún controlador para este controlador, y el asistente no ve el disco local en la máquina virtual, mostrando el error "No pudimos encontrar ninguna unidad". Para cargar un controlador para el controlador, haga clic en "Cargar controlador".
En este caso necesitamos cargar el controlador de pvscsi. La forma más fácil de hacerlo es montar la unidad VMTools. En la consola de la VM, seleccione Invitado > Instalar/Actualizar las herramientas de VMware. O, puedes montar la imagen .iso de VMware Tools manualmente, Usando el navegador de almacenamiento de datos, navegar hasta el directorio más alto:
- "Ve al directorio vmimages -> tools-isoimages" y "selecciona la imagen windows.iso";
- "Haz clic en OK" para montar la imagen del disco;
- Vuelve a la pantalla de Despliegue de Windows y "pulsa el botón Cargar controlador". Para descargar el controlador SCSI, presiona Browse y dirígete a D:\\N- Archivos de Programa\N-VMWare Tools\N-Driver\N-Pvscsi\N-amd64\N (ruta para Windows 10 x64);
- En la lista de controladores, "selecciona Controlador PVSCSI de VMWare (D:\Ficheros de Programa\N-VMWare Tools\N-Driver\N-amd64\pvscsi.inf)" y haz clic en Siguiente;
- Después de cargar con éxito el controlador, el instalador de Windows 10 verá el controlador del disco y el propio disco. En la configuración del VM, "cambia la ISO montada de nuevo al disco de instalación de Windows 10";
- "Haz clic en Siguiente" y el instalador de Windows 10 creará automáticamente todas las particiones necesarias en el área no marcada de la unidad (o puedes crear particiones manualmente a tu discreción);
- "Espera hasta que el instalador copie" y "desempaquete los archivos de instalación";
- Una vez que la instalación esté completa, el VM se reiniciará. Te dejará la clave del producto (o vuelve a saltarte este paso) y el nombre de usuario y la contraseña del ordenador;
- Lo último que necesitas hacer es "instalar el conjunto de herramientas de VMWare en el Windows huésped". La forma más fácil de hacerlo es seleccionar Invitado > Instalar/Actualizar VMware Tools en la consola de la VM;
- Si el instalador no se inicia automáticamente, "haz clic en el Explorador de PCM en la unidad de DVD virtual" (normalmente, se le asigna una D:) y selecciona Instalar o ejecutar el programa desde tu medio;
- "Selecciona Típico como tipo de instalación". Una vez completada la instalación, el instalador te pedirá que reinicies el ordenador.
Consejo: También puedes realizar una instalación "silenciosa" de VMware Tools con un aviso de reinicio. Para ello, en Windows Vista, debes ejecutar el comando con derechos de administrador:
setup.exe /S /v /qn REBOOT=R
Por lo tanto, ha desplegado una máquina virtual de Windows 10 en VMware ESXi que está completamente lista para usar.

Deja una respuesta