Como Poner Paginas Horizontales En Word Paso A Paso
Cuando utilizamos las herramientas de Microsoft Office a diario en especial Word, podemos sacarle el máximo provecho elaborando cantidad de documentos y con distintos estilos que permiten agregar imágenes paisajistas, gráficas, entre otros donde se usan en páginas verticales y horizontales.
En esta guía, hoy queremos mostrarte cuáles son los pasos aprender cómo poner página horizontal en Word y así tengas un recursos más para usar a tu favor.
Muchos sabemos cambiar la orientación de una página en Word, no es cosa de otro mundo pero que pasa cuando debemos colocar páginas en específicas en un documento vertical, puede ser algo difícil pero no imposible y es uno de los métodos que pocos dominan, veamos los métodos posibles.
1.- Crear una página horizontal tipo paisaje
Si tiene una sola página que contiene texto o imágenes que desea cambiar al modo horizontal, deberás insertar un salto de sección y luego cambiar las opciones de formato de página para permitirle utilizar el modo horizontal en una sola página.
Para comenzar, busca la página que deseas cambiar a la vista horizontal, luego coloca el cursor parpadeante al comienzo de la página. Haz clic en el menú Diseño en la barra de cinta, selecciona Saltos, luego presione Página siguiente en la sección Saltos de sección.
Esto insertará un salto de sección y empujará tu texto a una nueva página.
Mientras estás en el menú Diseño, haz clic en Orientación> Paisaje. Esto cambiará la página actual y todas las páginas siguientes al modo horizontal.
Ahora deberás volver a pasar las páginas restantes al modo vertical. Desplázate hacia abajo hasta la página siguiente, luego haz clic en el principio de la página para colocar el cursor parpadeante.
Seguiremos un proceso similar al anterior para cambiar estas páginas al modo vertical: en el menú Diseño, haz clic en Saltos y luego presiona Página siguiente para insertar un salto de sección.
Haz clic en Orientación> Retrato para cambiar la página al modo vertical.
Ahora deberías tener una sola página horizontal, con todas las demás páginas en modo vertical.
2.- Colocar una página horizontal de textos específicos
Si no deseas que todo el texto de tu página aparezca en la página horizontal, puedes optar por crear una página horizontal que solo contenga texto específico.
Para hacer esto, comienza resaltando el texto que deseas que aparezca en la página horizontal.
En el menú Diseño, haz clic en Márgenes, luego seleccionas la opción Márgenes personalizados... en la parte inferior del menú desplegable.
En la ventana Configurar página, haz clic en la opción Paisaje en la pestaña Márgenes, en la sección Orientación.
En el cuadro Aplicar a, elige Texto seleccionado.
Haz clic en Aceptar para confirmar la configuración que has seleccionado.
Ahora deberías tener una página horizontal que solo contenga el texto que resaltaste anteriormente, creando un salto de sección que usa un diseño de página diferente al resto de tu documento de Word.
Quizás también te interese: Cómo Agrupar Una Imagen y Texto en Word
Puedes utilizar este método para cambiar el paisaje de una página completa; para ello, seleccionas todo el texto de la página antes de comenzar y repite los pasos anteriores para completar el cambio.
3.- Cómo cambiar la orientación de todas las páginas de un documento, usando Microsoft Word para Android o iOS (iPhone, iPad)
Los pasos involucrados son casi idénticos en la aplicación Word para Android y para iPhone o iPad (iOS). En esta sección, compartimos capturas de pantalla una al lado de la otra, con Word para Android a la izquierda y Word para iOS a la derecha. Empecemos:
En tu teléfono inteligente o tableta, abre el documento donde deseas cambiar la orientación de la página en Microsoft Word. Toca en cualquier parte del documento y aparecerá un menú. Luego, toca Seleccionar todo.
Abre el menú completo con opciones de edición para Word, en la parte inferior de la pantalla. Para hacer eso en Android, toca la flecha que apunta hacia arriba en la parte inferior derecha. En el iPhone o iPad, toca el botón de tres puntos sobre el teclado.
Toca Inicio en el menú para abrir un menú desplegable con otras opciones de edición.
Elige Diseño y tócalo.
Debajo, las opciones de Diseño, toque Orientación.
Elige la orientación de la página que desees: vertical u horizontal. En nuestro ejemplo, seleccionamos Paisaje.
La nueva orientación de la página se aplica inmediatamente a tu documento de Word. Se aplica el mismo procedimiento para el cambio inverso.
IMPORTANTE: Cambiar la orientación de un documento en la aplicación móvil de Word para Android e iOS solo está disponible si eres un suscriptor de Office 365. De lo contrario, si intentas realizar los pasos que mostramos, se te indicará que no puedes utilizar estas funciones.

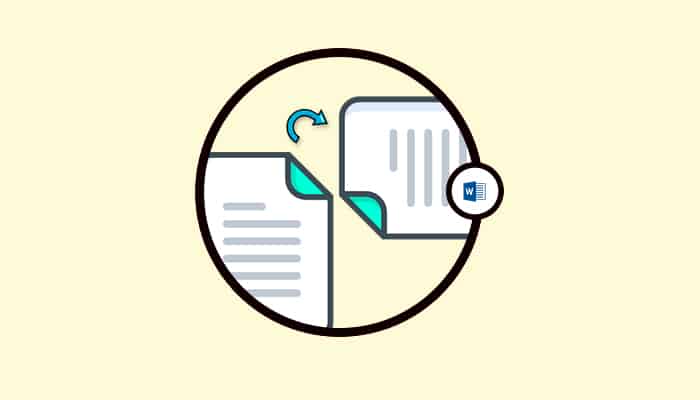
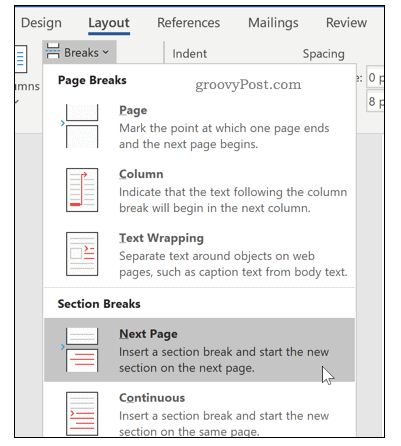
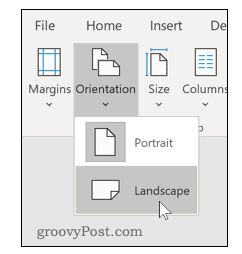
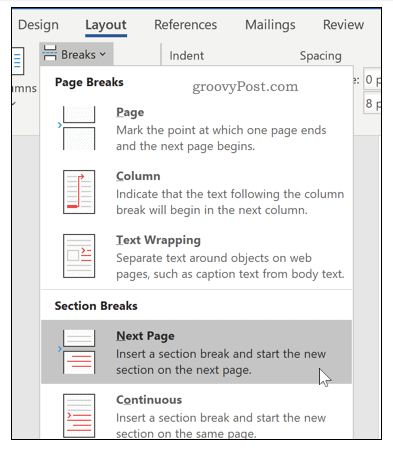
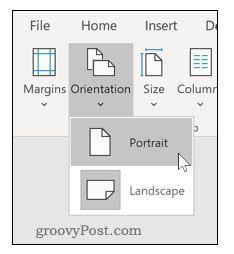
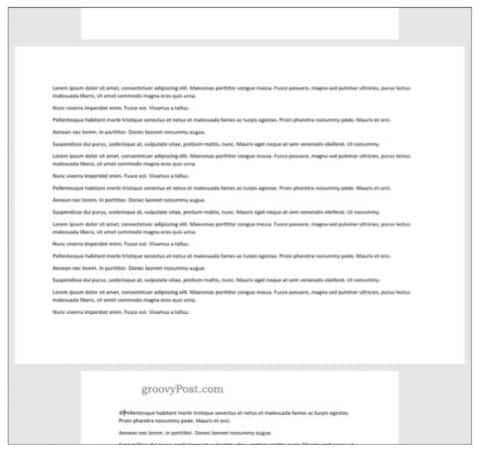
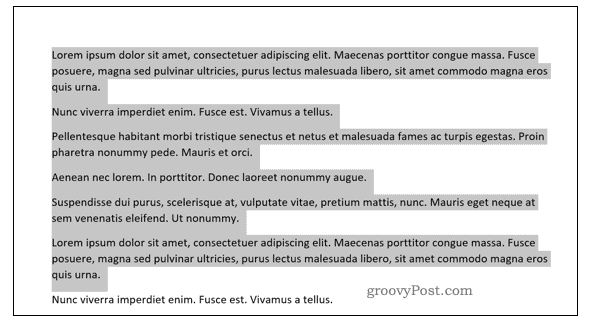
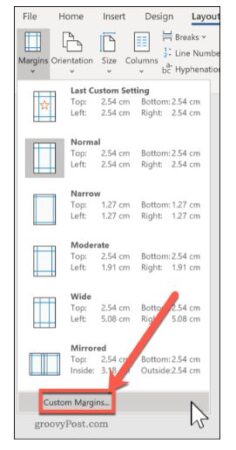
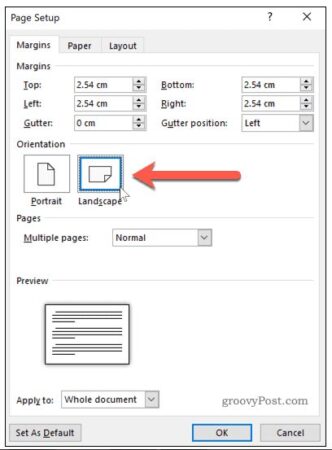
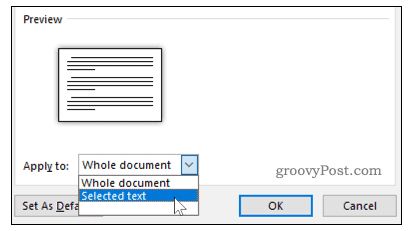
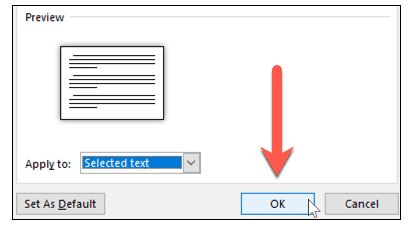
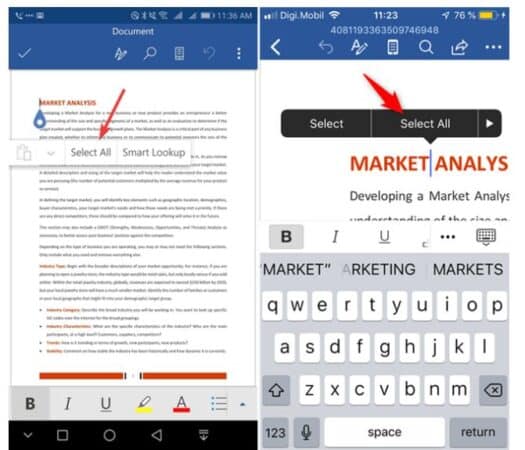
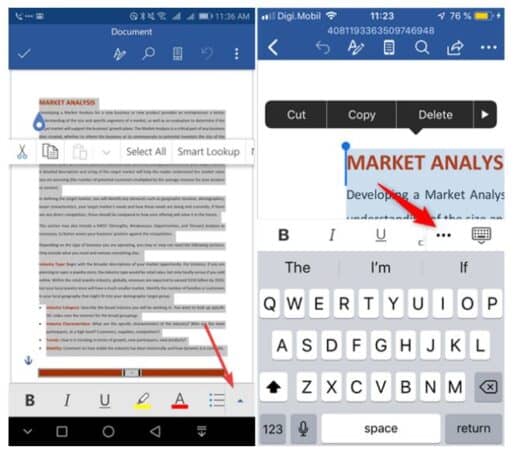
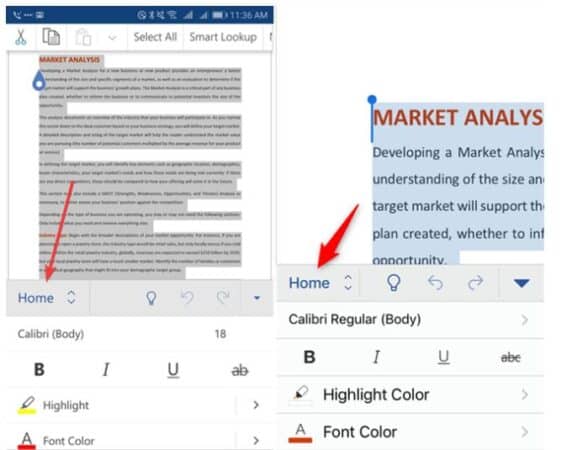
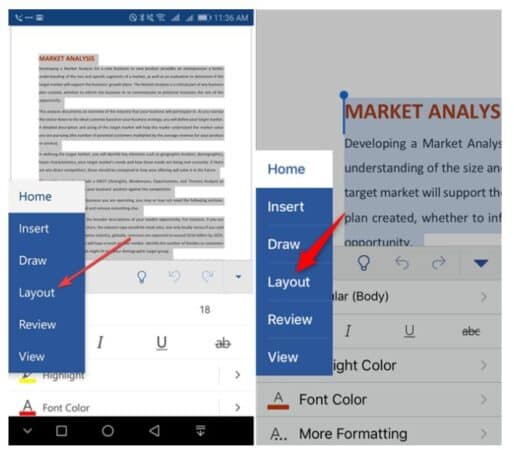
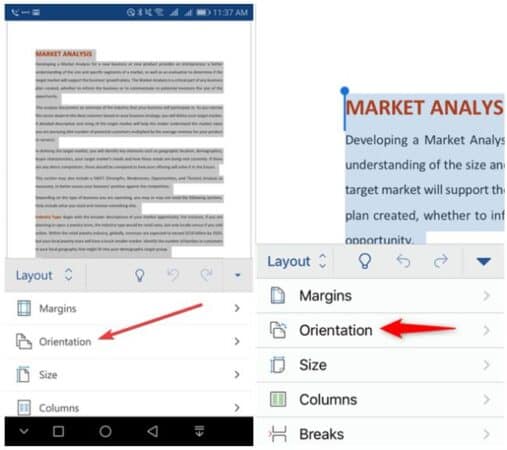
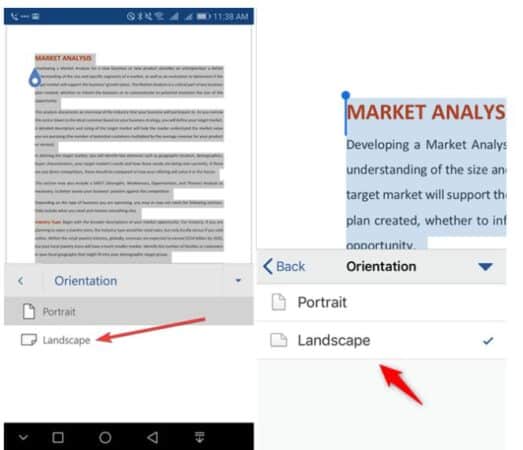
Deja una respuesta