Cómo Saber Qué Tarjeta Gráfica Tengo
Seguramente te has preguntado que tarjeta gráfica tienes o si tu tarjeta gráfica tiene la capacidad de aguantar un juego pesado, saber si es apropiado o suficientemente bueno para reproducir archivos de multimedia.
También te gustaría saber cuál es el modelo exacto de tu GPU o mejor conocido como tarjeta gráfica (la GPU, acrónimo de Graphics Processing Unit, es el procesador incluido en las tarjetas gráfica) para descargar controladores capaces de hacerlos funcionar correctamente.
Todas estas dudas te las responderé con el siguiente tutorial que te explicara detalladamente de como saber que tarjeta gráfica tengo, en Windows, Mac o Android.
También puedes leer: Cómo Acceder A La Página Principal De Un Router Inalambrico
Cómo saber qué tarjeta gráfica tengo.
En esta sección encontrarás todas las herramientas útiles para averiguar qué tarjeta de vídeo está instalada en tu ordenador y las instrucciones detalladas para su uso. Adicionalmente, si es necesario, también encontrarás el procedimiento para detectar la tarjeta de video en las computadoras Mac y las GPU en los teléfonos inteligentes y las tabletas SoC (las SoC son chips en los dispositivos móviles que contienen la CPU, la GPU y otros componentes en uno).

Cómo saber qué tarjeta gráfica tengo en Windows 10
Si quieres saber qué tarjeta gráfica tienes en tu PC, puedes seguir muchos caminos diferentes algunos implican el uso de herramientas incluidas "estándar" en Windows, otros la descarga de aplicaciones de terceros.
Administración de dispositivos
La forma más sencilla de comprobar qué tarjeta gráfica está instalada en el PC es el Administrador de dispositivos de Microsoft, que le permite ver todos los componentes de hardware instalados en el equipo o conectados a él Puede verlos y gestionarlos.
1. Ve al Administrador de dispositivos, "Haz clic en Inicio", encuentra "Administrador de dispositivos" en el menú que se abre, "Selecciona el primer resultado de la búsqueda".
2. En la ventana que se abre, expande el icono de las tarjetas de video y verás el nombre de tu tarjeta gráfica inmediatamente debajo de ella.
3. Si no tienes una tarjeta gráfica en el Administrador de dispositivos, es posible que no tengas los controladores correctos instalados en tu computadora para esa tarjeta.
Herramienta de diagnóstico DirectX
Otra herramienta incluida "por defecto" en Windows 10 que permite especificar el modelo de la tarjeta gráfica de su ordenador es DxDiag, o más precisamente, la biblioteca DirectX de su ordenador (aprovechando al máximo la aceleración de hardware de su tarjeta gráfica). Se trata de una herramienta de diagnóstico de DirectX que permite conocer todos los detalles de la tarjeta gráfica (Microsoft Multimedia Library), la pantalla y la tarjeta gráfica en uso.
1. Para acceder a la herramienta de diagnóstico de DirectX, "abre el panel Windows Run" presionando la combinación de teclas Win+R en el teclado de tu PC y da el comando dxdiag.
2. Si la ventana principal de la Herramienta de Diagnóstico DirectX no está abierta después de pulsar la tecla Intro en el teclado, debería estar abierta y no en la ventana principal del programa, aparecerá una advertencia para "comprobar la firma del controlador". Presione la tecla "Sí" y espere unos segundos (esto confirma la validez del controlador de gráficos en Internet).
3. Luego seleccione "Ventana de herramientas de diagnóstico de DirectX" y busque el valor junto al nombre. Aquí encontrarás el nombre de la tarjeta gráfica instalada en tu ordenador. Bajo el nombre de la tarjeta también encontrará el nombre del fabricante, el tipo de chip y la cantidad de memoria compartida con la que puede contar utilizando la GPU.
Speccy
Si no estás satisfecho con las herramientas estándar de Windows, Speccy, un pequeño software gratuito desarrollado por Piriform (CCleaner, una conocida empresa de software y programa de optimización de sistemas), puede darte una visión completa de los componentes de hardware de tu ordenador. Se puede hacer. Hay dos versiones: la versión estándar, que no requiere instalación, y la versión portátil. Recomendamos descargar este último.
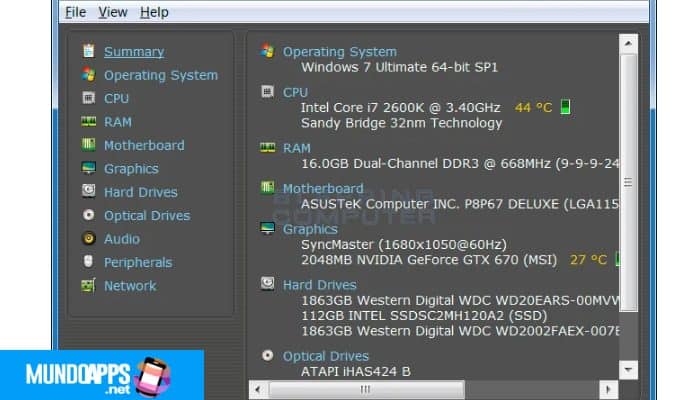
1. Para proceder a la descarga de la versión portátil de Speccy, vaya a la página web oficial del programa y "pulsa el botón de descarga en Speccy" - Portable. Entonces espera a que la descarga del software se complete, "abre el paquete ZIP que has obtenido" y extrae el contenido en una carpeta de tu elección.
2. Una vez superado este paso, "inicia el ejecutable de Speccy" (Speccy.exe si utilizas un sistema de 32 bits o Speccy64.exe si utilizas un sistema de 64 bits)
3. En este punto, todo lo que tienes que hacer es "seleccionar el elemento Gráfico" de la barra lateral izquierda y tendrás acceso a la lista con todas las características de hardware relacionadas con la pantalla y la tarjeta gráfica de tu PC.
4. Luego, encontrarás el nombre de la tarjeta gráfica con sus respectivas características del fabricante y la cantidad de memoria reservada para ella junto al artículo de la memoria.
Cómo identificar que tarjeta gráfica tiene tu Mac
Si usas una Mac, puedes averiguar qué tarjeta gráfica se incluye con tu ordenador usando la utilidad de Información del Sistema que viene "de serie" en el MacOS. Te diré cómo funciona.
1. Primero, "haz clic en el logo de Apple" en la esquina superior izquierda de tu pantalla y "selecciona Acerca de esta Mac" en el menú que aparece. En la ventana que se abre, selecciona la pestaña "Overview" y "haz clic en el botón "System Report".
2. Para saber cuál es la tarjeta gráfica de tu Mac, "amplía el elemento Hardware" en la barra lateral izquierda, selecciona Gráficos/Monitor y se te mostrará toda la información que necesites.
3. Para ser exacto, encontrarás a continuación el nombre de la tarjeta junto al Modelo de Chipset, la cantidad de memoria dedicada a ella en el campo de la VRAM y el nombre de su fabricante (Intel para las tarjetas integradas y AMD para las tarjetas dedicadas del MacBook Pro) junto al artículo Proveedor.
También puedes leer: Cómo Limpiar La Basura Del Ordenador, Métodos Y Consejos
Cómo identificar que tarjeta gráfica tiene un Android
En este caso, tienes dos maneras, puedes buscar las especificaciones técnicas del dispositivo a través del Internet o puedes instalar una aplicación que te dé una información detallada de tu dispositivo.
Entre las aplicaciones que puedes descubrir las características de hardware de tu dispositivo hay una aplicación que puedes descargar y usar de forma gratuita, pero a cambio de comprar una aplicación por valor de 1,82 euros, puedes eliminar los banners publicitarios que contienen en tu CPU Z. Es (un poco molesto, pero (no muy invasivo).
1. Para saber cuál es la gráfica integrada en tu dispositivo usando CPU-Z, primero "descarga la aplicación de la Play Store". A continuación, "abre la tienda de Play Store tocando su icono" en la pantalla de inicio (el símbolo de reproducción de color).
2. "Busca CPU-Z dentro de ella" y luego continúa con la instalación de la aplicación tocando primero su icono en los resultados de la búsqueda luego en el botón Instalar/Acceder.
2. Cuando la descarga se haya completado, "inicie CPU-Z seleccionando su icono en la pantalla de inicio" o en el cajón de su dispositivo (la pantalla con la lista de todas las aplicaciones instaladas en tu dispositivo), "selecciona la tarjeta SoC" situada en la esquina superior izquierda.
3. Avanza por la pantalla que se abre hasta llegar a los elementos GPU Vendor, GPU Render y GPU Load, que indican, respectivamente, el fabricante de la GPU, el modelo de la tarjeta gráfica y su carga actual (es decir, el porcentaje de "uso" de la GPU por parte del sistema).

Deja una respuesta