Cómo Volver A Habilitar Una Red Deshabilitada
¿No puedes conectarte a Internet porque el Wi-Fi de tu ordenador no funciona? Aunque Internet funcione bien en otros dispositivos, ¿no puedes conectar el cable Ethernet a tu ordenador y conectarte a Internet? No te desesperes, probablemente se trate de un problema de configuración que debes solucionar.
Tal vez tú u otra persona que tu computadora haya desactivado accidentalmente la conexión que Windows utiliza para conectarse a Internet, o hay un problema con la configuración del router o de la tarjeta de red. En cualquier caso, no se tardará mucho en solucionar el problema, así que veamos cómo volver a habilitar una red deshabilitada.
Los consejos que vas a leer se aplican a todos los casos en los que los problemas de la red están causados por un ordenador o router mal configurado. Si el problema se debe a un mal funcionamiento del hardware, es decir, si el router o la tarjeta de red están rotos, desgraciadamente tendrás que ponerte en contacto con un técnico o sustituir las piezas rotas.
También te puedes interesar: ¿Qué es una tarjeta de interfaz de red?
Cómo volver a habilitar una red deshabilitada en Windows
Para saber cómo reactivar una red desconectada y estás utilizando un ordenador con Windows:
- Haz clic en Inicio (la bandera de Windows en la esquina inferior izquierda de la pantalla en Windows 10);
- Busca "Conexiones" en el menú que aparece;
- Selecciona Ver conexiones de red en los resultados de la búsqueda;
- En la ventana que se abre, haz clic con el botón derecho del ratón en el nombre de la conexión que deseas restaurar (como una conexión de red inalámbrica o una conexión LAN);
- Selecciona Activar en el menú que aparece para completar el proceso;
- Ahora espera unos segundos y deberías poder volver a navegar por Internet. Si no es así, continúa leyendo y sigue el resto de las instrucciones que te voy a dar.
Recuperar la tarjeta de red
¿No has podido conectarte a la red siguiendo las instrucciones anteriores? Si es así, es posible que tu tarjeta de red esté completamente desactivada en el administrador de dispositivos. Para comprobar esta configuración y posiblemente reactivar la tarjeta de red de tu ordenador:
- Abre el Administrador de archivos (el icono de la carpeta en la esquina inferior izquierda de la barra de tareas de Windows);
- Haz clic con el botón derecho del ratón en el icono Equipo de la barra lateral izquierda y selecciona Propiedades en el menú que aparece;
- A continuación, selecciona el Administrador de dispositivos en la barra lateral izquierda y busca la lista de todos los dispositivos presentes en tu ordenador (o conectados a él);
- Ahora expande los Adaptadores de Red haciendo clic en la flecha blanca al lado, haz clic con el botón derecho del ratón en Adaptadores de Red Desactivados (debería haber una pequeña flecha negra al lado del icono);
- En el menú que aparece, selecciona Habilitar el adaptador previamente desactivado para volver a activarlo.
Si todo va bien, el adaptador de red se reactivará, restaurando la conectividad a Internet y a la LAN.
Restaurar los controladores de la tarjeta de red
¿No has activado Windows tu tarjeta de red? Si es así, puede haber un problema con los controladores. Para solucionar el problema, intenta quitar la tarjeta por completo y restaurar los controladores. Estos son todos los pasos a seguir en detalle.
- Elimina completamente el adaptador de red volviendo al Administrador de dispositivos;
- Haz clic con el botón derecho en el icono del adaptador de red y selecciona Desinstalar en el menú que aparece;
- Accede al sitio web del fabricante de tu ordenador, busca los controladores de tu tarjeta de red e instálalos;
- Para instalar los controladores, basta con abrir el instalador (puede estar en formato exe o msi) y hacer clic en Siguiente;
- Reinicia tu ordenador.
Si no puedes encontrar los controladores de la tarjeta de red en el sitio web del fabricante de tu ordenador, accede a Google y busca los controladores de [modelo de tarjeta de red]. Seguramente encontrará muchos sitios que ofrecen la descarga de controladores.
Pero ten cuidado, no todos son fiables: intenta utilizar sólo aquellos que hayan sido verificados (como el sitio web del fabricante de la tarjeta de red o los sitios web de fabricantes de ordenadores portátiles y PC conocidos).
Para averiguar el modelo exacto de tu tarjeta de red, utiliza el Administrador de dispositivos de Windows o instala el software gratuito Speccy, que te mostrará los nombres exactos de los componentes de hardware de su ordenador.
Cómo volver a habilitar una red en Mac
Los Mac no tienen los problemas de controladores comunes a los ordenadores Windows, pero eso no significa que los ordenadores Apple no puedan tener problemas de red. Si la conexión Wi-Fi o Ethernet de su Mac deja de funcionar, sigue estos pasos:
- Abre las Preferencias del Sistema (el icono del engranaje en la parte inferior del Dock);
- Haz clic en "Red" en la ventana que se abre y selecciona "Wi-Fi" o "Ethernet" en la barra lateral izquierda (según el tipo de conexión que haya dejado de funcionar);
- Ahora haz clic en [-] en la esquina inferior izquierda para eliminar la configuración Wi-Fi o Ethernet;
- Haz clic en Aplicar para guardar los cambios y restaurar la configuración de la red;
- Para restablecer la configuración de la red, haz clic en el botón [+] de la esquina inferior izquierda, seleccione Wi-Fi o Ethernet en el menú desplegable Interfaz (según el tipo de red que hayas eliminado anteriormente);
- A continuación, haz clic en Aceptar.
Si el problema no se soluciona
Intenta volver a conectarte a la red a través de Wi-Fi o de un cable Ethernet y deberías estar bien. Si el problema es la conexión a una red inalámbrica concreta:
- Haz clic en el icono de red de la esquina superior derecha (la pestaña de Wi-Fi junto al reloj de macOS);
- Selecciona "Abrir preferencias de red" en el menú que aparece;
- En la ventana que aparece, selecciona Wi-Fi en la barra lateral izquierda y haz clic en el botón Avanzado en la esquina inferior derecha;
- A continuación, selecciona el nombre de la red inalámbrica a la que no puedes conectarte;
- Pulsa el botón [-] para que macOS la "olvide" e intenta conectarte de nuevo seleccionándola en la lista de redes disponibles.
Cómo volver a habilitar una red en el enrutador
Si a estas alturas todavía no has resuelto tus problemas de red, es que tienes una mala configuración de tu router y/o problemas de hardware.
Antes de llamar a un técnico y/o pedir ayuda a alguien que tenga más conocimientos sobre ello más que tú, accede al panel de control de tu router y comprueba si hay algún problema. Para acceder al panel de control del router:
- Abre tu navegador;
- Entra en 192.168.1.1 o 192.168.0.1;
- Luego introduce tu contraseña de acceso (debe ser admin/admin o admin/contraseña);
- Por último selecciona lo que quieres hacer.
Básicamente tienes dos opciones: puedes comprobar si la difusión del SSID está desactivada en el menú inalámbrico (es decir, si la red se ha vuelto invisible), o puedes reiniciar el dispositivo por completo para restaurar los ajustes y resolver cualquier problema de configuración.
Para que la red inalámbrica vuelva a ser visible cuando esté desactivada, accede al menú de configuración inalámbrica y activa la difusión de SSID/SSID. Para reiniciar completamente el dispositivo, agarra el mango y mantén pulsado el botón de reinicio en la parte posterior del router.
También te puede interesar: Para qué sirven las tarjetas graficas y cuáles son sus características

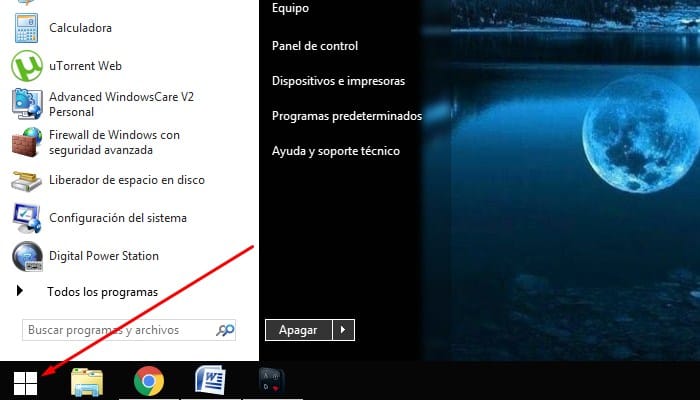
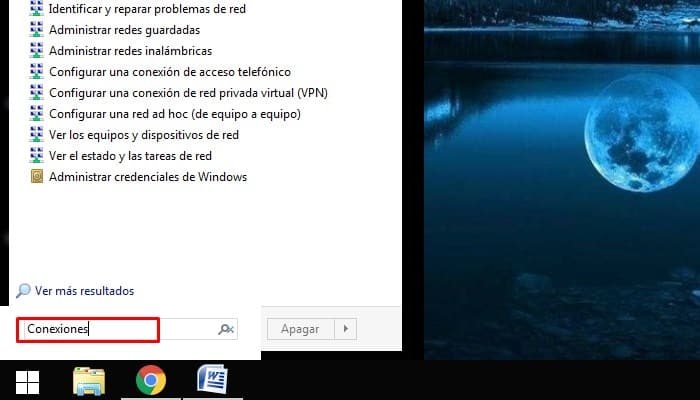
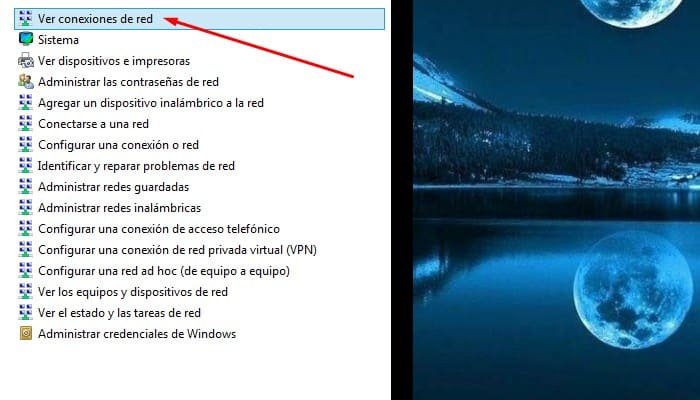
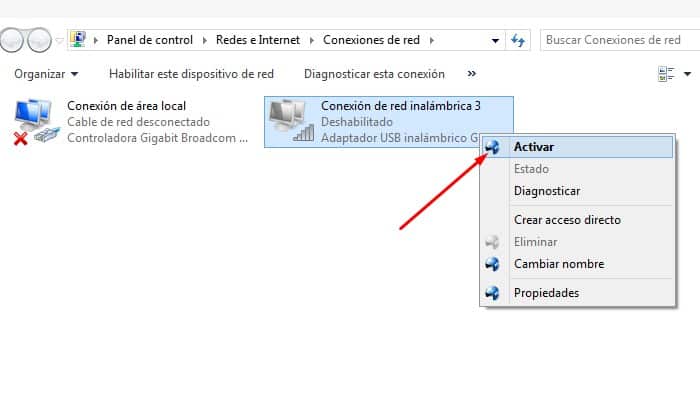
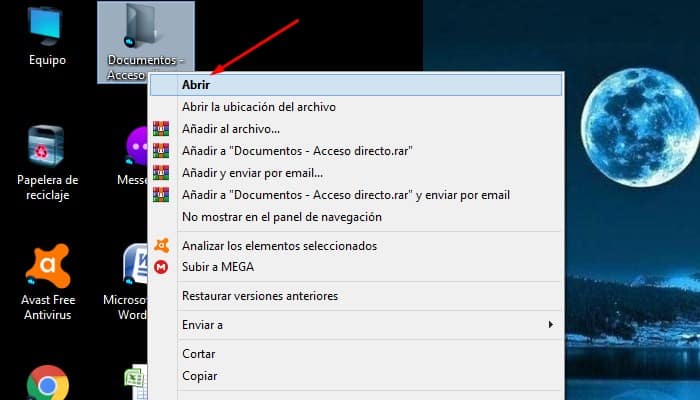
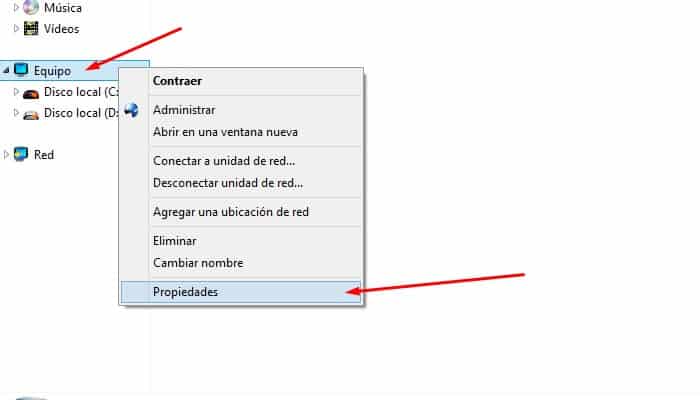
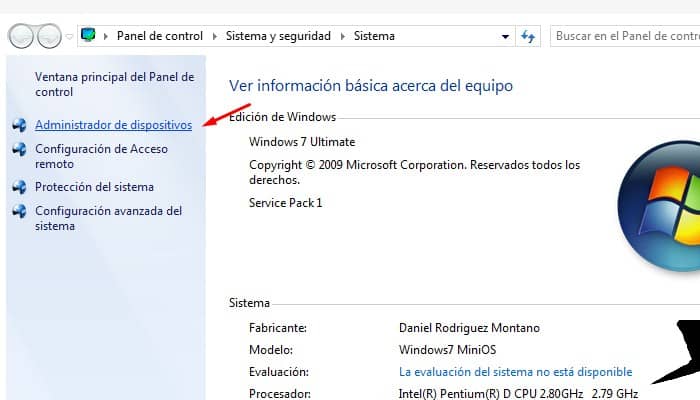
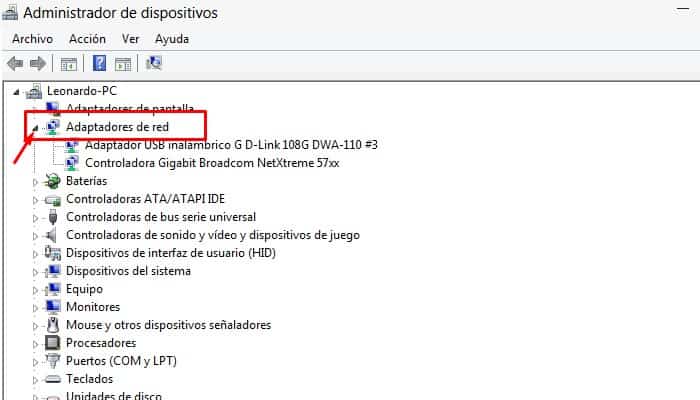
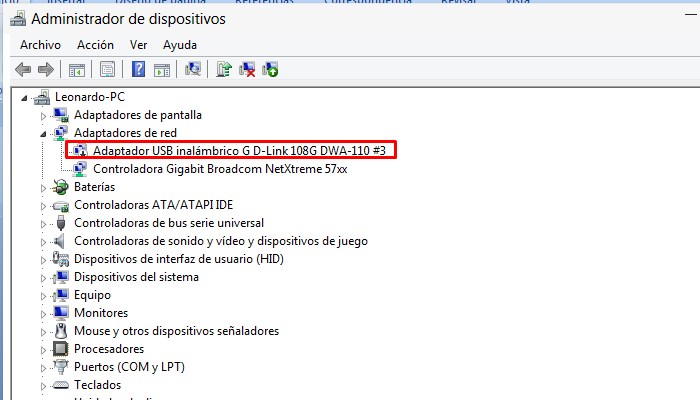
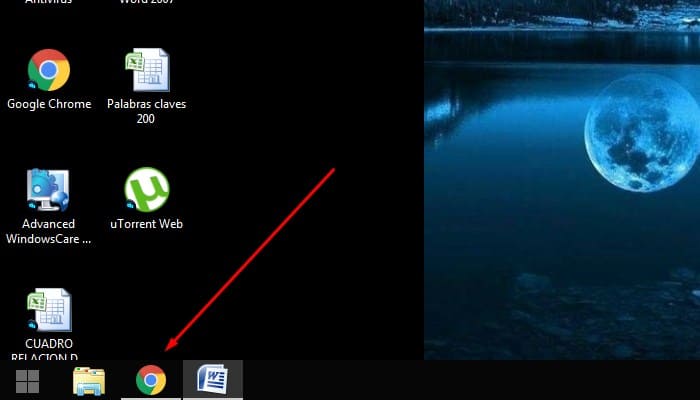
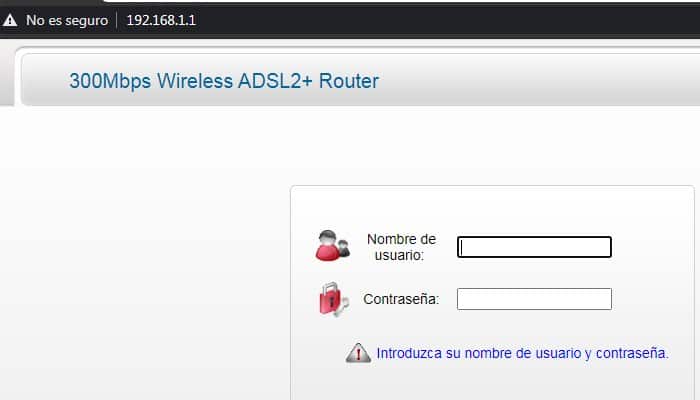
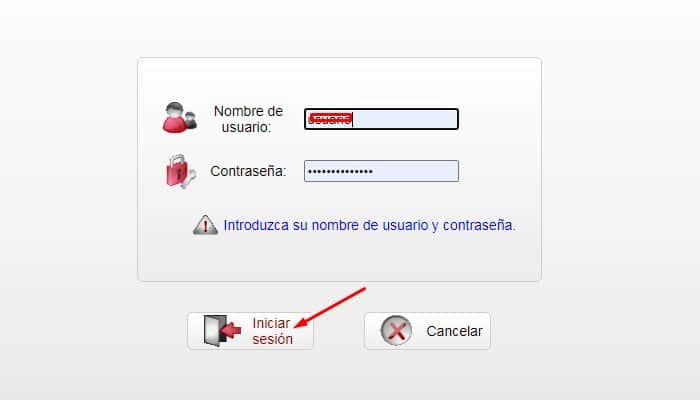
Deja una respuesta