Cómo eliminar about blank de Google Chrome
En Mundoapps te enseñaremos cómo eliminar de tu ordenador el malware que redirige tu navegador a la página "about:blank". Aunque no existe un programa específico que active la página "about:blank", puedes eliminar la mayoría de los virus de tu ordenador de Windows o Mac eliminando los programas infectados o escaneando con un software antivirus.
Índice()
Confirmación de una infección
- Entender lo que es la página "about:blank". Lejos de ser maliciosa, la página "about:blank" de tu navegador es sólo una página en blanco; sin embargo, algunos virus informáticos obligan a tu navegador a redirigirte a una página en blanco cuando intentas cargar un sitio web.
- Busca otros signos de un virus. Ser redirigido a la página "about:blank" cuando se intenta acceder a otros sitios web (por ejemplo, Facebook o Google) es una buena señal de que tu equipo está infectado, pero normalmente también verás otros signos de infección:
*Pop-ups que recomiendan la instalación de software o programas
*Falsas alertas de seguridad
*Anuncios de spam o imágenes para adultos - Considera tus archivos recientemente descargados. Si tu navegador comenzó a mostrar los efectos secundarios del virus sólo después de descargar un archivo específico, lo más probable es que el archivo sea el responsable del virus.
*Dado que la lista de programas potencialmente responsables es prácticamente interminable, tendrás que utilizar este tipo de proceso de eliminación para determinar qué archivo o programa eliminar. - Determinar si has instalado un nuevo programa. Si recientemente instalaste un programa de una fuente no verificada (por ejemplo, de cualquier lugar que no sea la Microsoft Store o la App Store), es posible que el programa haya incluido un programa malicioso que hace que tu navegador se redirija.
*La mayoría de los programas antivirus detectarán este tipo de virus antes de que tenga la oportunidad de instalarse, pero los virus pueden pasar ocasionalmente.
Eliminación de programas en Windows
- Abrir la imagen de inicio titulada Windowsstart.png. Haz clic en el logotipo de Windows en la esquina inferior izquierda de la pantalla.
- Abre el Panel de Control. Escribe el panel de control en Inicio y haz clic en Panel de control cuando aparezca en la parte superior de la ventana de Inicio.
- Haz clic en Desinstalar un programa. Es un enlace bajo el título "Programas".
- Si ves "Iconos grandes" o "Iconos pequeños" en la sección "Ver por" en la parte superior derecha de la ventana, en su lugar haz clic en Programas y características en el centro de la página.
- Ordena los programas instalados por fecha. Haz clic en la pestaña Instalado en la parte superior de la lista de programas para ordenar desde los programas instalados más recientemente hasta los menos recientes.
*Si al hacer clic en Instalado en hace que aparezca el programa menos reciente en la parte superior de la ventana, vuelve a hacer clic en él para volver a ordenarlo. - Busca un programa o una barra de herramientas instalados recientemente. Una vez que encuentres un programa (o grupo de programas) que hayas instalado inmediatamente antes de empezar a ver las redirecciones "about:blank", puedes proceder.
- Haz clic en el programa. Al hacerlo, lo seleccionará.
*Si hay varios programas, tendrás que desinstalarlos de uno en uno. - Haz clic en Desinstalar. Está en la parte superior de la ventana.
*En algunos casos, en su lugar, haz clic en Desinstalar/Cambiar. - Sigue las instrucciones en pantalla. Normalmente, harás clic en Sí cuando se te solicite y luego haz clic en el asistente de desinstalación del programa.
*Si se te pide que reinicies el equipo mientras eliminas varios programas, haz clic en Reiniciar más tarde y termina de eliminar los programas. A continuación, puedes reiniciar manualmente para guardar los cambios.
Eliminación de programas en Mac
- Abrir la imagen titulada Macfinder2.png Finder. Haz clic en el icono de la aplicación Finder, que se asemeja a una cara azul en el Dock de tu Mac.
- Haz clic en Ir. Es un elemento del menú en la parte superior de la pantalla. Al hacerlo, se abre un menú desplegable.
- Haz clic en Aplicaciones. Lo encontrarás cerca de la parte inferior del menú desplegable Ir. Se abrirá una ventana con todas tus aplicaciones instaladas.
- Busca una aplicación instalada recientemente. Busca una aplicación que hayas instalado inmediatamente antes de que empiecen a producirse las redirecciones del navegador.
Asegúrate de que la aplicación que encuentres sea una aplicación que hayas descargado de Internet, no de la App Store. - Arrastra la aplicación a la Papelera. Una vez que hayas encontrado un posible virus, haz clic y arrastra la aplicación a la Papelera en la esquina inferior derecha de la pantalla.
Puedes dejar las aplicaciones instaladas desde el App Store en paz, ya que estas aplicaciones nunca contienen virus. - Vacía la Papelera. Mantén pulsado el icono de la Papelera, haz clic en Vaciar la Papelera cuando aparezca y haz clic en Vaciar la Papelera cuando se te pida.
Uso de Windows Defender en Windows
- Abrir la imagen de inicio titulada Windowsstart.png. Haz clic en el logotipo de Windows en la esquina inferior izquierda de la pantalla.
- Abre Windows Defender.
- Escribe windows defender en la ventana de inicio y, a continuación, haz clic en el Centro de seguridad de Windows Defender cuando aparezca en la parte superior de la ventana de inicio.
- Clic en Protección contra virus y amenazas. Es una pestaña en la parte superior izquierda de la ventana de Windows Defender.
*Si no ves esta opción, primero haz clic en ☰ en la esquina superior izquierda de la ventana. - Haz clic en Escanear ahora. Encontrarás esta opción en el centro de la página. Al hacerlo, se le pedirá a Windows Defender que empiece a analizar el equipo en busca de virus.
- Sigue las instrucciones de la pantalla. Si Windows Defender localiza un virus, puede alertarte o pedirte permiso para eliminar el programa; si es así, confirma que quieres que se elimine el programa.
*En la mayoría de los casos, Windows Defender eliminará automáticamente los virus que encuentre. - Ejecute un análisis avanzado. Si Windows Defender no ha encontrado ningún virus, es posible que tengas que realizar un análisis más profundo. Puede hacerlo con la función de "análisis avanzado":
*Haz clic en el vínculo Ejecutar un nuevo análisis avanzado debajo del botón Analizar ahora.
*Marca la casilla "Análisis completo".
*Haz clic en Escanear ahora - Sigue cualquier indicación en pantalla. De nuevo, si Windows Defender localiza algún virus u otros archivos problemáticos, puede pedir permiso para eliminarlos. Confirma esta solicitud para eliminar el malware de tu equipo.
Uso de Malwarebytes en Mac
- Descarga e instala Malwarebytes si es necesario. Ve a https://www.malwarebytes.com/mac-download/ para solicitar el archivo de instalación de Malwarebytes para descargarlo en tu computadora, y luego haz lo siguiente:
*Haz doble clic en el archivo PKG de Malwarebytes.
*Verifica el software si se te pide.
*Haz clic en el instalador y asegúrate de introducir tu contraseña cuando se te pida.
*Espera a que Malwarebytes termine de instalarse y haz clic en Cerrar. - Abrir Malwarebytes. Haz clic en la imagen Spotlight titulada Macspotlight.png, escriba malwarebytes y haz doble clic en la opción Malwarebytes en la parte superior de los resultados de la búsqueda.
- Haz clic en la pestaña Dashboard. Está en la esquina superior izquierda de la ventana de Malwarebytes.
- Haz clic en Escanear ahora. Este botón está en la parte inferior de la ventana. Al hacerlo, se solicitará a los Malwarebytes que comiencen a analizar tu Mac en busca de software malicioso, incluidos los archivos responsables del virus "about:blank".
- Haz clic en la pestaña Escanear. Está en el lado izquierdo de la ventana. Podrás ver el progreso de tu escaneo aquí.
*Dependiendo de la velocidad de tu Mac, este proceso puede tardar varios minutos en completarse. - Haz clic en Confirmar cuando se le solicite. Está en la parte inferior de la ventana de Malwarebytes. Esto eliminará los archivos de virus responsables de las redirecciones de la página "about:blank".
Conclusión
En Mundoapps.net esperamos que hayas aprendido Cómo eliminar about blank de Google Chrome, si crees que falta mencionar algo deja tu comentario.
Subir

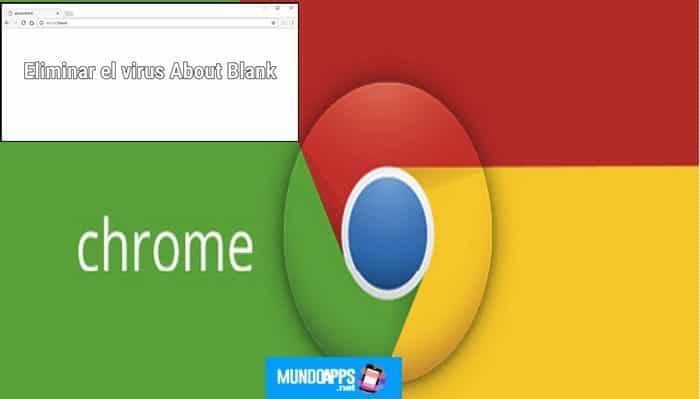
Deja una respuesta