Windows 10 ejecuta comandos que deberías conocer (pero que probablemente olvidaste)
En las manos adecuadas, el comando de ejecución de Windows 10 puede ser una herramienta poderosa. Con un simple atajo de teclado y unas pocas pulsaciones de tecla, los usuarios de Windows pueden llegar rápidamente a su destino en lo profundo del laberinto de pantallas de configuración del sistema operativo. La clave está en aprender, conocer y recordar los comandos de ejecución más comunes.
Este tutorial práctico enumera 12 comandos de ejecución comunes de Windows 10 que todos los usuarios de Windows deben conocer y ser capaces de utilizar cuando sea necesario.
12 comandos de ejecución comunes de Windows 10
Lo primero es lo primero, la forma más eficiente de llamar al cuadro de diálogo del comando Ejecutar es usar esta combinación de teclas: Tecla de Windows + R.
Es común que los teclados de PC modernos tengan una tecla en la fila inferior junto a la tecla Alt izquierda marcada con el logotipo de Windows, que es la tecla de Windows.
Lee: ¿Qué es Google Now?, Historia, Características y Funciones
También puedes abrir el comando Ejecutar haciendo clic con el botón derecho del ratón en el botón del menú de inicio y seleccionando el comando Ejecutar en la lista de elementos. Pero eso es menos eficiente y anula el propósito de la navegación rápida en Windows 10.
Al abrir el comando Ejecutar, se te presentará un simple cuadro de entrada (Figura A). Ingresarás los comandos en el cuadro y presionarás Intro o harás clic en Aceptar para ejecutarlos.
Figura A
Nota: Las comillas son solo para subrayar... no son parte del comando en sí y no deben ser incluidas en el cuadro de comando.
1. Abre la unidad de Windows 10 ("\")
A menos que hayas cambiado la configuración predeterminada, al ejecutar el Explorador de archivos desde la Barra de tareas se mostrará el contenido de la biblioteca de acceso rápido. Se supone que es aquí donde se pueden encontrar más fácilmente tus documentos, fotos y otros archivos, pero a veces solo deseas abrir el Explorador de archivos en la carpeta raíz del disco duro principal (típicamente C:).
Utiliza el comando "\"... sin comillas.
2. Abre la carpeta principal del usuario actual (".")
Continuando con el tema de controlar mejor el Explorador de archivos, al escribir un solo punto (".") en el cuadro de comandos se accederá directamente a la carpeta principal del usuario actual (Figura B).
Figura B
3. Abre la carpeta de usuarios ("..")
Una variación del comando de ejecución anterior, escribiendo dos puntos ("..") abrirá el Explorador de archivos en la carpeta Usuarios, dando acceso rápido a todos los archivos y carpetas del usuario, siempre que tengas las credenciales adecuadas. Este es un buen comando para realizar tareas administrativas del sistema.
4. Abrir el Panel de Control ("control")
En un esfuerzo por simplificar la interfaz, Windows 10 ha colocado muchos de los ajustes de configuración comunes en un área conocida como Configuración, que se puede encontrar como una entrada en el Menú Inicio.
Si bien esto está bien para muchos ajustes de configuración, hay ocasiones en las que tienes que cargar la carpeta completa del Panel de control de Windows 10 (Figura C). En esas ocasiones, escriba "control" en el cuadro de comando Ejecutar.
Figura C
5. Abrir la configuración del sistema ("msconfig")
La aplicación de configuración de Microsoft es un remanente de las versiones anteriores del sistema operativo Windows, pero sigue siendo útil para Windows 10. Al escribir "msconfig" se abrirá una aplicación que le permitirá acceder a las variaciones de arranque y te permitirá bloquear o detener el inicio de ciertos servicios y aplicaciones durante la secuencia de arranque.
6. Abrir programas y características ("appwiz.cpl")
Perforando aún más en el ámbito del Panel de Control, hay veces en las que se quiere desinstalar una aplicación. Este proceso se lleva a cabo con la pantalla de Programas y Características, que es una sub-sección del Panel de Control. Sin embargo, puedes llegar más rápido escribiendo "appwiz.cpl" en el cuadro de comando Ejecutar.
7. Abre la utilidad de limpieza del disco ("cleanmgr")
Otro vestigio de las versiones anteriores de Windows es la utilidad de limpieza de discos. La mayoría de los procesos de limpieza de discos en Windows 10 se manejan automáticamente entre bastidores, pero hay ocasiones en las que es posible que desees realizar la limpieza del disco manualmente. Escribe "cleanmgr" para llegar al cuadro de diálogo de Limpieza del disco (Figura D).
Figura D
8. Monitor de Recursos Abiertos ("resmon")
Una utilidad que la mayoría de los usuarios de Windows desconocen, pero que no deberían, es el Monitor de Recursos de Windows 10. Si su PC comienza a retrasarse, o el disco duro parece estar girando sin causa, ejecute el comando "resmon" y solucione el problema.
9. Abra las aplicaciones comunes de Microsoft ("calc", "notepad", "mspaint", etc.)
Otro buen uso del comando de ejecución es iniciar aplicaciones básicas de Microsoft que puede que no utilices todos los días y que no desees en tu escritorio o en la barra de tareas, pero que sigues utilizando de vez en cuando. Por ejemplo, la aplicación Calculadora. Abre el cuadro de diálogo Ejecutar comando y escriba "calc" para iniciarlo.
10. Ajusta la configuración del ratón ("main.cpl")
Una de las primeras cosas que puedes encontrar que necesitas ajustar en un nuevo PC con Windows 10 son los ajustes del ratón. Un cursor del mouse que es demasiado pequeño o que se mueve muy lentamente por la pantalla puede ser frustrante. La forma más rápida de llegar a la configuración del mouse es abrir el comando Ejecutar y escribir "main.cpl" en el cuadro.
11. Abrir el Escritorio Remoto ("mstsc")
Una fuerza de trabajo moderna es una fuerza de trabajo móvil, lo que significa que muchos de nosotros tenemos que acceder a nuestras estaciones de trabajo de forma remota utilizando la aplicación de Escritorio Remoto de Windows 10 (Figura E). La forma más rápida de abrir la aplicación es abrir el comando Ejecutar y escribir "mstsc" en la caja.
Figura E
12. Información del sistema de acceso ("msinfo32")
Mientras se solucionan los problemas con los mostradores de ayuda, no es raro que el técnico pida información detallada del sistema. En lugar de hacer clic en varias pantallas diferentes, utiliza la tecla de acceso directo del teclado Windows + R, escriba "msinfo32" en el cuadro y pulsa Intro.
Consejo adicional para el comando de ejecución
A medida que pruebes estos diversos comandos de ejecución, notarás que los comandos anteriores serán recordados por el sistema. Puedes desplazarte por los comandos utilizados anteriormente moviéndote hacia arriba y abajo de la lista con las teclas de flechas, sin embargo, es otra forma de disminuir los clics del ratón y aumentar la eficiencia de la interfaz de Windows 10.


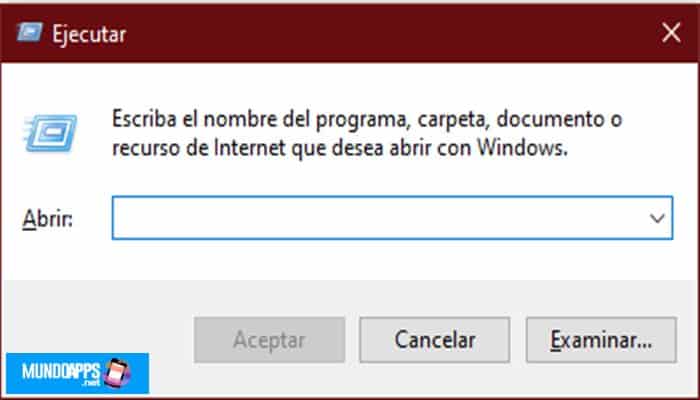
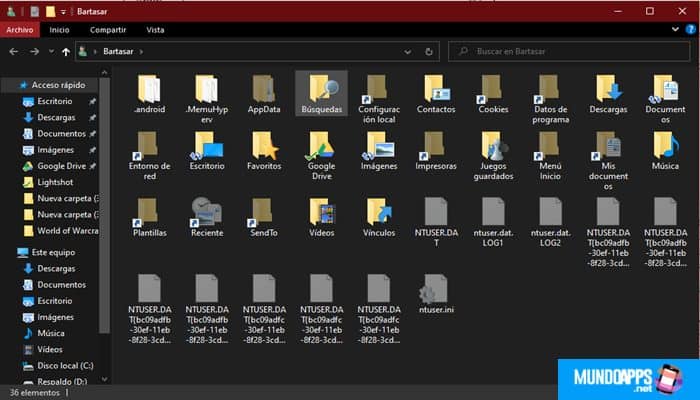
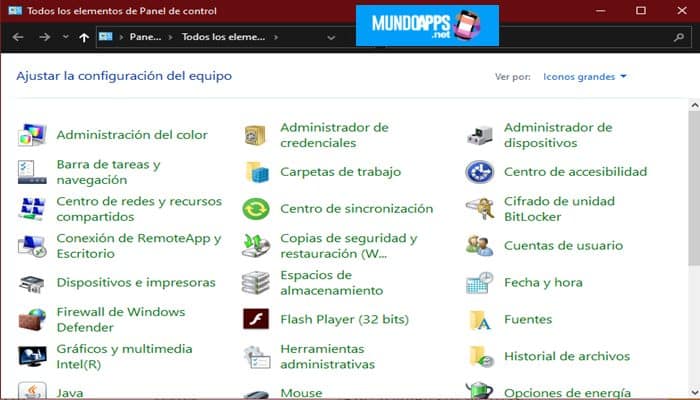
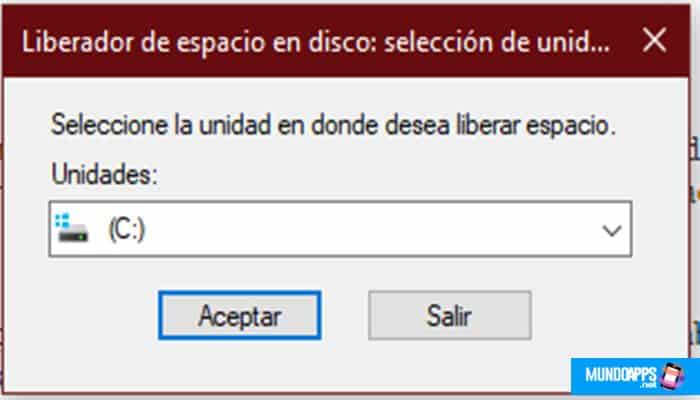
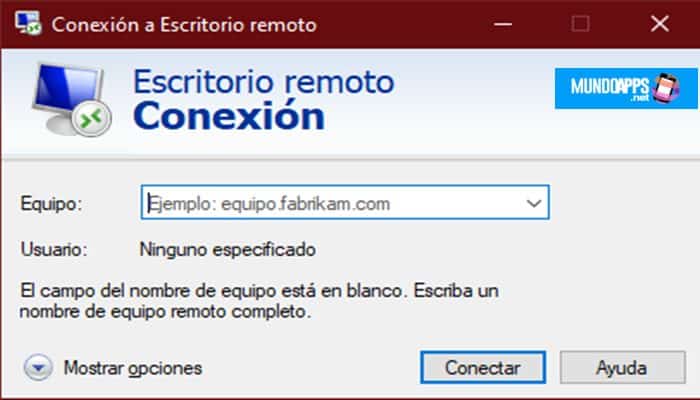
Deja una respuesta