Cómo Buscar Una Palabra En Excel.
¿Quieres aprender cómo buscar una palabra en Excel? Cuando te encuentras trabajando con Excel, verás tantas situaciones que son de naturaleza peculiar y una de esas situaciones es buscar una palabra en Excel que se encuentra en una determinada celda.
Lo primero que se vendrá a tu mente cuando decidas que quieres buscar un texto en particular en la hoja de trabajo es el método "Buscar y reemplazar" en Excel, que también es el más popular.
Sin embargo Ctrl + F puede encontrarte la palabra que está buscando, pero no puede ir más allá, digamos que si la celda contiene ciertas palabras, es posible que desees que el resultado en la siguiente celda sea "VERDADERO" o FALSO. Entonces Ctrl + F se detiene allí.
Aquí te guiaremos a través de las diferentes fórmulas de cómo buscar una palabra en Excel que puede estar en el valor de la celda y llegar al resultado.
¿Qué fórmula puede decirte cómo buscar una palabra en Excel que se encuentra en una celda específica?
Esta es la pregunta que hemos visto muchas veces en foros de Excel. La primera fórmula que te presentaremos es la función "ENCONTRAR".
La función Encontrar puede devolver la posición de los valores de texto proporcionados en la cadena. Entonces, si el método Encontrar devuelve cualquier número, entonces puedes considerar la celda como tiene el texto o no.
Para ver un ejemplo, mira los datos a continuación.
En los datos anteriores, se encuentran tres oraciones en tres filas diferentes. Ahora, en cada celda, deberás buscar el texto "Mejor". Así que aplica la función ENCONTRAR.
En el argumento Buscar texto, menciona el texto que necesitas encontrar.
En “Dentro del texto”, selecciona la palabra o la oración completa, es decir, la referencia de la celda
No se requiere el último parámetro para cerrar el corchete y presionar la tecla Enter.
Entonces, en dos oraciones tendrás la palabra "mejor". ¡Puedes ver el valor de error de #VALUE! en la celda B2 que muestra que la celda A2 no tiene el valor de texto "mejor".
En lugar de números, también puedes ingresar el resultado con tus propias palabras. Para esto, necesitarás usar la condición IF.
Por lo tanto, en la condición IF, se proporciona el resultado como "Texto encontrado" si el valor "mejor" fue encontrado o, de lo contrario, se proporciona el resultado para que se muestre como "No encontrado".
Pero aquí se obtuvo un problema, a pesar de que se proporcionó el resultado como "No encontrado", si el texto o a palabra no se encontró, todavía estamos obteniendo el valor de error como # ¡VALOR!.
Entonces, si no quieres tener un valor de error en tu hoja de Excel. Para superar este valor de error, necesitas encerrar la fórmula con la función ISNUMERIC.
La función ISNUMERIC evalúa si la función ENCONTRAR devuelve el número o no, si la función ENCONTRAR devuelve el número, entonces proporcionará la condición VERDADERO a si o si no la condición FALSA. Según el resultado proporcionado por la función ISNUMERIC, la condición IF devolverá el resultado en consecuencia.
También puedes usar la función IFERROR en Excel para tratar con valores de error en lugar de ISNUMERIC, la siguiente fórmula también devolverá "no encontrado" si el valor de error es devuelto por la función ENCONTRAR.
Alternativa #1: Cómo buscar una palabra en Excel con la función de búsqueda de programa
En lugar de la función ENCONTRAR, también puedes usar la función “BÚSQUEDA” en Excel para buscar el texto en particular en la cadena. La sintaxis de la función BUSCAR es la misma que la de la función Encontrar.
Paso 1. Proporciona el texto de búsqueda como "Mejor".
Paso 2. Dentro del texto es tu referencia de celda.
Incluso la función BUSCAR devuelve un valor de error como # ¡VALOR! si no se encuentra el texto de búsqueda "mejor". Como has visto anteriormente, necesitarás encerrar la fórmula con la función ISNUMERIC o IFERROR.
Alternativa # 2 – Cómo buscar una palabra en Excel con la función Countif del programa
Otra forma de buscar un texto en particular es mediante la función CONTAR.SI. Esta función funciona sin ningún error.
Paso 1. En el rango, el argumento selecciona la referencia de celda.
Paso 2. En la columna de criterios, necesitarás usar un comodín en Excel porque solo estás encontrando la parte del valor de la cadena, así que encierra la palabra "mejor" con un comodín asterisco (*).
Paso 3. Esta fórmula devolverá el recuento de la palabra "mejor" en el valor de la celda seleccionada. Dado que solo tienes un valor "mejor", obtendrás solo 1 como recuento.
Paso 4. Ahora tendrás que aplicar solo la condición IF para obtener el resultado sin ningún error.
Paso 5. Si no eres fanático de las fórmulas, puedes resaltar la celda que tiene una palabra en particular. Para resaltar la celda que tiene la palabra "mejor", necesitas usar formato condicional en Excel.
Para esto, primero selecciona las celdas de datos y haz clic en Formato condicional> Nueva regla.
Paso 6. Usa nueva regla y selecciona "Dar formato solo a las celdas que contienen".
Paso 7. En el primer menú desplegable, selecciona "Texto específico".
Paso 8. En la fórmula, la sección ingresa el texto que estás buscando entre comillas dobles con el signo igual. = ”Mejor”.
Paso 9. Luego haz clic en FORMATO y elige el estilo de formato.
Paso 10. Haz clic en Aceptar, resaltará todas las celdas que tienen la palabra "mejor".
Así, usando varias técnicas, comprenderás cómo buscar una palabra en Excel en particular.
También puede interesarte: Cómo Se Hace El Signo ✔ En Excel

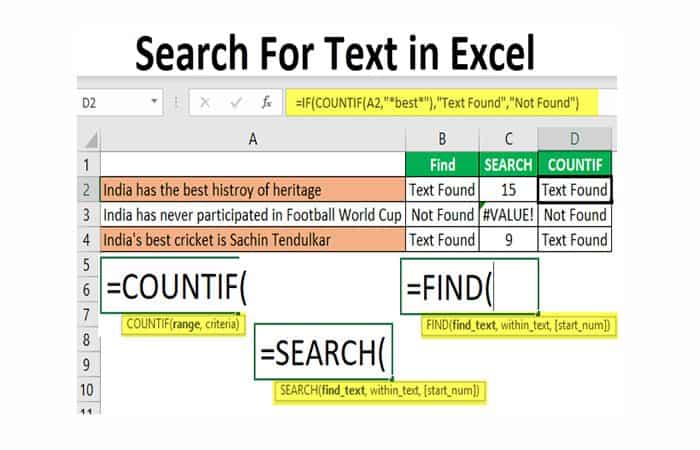
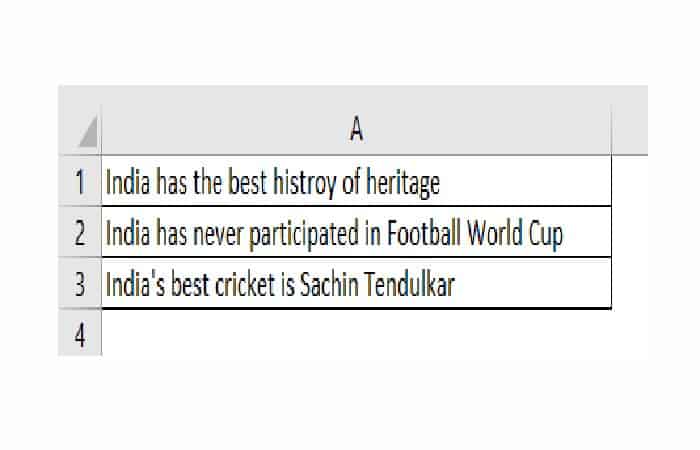
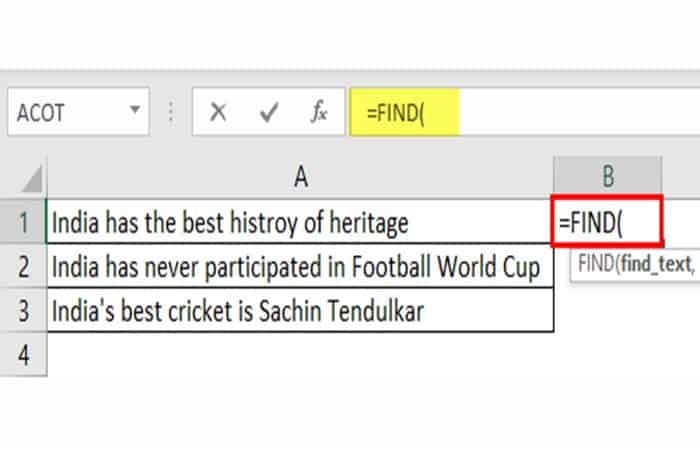
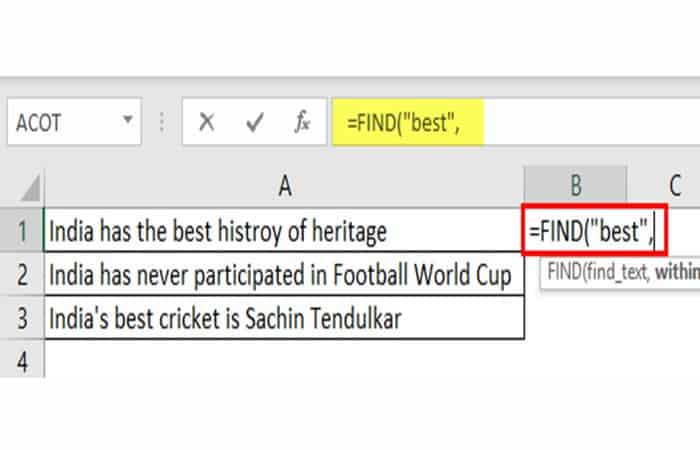
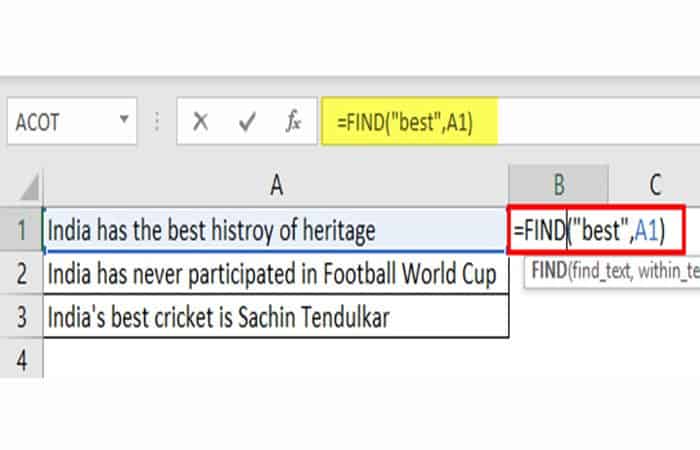
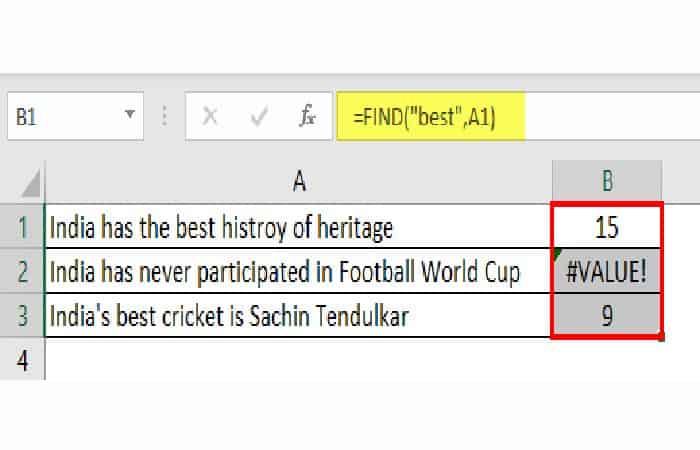
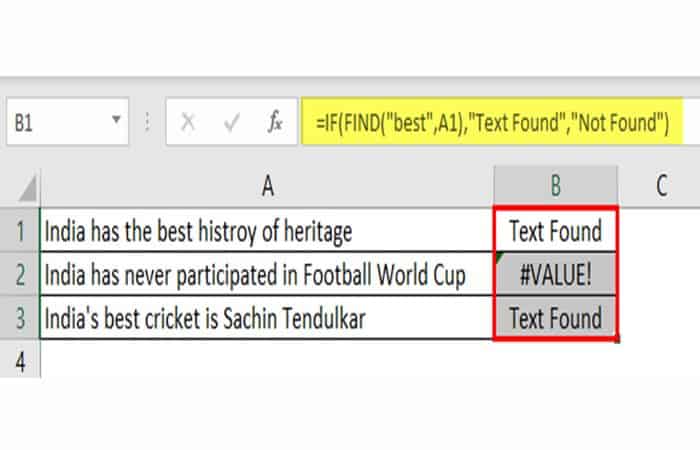
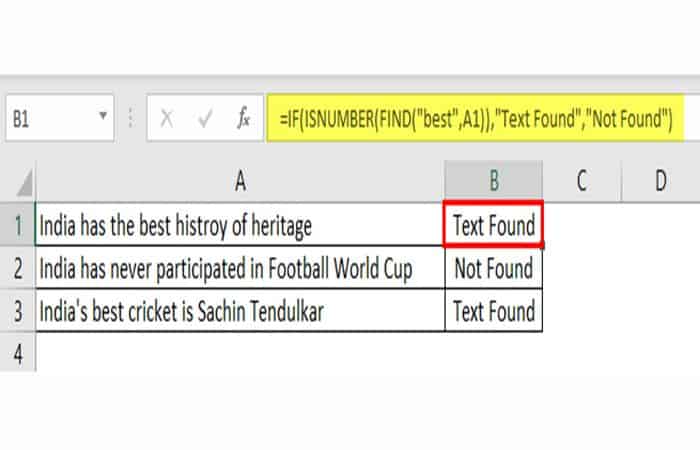
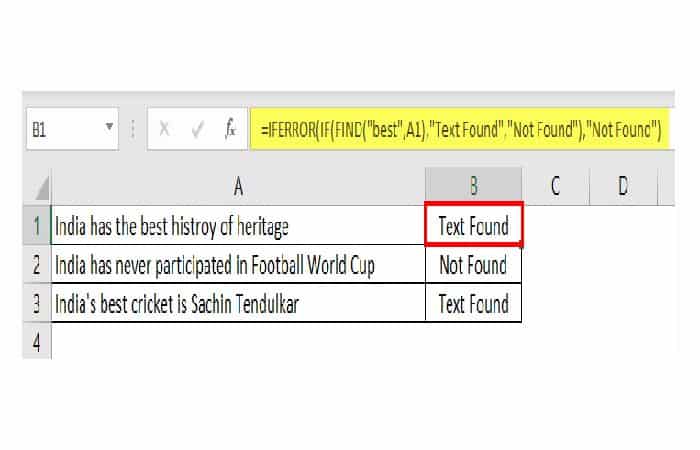
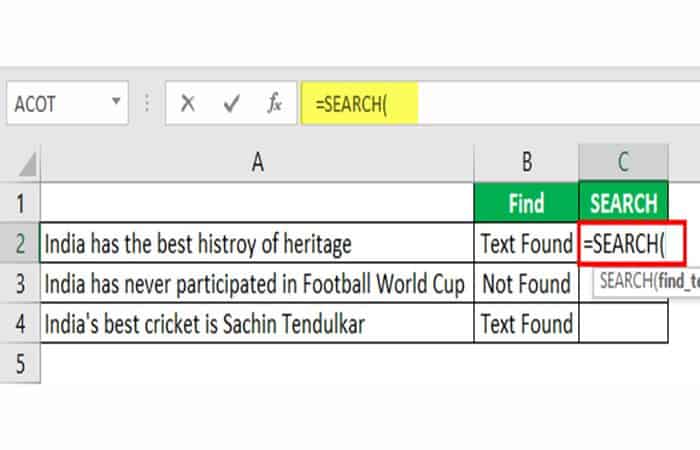
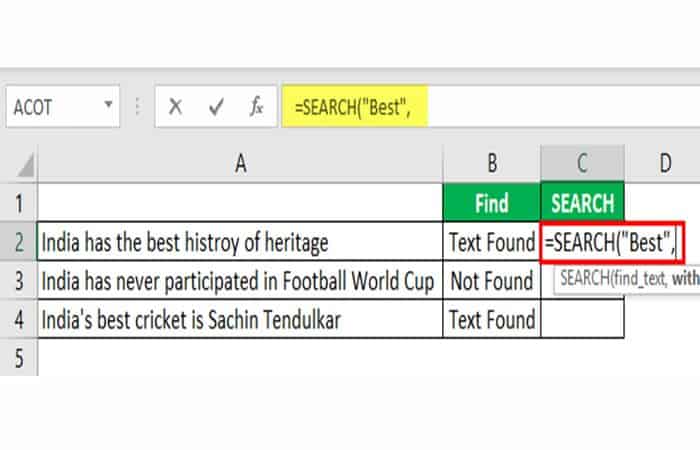
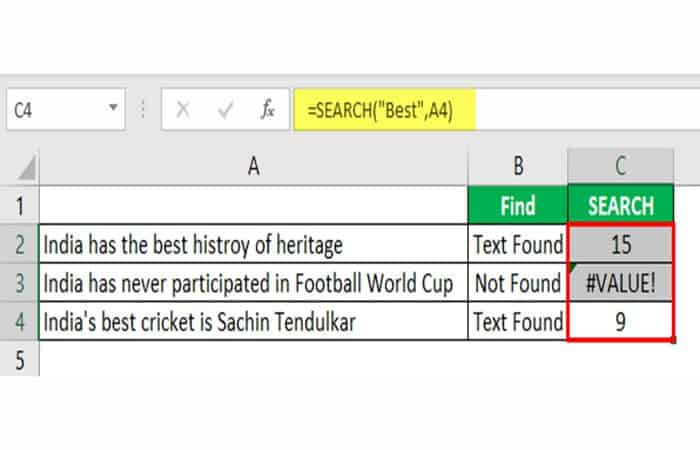
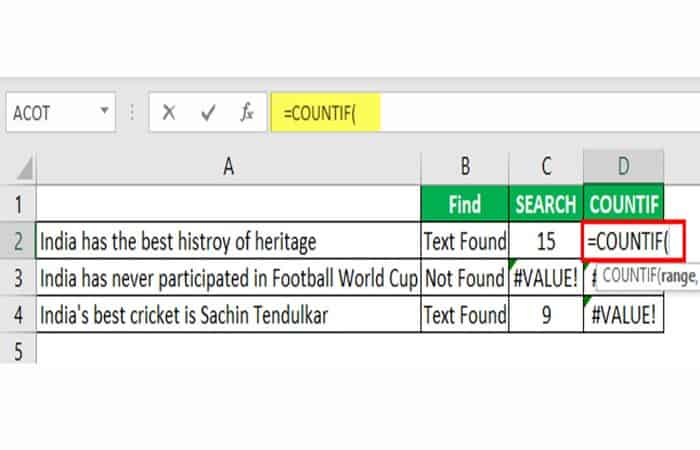
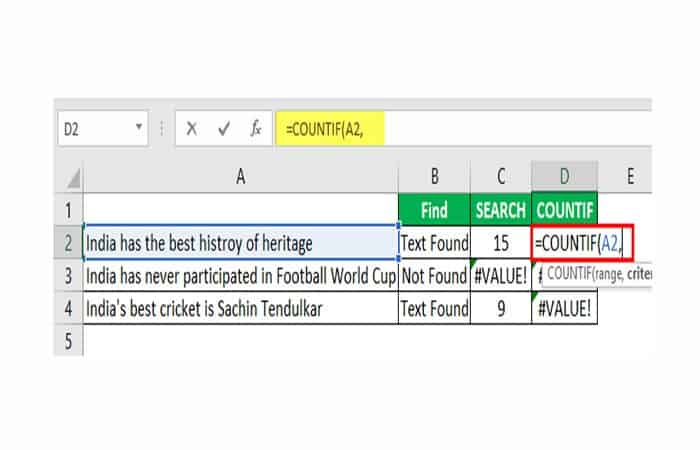
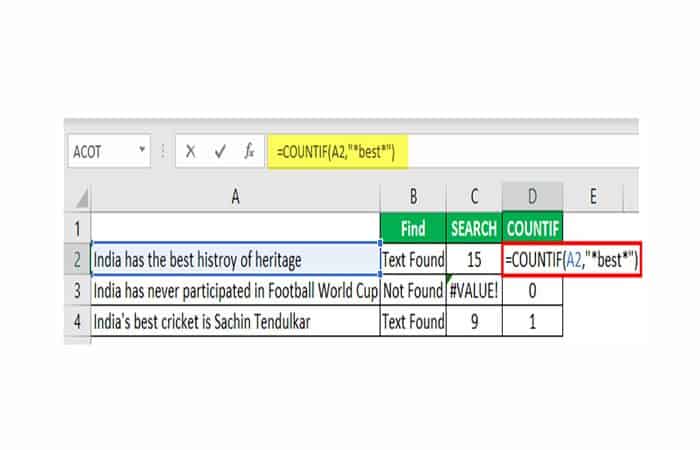
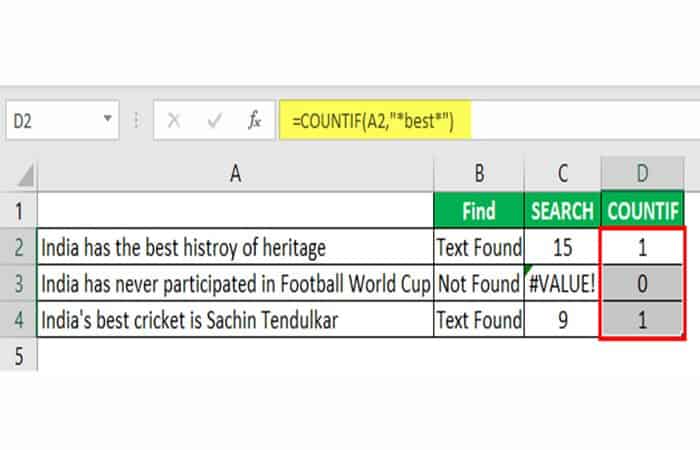
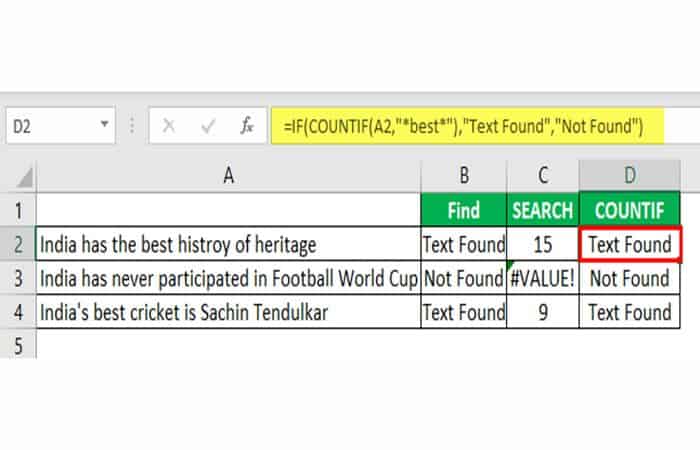
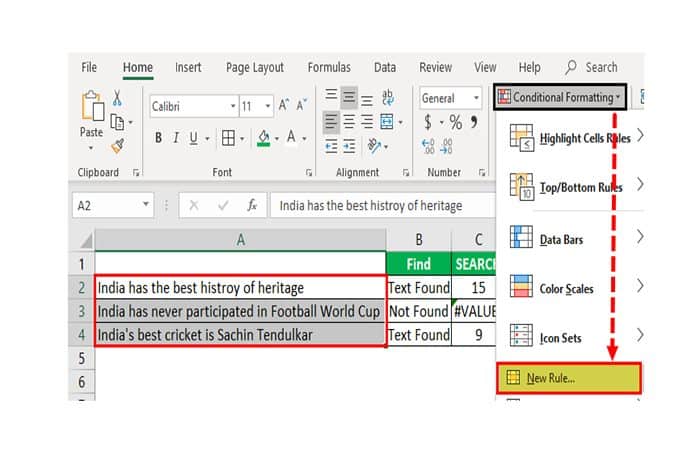
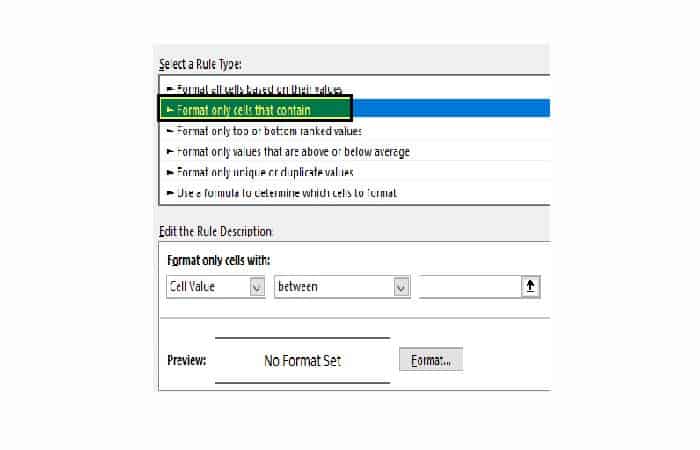
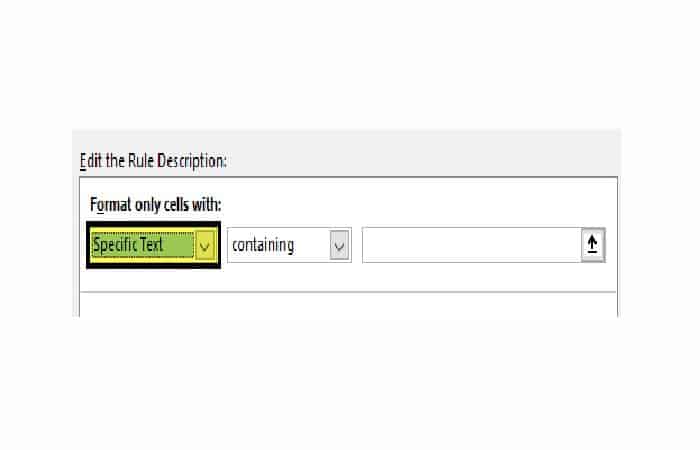
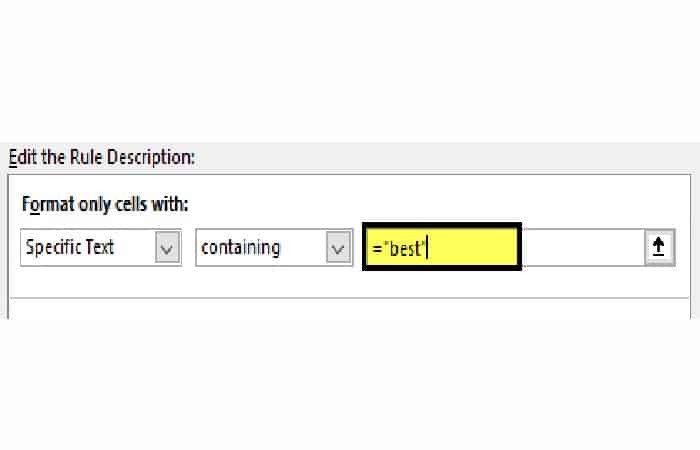
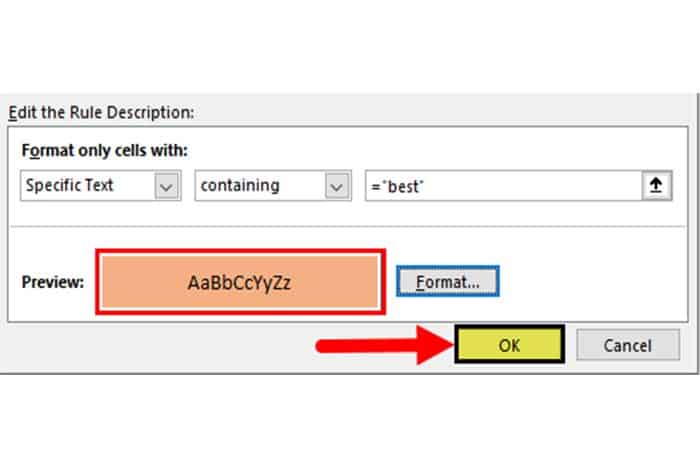
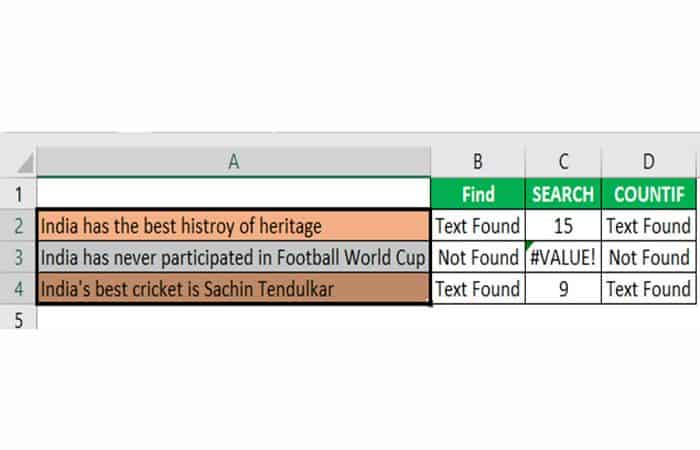
Deja una respuesta