Cómo Buscar Una Palabra En Word
Cuando estás escribiendo un documento de Word, no sabes si has hecho referencia a un evento en particular, y quieres intentar usar la función de búsqueda incorporada en un procesador de textos conocido para resolver tus problemas.
El único problema es que nunca has usado esta función antes y no sabes cómo usarla. Por eso me gustaría enseñarte a cómo buscar una palabra en Word. En los siguientes pasos de esta guía, te mostraré cómo encontrar una palabra en un documento de Word y posiblemente reemplazarla por otro término.
Te garantizo que este proceso será muy fácil, tanto si tienes una PC con Windows o si tienes un Mac (siempre que sigas las instrucciones que te dé).
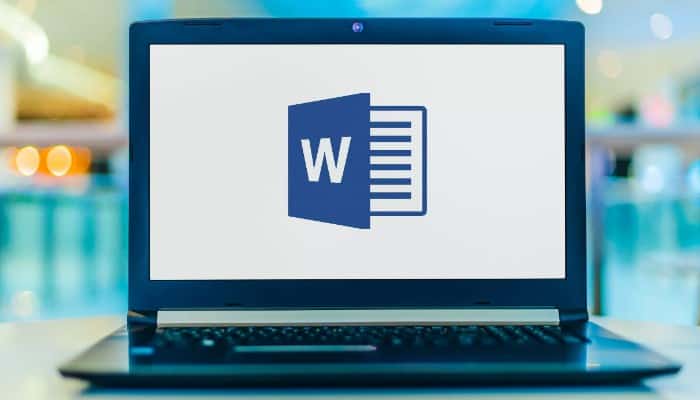
También puedes leer: 10 Mejores Trucos Para Microsoft Word
Cómo buscar una palabra en Word en un ordenador
Si quieres comprobar una palabra de Word en tu ordenador porque tienes instalada la versión de Word de Office 365, Office 2019 u otra versión del conocido paquete de alto rendimiento de Microsoft, no es nada difícil.
Por ejemplo, si utilizas Windows, simplemente:
- “Inicia Word”, abre el documento y busca los términos que te interesan mediante la función Buscar y reemplazar;
- Luego “dirígete a Inicio” (esquina superior izquierda), haz clic en Buscar ▾ en la esquina superior derecha, y luego “selecciona Buscar” en el menú que aparece;
- Ahora solo tienes que buscar la palabra que quieres usando el cuadro de búsqueda de la izquierda, y cuando toques la varita mágica, la palabra que buscas se resaltará en amarillo en tu documento.
¿Quieres buscar una palabra porque quieres reemplazarla por otra?
Entonces el sustituto es exactamente lo que necesitas. Para ello:
- “Haz clic en el botón Reemplazar” en la esquina superior derecha (también en la pestaña principal);
- Escribe la palabra que busca en el cuadro de búsqueda y, en el cuadro Reemplazar a través de, “escribe la palabra que deseas reemplazar” en el cuadro de texto anterior.
- “Luego haz clic en Reemplazar” o "Reemplazar todo", dependiendo de cuántos reemplazos quieras hacer y que estén listos.
Si lo deseas, también puedes acceder a funciones de búsqueda avanzada, como las que permiten combinar letras mayúsculas y palabras similares, para utilizarlas:
- “Haz clic en el botón Más” del panel Buscar y reemplazar;
- “Selecciona las opciones de búsqueda que desees utilizar” (por ejemplo, distinguir entre mayúsculas y minúsculas, solo palabras completas, etc.).
Cómo buscar una palabra en Word desde una Mac
Si utilizas la versión MacOS de Word, también puedes buscar una palabra utilizando el cuadro de texto Buscar en el documento en la esquina superior derecha para que se resalte en amarillo en todo el documento.
Para encontrar una palabra y reemplazarla por otra:
Haz clic en el icono (⌵) junto al campo de búsqueda correspondiente; Selecciona Reemplazar en el menú que se abre y usa el formulario "Buscar y reemplazar" (que aparece a la derecha) para encontrar palabras específicas en tu documento y reemplazarlas haciendo clic en los botones "Reemplazar" o "Reemplazar todo", dependiendo del número de reemplazos que desee hacer.
Para acceder a la búsqueda avanzada:
Haz clic en el icono de la herramienta en el cuadro de búsqueda y sustitución a la izquierda y selecciona las opciones para refinar tu búsqueda (por ejemplo, solo palabras completas, palabras similares, etc.).
Cómo buscar una palabra en Word Online
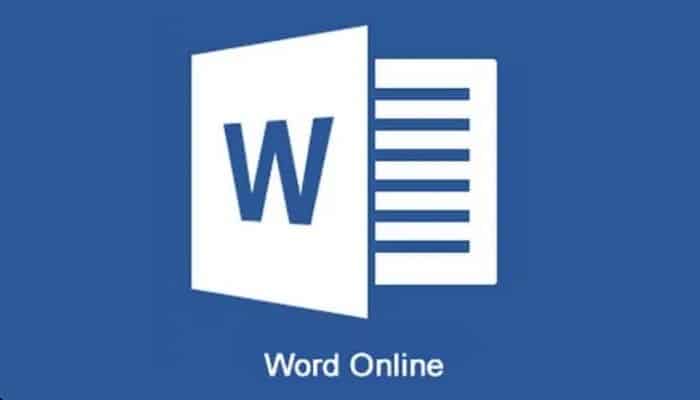
Si lo prefiere, también puedes hacer una búsqueda de palabras en Word Online, una versión en línea de Microsoft Word que puedes utilizar directamente desde tu navegador e iniciar sesión en tu cuenta de Microsoft.
Word Online, como probablemente ya sabes, es "dependiente" de OneDrive, el servicio de almacenamiento en la nube de Microsoft. Esto significa que si quieres editar un documento existente, primero tienes que subirlo a OneDrive:
- “Entra en la página de inicio de OneDrive”, haz clic en "Ir a mi OneDrive" y después de entrar en tu cuenta de Microsoft, arrastra y suelta el archivo que quieras en la ventana del navegador;
- Una vez que hayas abierto el documento que te interesa, puedes buscar la palabra que busca utilizando la barra de búsqueda que se abre “dirigiéndote primero a la pestaña de Inicio” (esquina superior izquierda) y luego a la pestaña de Búsqueda (esquina superior derecha).
Si deseas encontrar la palabra que desea sustituir por otro término:
- “Haz clic en el botón (⌵)” situado junto a la sección de Búsqueda;
- “Selecciona Reemplazar” en el menú abierto;
- “Rellena los cuadros de texto” que aparecen a la izquierda introduciendo el término de búsqueda en el primer cuadro y el texto que deseas sustituir en el segundo cuadro;
- Luego “haz clic en Reemplazar todo” (dependiendo del número de reemplazos que deseas sustituir).
¿Cómo podría ser más fácil?
Si deseas refinar tu búsqueda, por ejemplo, añadir mayúsculas, minúsculas y encontrar palabras completas:
Haz clic en el botón (▾) situado junto al icono de la lupa y selecciona una de las opciones de búsqueda avanzada disponibles (por ejemplo, letras mayúsculas y minúsculas, palabras completas, etc.).
Cómo buscar una palabra en Word desde smartphones y tabletas
¿Estás usando Word en tu smartphone o tableta y te preguntas cómo encontrar una palabra en Word para Android o iOS? No hay problema: los pasos a seguir son simples. Cuando inicies Word en tu smartphone o tableta:
- Abre el documento que te interesa, “toca el icono de la lupa” en la esquina superior derecha y “escribe la palabra que te interesa” en el cuadro de texto de la parte superior;
- Como puedes ver, la palabra que buscas está resaltada en amarillo en el archivo abierto mientras escribes;
- Si hace clic en el icono del engranaje, puedes “refinar tu búsqueda con Toggle", "Palabras completas" y "Palabras similares".
Además, si deseas reemplazar la palabra que encontró por otra:
- Después de hacer clic en el icono de engranaje de la esquina superior izquierda, “activa la opción Buscar y reemplazar” o Buscar y reemplazar todo (si deseas reemplazar la palabra en todo el documento);
- “Ajusta la búsqueda con Mayúsculas”, Palabras completas y Palabras similares y, a continuación, haz clic en Listo (en la esquina superior derecha);
- Por último, “rellena el segundo cuadro de texto” que aparece con la palabra que deseas reemplazar, haz clic en Reemplazar/Todo y ya está.
Cómo buscar una palabra en varios archivos de Word
¿Has venido a este tutorial para encontrar una palabra en muchos archivos de Word? Lamentablemente, el conocido procesador de textos no tiene una característica especial para ello, pero puedes tratar de resolver el problema utilizando herramientas externas, como los motores de búsqueda de archivos incorporados en los sistemas operativos.
Para buscar palabras en muchos documentos de Word en Windows, es necesario habilitar una opción especial en el Panel de control. Para ello:
- “Abre el Explorador de archivos” (el icono de carpeta amarillo de la barra de tareas), haz clic en el cuadro de búsqueda de la esquina superior derecha;
- “Haz clic en la pestaña Buscar” de la parte superior de la pantalla, selecciona Opciones avanzadas y, a continuación, selecciona Cambiar rutas indexadas.
- Ahora “haz clic en el botón Avanzado” de la ventana Opciones de indexación, haz clic en la pestaña Tipos de archivo y asegúrate de que las extensiones doc, docx, docm, dotx y docb estén seleccionadas (si no, puedes hacerlo tú mismo).
- A continuación, “marca la casilla de propiedades”, contenidos del archivo de índice y guarda los cambios haciendo clic en Aceptar.
Debes saber
Si busca una palabra de esta manera en el Explorador de Archivos de Windows, debería ver todos los archivos que contienen la palabra. Si estás seguro de que la búsqueda de archivos está activa para documentos doc o docx, utilice ext-syntax: .docx o ext: .docx para limitar la búsqueda a doc o docx.
Después de actualizar las opciones de indexación de Windows, tendrás que esperar un tiempo para ver los resultados. La razón es simple: el sistema tarda un tiempo en indexar los archivos añadidos recientemente (intenta reiniciar el ordenador para acelerar las cosas un poco).
Sin embargo, hay que tener en cuenta que el hecho de poder indexar el contenido de los archivos puede ralentizar el sistema, ya que indexar el contenido de los archivos es más complicado que solo sus propiedades.
Para hacerlo en tu Mac
- “Abre la barra de búsqueda de Spotlight“ en su lugar haciendo clic en el icono de la lupa en la esquina superior derecha;
- Luego “escribe la palabra que quieres usar“ para buscar varios documentos de Word;
- Por último “escribe "type:docx" para limitar la búsqueda a los documentos de Word, y listo.
También puedes leer: Cómo Insertar Marcas de Agua en Word

Deja una respuesta