Cómo Configurar El Menú De Inicio De Windows 10
Uno de los aspectos más llamativos de Windows 10 es el regreso del menú de Inicio, pero en una forma completamente diferente. El abandono del menú que venía con Windows 8 causó mucha controversia, y al final se confirmó que a la gran mayoría no le gustaba, principalmente por su enfoque casi completo en un entorno diseñado para la interfaz táctil.
Seguramente eres uno de los usuarios que no le gusto el nuevo menú de inicio, no te preocupes más en este blog te mostramos cómo configurar el menú de inicio de Windows 10. Windows 10 devuelve la importancia del escritorio, y el menú de Inicio vuelve a estar en consonancia con esta nueva filosofía.
Pero a su lado, las famosas baldosas que han tenido mucho éxito por una solución sencilla y que te permiten tener un acceso directo, notificaciones e incluso información detallada en un solo lugar. Por ello, queremos mostrar en detalle cómo configurar el nuevo menú de Inicio de Windows 10 para PC y sus novedades.
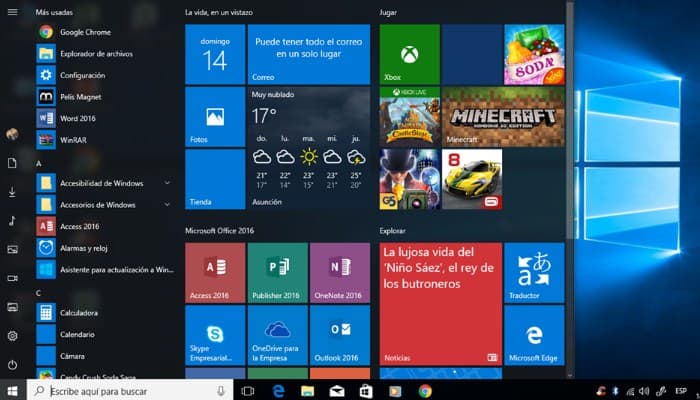
También puedes leer: Cómo habilitar el escritorio remoto en Windows y Mac
Cómo configurar el menú de inicio de Windows 10
¿Quieres cambiar el tamaño y la posición del menú Inicio en Windows 10? Te aseguro que ambas operaciones son muy fáciles de realizar. A continuación encontrarás una explicación detallada de cómo hacerlo.
Cómo configurar el tamaño del menú de inicio de Windows 10
Para cambiar el tamaño del menú Inicio, primero hay que abrirlo:
- Haz clic en el icono con la bandera de Windows (abajo a la izquierda) y coloca el puntero del ratón en la esquina superior derecha del menú Inicio (o en la esquina superior o derecha).
- Como ves, aparece el icono (←→): cambia el tamaño de la ventana del Menú Inicio arrastrando el cursor a la posición correcta y ya está.
- Si quieres mostrar el menú de Inicio en modo de pantalla completa, tienes que hacerlo directamente en la configuración de Windows.
- Abre el menú de Inicio haciendo clic en el icono de la bandera de Windows, haz clic en el icono de la rueda dentada de la barra lateral izquierda y, en la ventana que se abre, haz clic en Personalizar.
- A continuación, haz clic en el elemento de inicio de la barra lateral izquierda y arrastra el interruptor a la posición "Usar el modo de pantalla completa" para activar la posición "ON". ¡Eso es! ¡Ya está todo listo!
¿Quieres cambiar la posición del menú Inicio en Windows 10?
No hay problema, pero en este caso inevitablemente tendrás que mover también la barra de tareas. Para ello, asegúrate de que está desbloqueada:
- Haz clic con el botón derecho del ratón en un punto "vacío" de la barra de tareas y desmarca el bloqueo de la barra de tareas (si existe).
- Ahora mueve el puntero del ratón a cualquier lugar de la barra de tareas (ten cuidado de no hacer clic en el icono) y, mientras mantiene pulsado el botón izquierdo del ratón.
- Mueve la barra de tareas a la ubicación deseada: a la parte superior de la pantalla o a uno de los dos bordes laterales. Como por arte de magia, el menú de Inicio se moverá con él.
Cómo configurar la apariencia del menú de inicio de Windows 10
¿Quieres cambiar el color y la apariencia general del menú Inicio en Windows 10? De nuevo, puedes actuar directamente en los ajustes del sistema.
- A continuación, haz clic en el icono de la bandera de Windows (abajo a la izquierda) para abrir el menú Inicio, pulsa el icono del engranaje en la barra lateral izquierda y, en la ventana que se abre, haz clic en Configuración y luego en Colores.
- Para cambiar el color del menú Inicio y otros gráficos de Windows 10, selecciona uno de los colores actuales o uno de los colores de Windows (solo tiene que hacer clic en uno de los cuadros que ofrecen un color preferido para establecerlo como predeterminado).
- Si los colores sugeridos no coinciden con tus preferencias, haz clic en el botón (+) Color personalizado y crea una opción de color personalizada utilizando el editor que aparece en la pantalla.
Otras configuraciones
¿Quieres cambiar el color del menú Inicio y otras imágenes de Windows 10 para que coincidan con tu fondo de escritorio? Si es así:
- Marca la casilla "Color de fondo básico automático", y los colores del menú Inicio se ajustarán al fondo que estés utilizando.
- Si deseas que la combinación de colores seleccionada se utilice como color del Menú Inicio, marca la casilla Mostrar el Menú Inicio, la barra de tareas y el centro de notificaciones en las siguientes superficies.
- En cuanto a los efectos de transparencia aplicados al menú Inicio, a la barra de tareas y a otros elementos de Windows 10, mueve el interruptor situado bajo el epígrafe Efectos de transparencia a ON/OFF para activar o desactivar los efectos de transparencia aplicados a la interfaz.
Cómo configurar el contenido del menú de inicio de Windows 10
¿Quieres personalizar el contenido de tu menú de inicio de Windows 10 añadiendo o eliminando aplicaciones, carpetas e iconos? Es fácil: ¡inténtelo!
En primer lugar, abre el menú Inicio haciendo clic en el icono de la bandera de Windows (abajo a la izquierda), luego haz clic en el icono de la rueda dentada de la barra lateral izquierda y, en la ventana que se abre, selecciona "Personalizar" y luego "Inicio".
A continuación, activa o desactiva los interruptores de los elementos de la lista, según tus preferencias:
- Mostrar más mosaicos en Inicio para activar o desactivar la visualización de más mosaicos;
- Mostrar lista de aplicaciones en Inicio para activar o desactivar la visualización de una lista de aplicaciones instaladas.
- Mostrar las aplicaciones añadidas recientemente en el menú Inicio para activar o desactivar la visualización de las aplicaciones instaladas recientemente;
- Mostrar las aplicaciones utilizadas con frecuencia en el menú Inicio para activar o desactivar la visualización de las aplicaciones utilizadas con frecuencia;
- Mostrar información sobre herramientas aleatorias en el menú Inicio para activar o desactivar la información sobre herramientas cuando se instalan nuevas aplicaciones desde la Microsoft Store.
¿Quieres seleccionar las carpetas que aparecen en el menú Inicio?
- Haz clic en Seleccionar carpetas para mostrarlas en el menú Inicio y, en la ventana que se abre, haz clic en los botones de opción situados debajo de los elementos de la lista en función de las carpetas que desees mostrar u ocultar (por ejemplo, Administrador de archivos, Documentos, Descargas, etc.).
- Para eliminar una aplicación concreta del Menú Inicio, haz clic con el botón derecho en su icono y selecciona "Eliminar del Menú Inicio" en la ventana que se abre.
- Haciendo clic en Redimensionar y ampliar en el mismo menú contextual, puedes cambiar el tamaño del icono en consecuencia o realizar otras acciones (por ejemplo, desactivar la animación del icono, añadir la aplicación a la barra de tareas, etc.).
- En tu lugar, si deseas reorganizar los iconos de las aplicaciones en el menú Inicio, mantén pulsado el botón izquierdo del ratón sobre el icono que deseas mover y arrástrelo a la ubicación deseada.
Admítelo: personalizar el menú de Inicio en Windows 10 fue más fácil de lo que pensabas.
También puedes leer: Cómo limpiar tu PC con Windows 10 sin programas

Deja una respuesta