Cómo Crear un Índice en Word 2016
En solo dos o tres pasos, puedes crear un registro de persona, un índice u otro tipo de glosario en un documento de Microsoft Word 2016. Aquí te enseñaremos Cómo Crear un Índice en Word 2016.
Si deseas enumerar todas las personas, autores o lugares en un registro para un trabajo, tesis de maestría, tesis doctoral o un libro, puedes hacerlo con Word, es muy fácil, e increíblemente rápido.
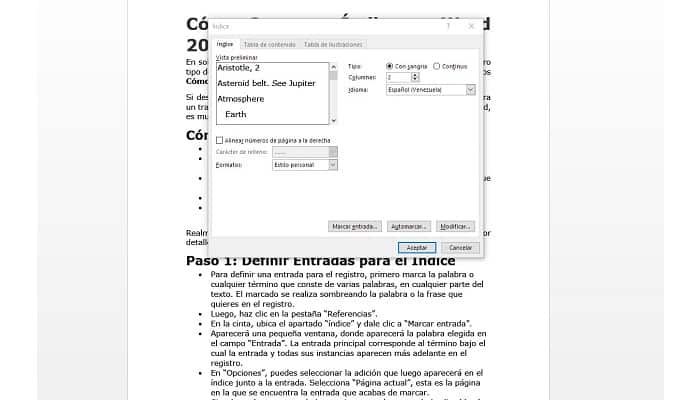
Cómo Crear un Índice en Word 2016
- Resalta una palabra en el texto que desees agregar a tu directorio.
- En la pestaña “Referencias” haz clic en “Marcar entrada”. Una nueva ventana se abrirá. Confirma la entrada con “Marcar”.
- Haz esto mismo con todas las palabras clave en tu texto que quieres que aparezcan en tu directorio.
- Luego, coloca el cursor donde deseas que se inserte tu índice.
- En la pestaña “Referencias” haz clic en “Insertar índice” y confirma con “Aceptar”.
Realmente simple, práctico y muy intuitivo, pero vamos a verlo mejor con mayor detalle.
Paso 1: Definir Entradas para el Índice
- Para definir una entrada para el registro, primero marca la palabra o cualquier término que conste de varias palabras, en cualquier parte del texto. El marcado se realiza sombreando la palabra o la frase que quieres en el registro.
- Luego, haz clic en la pestaña “Referencias”.
- En la cinta, ubica el apartado “índice” y dale clic a “Marcar entrada”.
- Aparecerá una pequeña ventana, donde verás la palabra elegida en el campo “Entrada”. La entrada principal corresponde al término bajo el cual la entrada y todas sus instancias aparecen más adelante en el registro.
- En “Opciones”, puedes seleccionar la adición que luego aparecerá en el índice junto a la entrada. Selecciona “Página actual”, esta es la página en la que se encuentra la entrada que acabas de marcar.
- Si todo está correcto, todo lo que tienes que hacer es darle clic al botón “Marcar”.
- Word ahora se encarga del resto en segundo plano. En la “vista ¶”, que también muestra todos los caracteres no imprimibles, el texto se ve de la siguiente forma ("{XE [término]}" se refiere al campo XE ).
Las llaves y su contenido no aparecen en el texto impreso. Solo son visibles en la vista de dibujo de formato. Al hacerlo, mueven todo el texto. Por lo tanto, es aconsejable insertar las marcas al final o vivir con el hecho de que la vista en Word y la vista de impresión son bastante diferentes ahora.
Tan pronto como marcas una entrada, Word muestra automáticamente los llamados caracteres de control. Estos son símbolos en el texto que indican que algo está sucediendo con el formato. O que se marcó una entrada para el índice.
No te preocupes, estos caracteres no se imprimirán. Puedes activarlos y desactivarlos en cualquier momento. Para hacer esto, haz clic en el símbolo de párrafo en la pestaña “Inicio”, en la sección “Párrafos”.
Para convertir varias o todas las instancias de la palabra escogida en entradas, puedes hacer clic en “Marcar todos” en la ventana de entrada del índice. Si decides “Marcar todo” y citar la palabra cinco veces en la página 1, por ejemplo, esta página solo se incluirá en el registro una vez, pero hará 5 referencias.
También te puede interesar: Cómo Hacer el Mismo Encabezado en Todas las Páginas Word
Paso 2: Inserta el Índice Terminado en el Documento
Cuando todas las entradas de tu documento ya estén marcadas, puedes insertar el directorio terminado.
- Para que Word cree el índice, haz clic nuevamente en la pestaña “Referencias”.
- En la cinta, busca el apartado “Índice” y dale clic al pequeño ícono “Insertar índice”.
- "Insertar índice" abre una ventana de opciones. Aquí puedes probar a tu gusto, o simplemente aceptar la configuración sugerida. Dan como resultado un registro de dos columnas en el que los números de página están justificados a la derecha y los puntos se utilizan como caracteres de relleno. Pero, repito, esto lo puedes configurar a tu conveniencia.
Este directorio terminado que acabas de crear, se puede actualizar más tarde haciendo clic derecho en una entrada y darle clic a “Actualizar campos”.
Paso 3: Definir Entradas Principales y Secundarias. (Opcional)
En algunos casos, puede ser necesario definir entradas principales y secundarias, por ejemplo, si deseas distinguir entre dos personas con el mismo apellido. En este caso, el apellido todavía se usa como entrada principal, pero el nombre respectivo también se ingresa en el campo “Subentrada”.
Esto lo realizas, cuando agregues la entrada, para que vayas diferenciando cuál es la principal y cuál es la secundaria. A veces, para ahorrarse este paso, el usuario usa solo entradas principales, haciendo diferencias entre las parecidas, dentro del mismo texto de la entrada principal.
Por ejemplo, dos apellidos iguales de dos personas con nombres diferentes, se puede diferenciar tomando el nombre completo como entrada principal, incluyendo apellido y nombre, y así no trabajas con las “Subentradas”.
Pero esto ya es cuestión de criterio propio. Puedes optar por esta solución, o usar entradas principales y secundarias utilizando las “Subentradas”.
Paso 4. Formatea el Índice
Ahora puedes ajustar un poco el diseño de tu índice. Para hacer esto, usa las llamadas plantillas de formato. La plantilla de formato más importante para el índice se llama “Índice 1”.
- En la pestaña “Inicio”, haz clic en la lista desplegable de “Estilos”.
- Busca la plantilla “Índice 1”, haz clic derecho sobre ella y selecciona “Cambiar”. Una nueva ventana se abrirá.
- Ahora puedes elegir la fuente y el tamaño de fuente para tu directorio.
- Si no puedes encontrar “Índice 1”, entra en “Opciones”, y selecciona que te muestre todos los estilos disponibles. Así te aparecerán todos los estilos del programa.
Inserta un índice adicional (por ejemplo, un directorio de personas)
También puedes crear varios índices de este tipo en Word, como un índice, un índice adicional de personas y/o un índice de lugares. Para hacer esto, procede de la siguiente manera:
- Marca la palabra clave que debería aparecer en el segundo directorio, al igual que lo hiciste en el paso 1 descrito anteriormente.
- Ahora tienes que editar la función de campo. Para hacer esto, escribe lo siguiente entre paréntesis: \ f "persona".
- Puedes reemplazar la palabra "persona" con cualquier palabra, es el nombre de tu segundo índice.
- Ahora marca la siguiente palabra. También debes agregar \ f "persona" a su comando de campo. Esto es bastante engorroso, pero es la única forma de crear un segundo índice. Debes hacerlo con cada palabra que pienses agregar en ese índice.
- Ahora inserta tu segundo índice donde debería aparecer. Cuando Word te pregunte si deseas reemplazar el primer índice, haz clic en “No”.
- Presiona ALT + F9. Tu índice estará oculto y se mostrará el código de campo para el directorio.
- Ahora agrega \ f "persona" a la función de campo.
- Presiona ALT + F9. Se mostrará tu índice.
- Haz clic derecho en un índice y selecciona “Actualizar campos”. Ahora deberían mostrarse tus palabras clave previamente marcadas.
Para Cerrar
También te puede interesar: Cómo Poner una Imagen de Fondo en Word
Antes de poder crear el índice, lo recomendable es que revises tu documento e identifiques para marcar todas las palabras que quieres que aparezcan en el índice.
Ten en cuenta que solo debes marcar las palabras clave importantes. Todas las palabras que resaltes aparecen con una página o una referencia cruzada en el índice. Si marcas la misma palabra en diferentes lugares, el índice se referirá a todos los lugares individuales.

Deja una respuesta