Cómo Hacer el Mismo Encabezado en Todas las Páginas Word
¿Cómo Hacer el Mismo Encabezado en Todas las Páginas Word? Microsoft Word te ofrece la opción de colocar un encabezado y un pie de página en la parte superior e inferior de las páginas. Puedes colocar cualquier cosa en esta sección, pero Word usa información de encabezado y pie de página en todas las páginas.
Puedes utilizar esta configuración para crear títulos sobre tus páginas y números de página en la parte inferior.
El formato es una parte importante de cualquier documento que crees y que esté destinado a ser leído por otra persona. Ya sea en el trabajo, o como una asignación, poder identificar correctamente lo que alguien estás leyendo es un elemento importante de un documento.
Una forma efectiva de lograr esto es con un encabezado. El encabezado es una sección que se repite en la parte superior de cada página de tu documento y es un buen lugar para poner un título, nombre o información importante sobre lo que estás escribiendo.
Al agregar información al encabezado, puedes repetir esa información de manera fácil y confiable en la parte superior de cada página de tu documento.
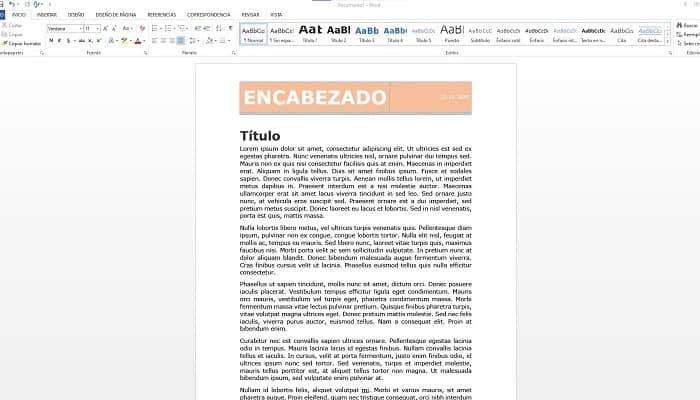
Botones de encabezado y pie de página
Los botones de configuración de encabezado y pie de página se encuentran en la pestaña “Insertar”, en la sección de la cinta llamada “Encabezado y Pie de Página”. Allí también encontrarás el botón para agregar el “Número de Página”.
Las flechas debajo de cada botón indican que al hacer clic en él, se mostrará un conjunto de opciones. Los encabezados generalmente se reservan para dejar títulos en la parte superior de las páginas. Por ejemplo, cuando lees una novela en físico, ves el título en la parte superior de una página. Esto es lo que hace un encabezado en un documento de Word.
Los pies de página se utilizan generalmente para la información relacionada con los números de página o la información que deseas marcar en la parte inferior de cada página.
Si eliges agregar números de página al final de tus páginas en una configuración de pie de página, Word incrementará automáticamente cada número de página. No es necesario que escribas manualmente un número de página en cada pie de página.
Word sabe que una configuración de número de página debe mostrar el número de página en orden secuencial.
También te puede interesar: Cómo Hacer una Portada en Microsoft Word
Cómo Hacer el Mismo Encabezado en Todas las Páginas Word
Cuando haces clic en el botón “Encabezado”, Word abre otra ventana que muestra una lista de configuraciones de encabezado preestablecidas en una lista desplegable.
Puedes agregar cualquiera de estas opciones de encabezado al documento, y Word lo formateará automáticamente usando el estilo que hayas elegido.
Después de elegir un estilo de encabezado, se muestra en la parte superior de la página actual con una pestaña en la esquina inferior izquierda que dice “Encabezado”.
Siempre que escribes cualquier contenido en el encabezado de un documento, Word muestra automáticamente esta pestaña para hacerte saber que el contenido que estás agregando al documento es el encabezado y no el cuerpo de la página.
Word muestra un mensaje donde puedes escribir tu encabezado personalizado. En la mayoría de los encabezados, la ubicación de la plantilla está etiquetada como “Título”.
Recuerda que los encabezados se utilizan generalmente para títulos que se mostrarán en cada página, por lo que escribir contenido en la plantilla de encabezado se mostrará en cada página como contenido estático.
Cuando agregas contenido estático a un encabezado o pie de página, este mismo contenido persiste en todas las páginas. No solo el contenido sigue siendo el mismo, sino que el estilo también persiste en todas las páginas.
El contenido se establece en diferentes tipos de letras, debido a los ajustes preestablecidos de estilo creados por Word. Esto lo puedes personalizar en la configuración del encabezado, siempre y cuando tengas en cuenta que, cualquier cambio que realice afectará a todas las páginas de tu archivo.
Para probar la nueva configuración del encabezado, puedes hacerlo, agregando una nueva página al documento.
Antes de agregar un salto de página, haz clic en el cuerpo del documento. Observa que la pestaña “Encabezado” desaparece y vuelve al cuerpo de la página como parte activa del documento.
Para agregar un salto de página, ve a la categoría “Páginas” en la pestaña “Insertar”. Haz clic en el botón “Salto de página” y se agregará una nueva página al documento.
Dependiendo del diseño de la vista, verás una nueva página agregada a la derecha o al final de la página actual. Observa que el encabezado persiste y verás el mismo texto y estilo en el pie de página de la nueva página.
Cómo Establecer un Pie de Página de Documento de Word
Los encabezados te brindan la ventaja de agregar contenido estático en la parte superior de tus páginas, pero los pies de página generalmente se reservan para el contenido que cambia de una página a otra.
Por lo general, los pies de página contienen números de página. Word admite varios estilos de pie de página preestablecidos. Puedes colocar un número de página a la izquierda, centro o derecha de la página.
Word también admite estilos que hacen que la configuración del pie de página sea más atractiva que tener un número en la parte inferior de una página.
El botón “Pie de página” se encuentra junto al botón “Encabezado” y al hacer clic en él se muestra la misma acción. Se muestra una lista desplegable de estilos donde puedes elegir el que prefieras para tu documento.
Notarás que varias opciones y estilos de pie de página son iguales a las opciones que se muestran en el menú desplegable del encabezado. Estos estilos preestablecidos se pueden agregar a tu pie de página para que no necesites crear uno por tu cuenta.
El pie de página más común son los números de página. En las opciones del menú desplegable de pie de página, puedes ver los ejemplos de números de página con los estilos aplicados para que puedas probar cómo se verá tu pie de página.
Una mejor opción para crear un número de página en un pie de página es usar la función de Word “Número de página”, que se encuentra junto al botón “Pie de página”. Haz clic en este botón y luego elige una ubicación para el número de página. También puedes elegir el estilo e incluso, agregar la numeración en cualquier otro lugar que no sea el pie de página..
Similar a la pestaña “Encabezado” que se muestra cuando editas la sección del encabezado, Word muestra una pestaña “Pie de página” cuando cambias el contenido de un pie de página. Esto te permite saber que no estás editando el cuerpo de un documento sino el pie de página.
Si observas la primera página de tu documento, notarás que el número de página es "1". Puedes probar la función de pie de página agregando un nuevo salto de página en la página dos.
Se crea una nueva página, y en la parte inferior de la página se mostrará el número "3". Word se encarga de los números de página, por lo que si agregas o eliminas una página en tu documento, los números reflejarán la página correcta.
Puedes dar más formato a los números de página haciendo clic en el botón “Número de página” nuevamente y seleccionando “Dar formato a números de página”. Esta selección abre una ventana de configuración.
Es estándar comenzar el recuento de números de página en la página dos, y esta ventana te permite configurar en qué página se muestra el primer número. Puedes comenzar en cualquier página, pero es común comenzar después de la tabla de contenido si tienes un documento grande.
También puedes cambiar el formato del número desde el menú desplegable superior. Por ejemplo, puedes utilizar números romanos como números de página.
También puedes incluir números de capítulo si estás creando un libro electrónico o un documento grande que tenga una tabla de contenido. Estas configuraciones de pie de página ayudan a personalizar la forma en que Word muestra los números de página y otra información en todo el documento.
Para Cerrar
También te puede interesar: Cómo Poner una Imagen de Fondo en Word
La configuración de encabezados y pies de página es común para documentos grandes, y puedes usar esta función con frecuencia cuando crees documentos largos en Word. Es sumamente fácil, sencillo, y te servirá para darle mejor organización a tu escrito.

Deja una respuesta