Cómo Desinstalar Programas En Windows 10
Hay varias razones por las que es posible que quieras saber cómo desinstalar programas en Windows 10. Unas de ellas es que tu disco duro este lleno de programas o aplicaciones que no utilizas o que no deseas. De ser así es mejor desinstalarlos para liberar espacio en el disco y poder instalar programas más nuevos y útiles para ti.
Eliminar estas aplicaciones es un proceso algo complejo si no tienes conocimiento de cómo hacerlo, por este motivo hemos hecho este tutorial con dos métodos que te llevaran paso a paso a cómo desinstalar programas en Windows 10.
Método 1: Utiliza la aplicación de configuración para desinstalar.
Este es uno de los métodos nativos del sistema con el cual aprenderás fácilmente a cómo desinstalar programas en Windows 10 en pocos pasos, los cuales te mostraremos a continuación:
Paso 1. Haz clic o toca el botón Inicio. El botón Inicio es el icono de Windows en la parte inferior izquierda de tu escritorio.
Paso 2. Selecciona Configuración. Para lograrlo busca en la parte inferior del panel izquierdo del menú Inicio y haz clic en la opción de Configuración. El menú Configuración aparecerá en una ventana diferente.
Paso 3. Toca donde indica Sistema en la ventana de Configuración. Esto te llevará a la siguiente ventana la cual es una pantalla del Sistema.
- En el panel izquierdo están las opciones del sistema.
Paso 4. Selecciona "Aplicaciones y funciones" en el panel izquierdo de la ventana "Sistema". Espera un momento mientras tu dispositivo llena el panel derecho con una lista de programas y aplicaciones instalados. En la parte superior de la lista de aplicaciones, encontrarás tres cuadros que te ayudará a ubicar la aplicación que deseas desinstalar.
Paso 5. Busca la aplicación que deseas desinstalar. El cuadro superior es un cuadro de búsqueda. Escribe el nombre completo o parte del nombre de la aplicación o programa que buscas desinstalar. Todas las demás aplicaciones / programas enumerados desaparecerán, excepto la aplicación cuyo nombre ingresaste.
El cuadro del medio te ofrece opciones sobre cómo ordenar las aplicaciones enumeradas:
- Ordenar por tamaño: enumera las aplicaciones por tamaño. Es útil si estás buscando una aplicación que ya no deseas y que ocupa demasiado espacio. Esta es la lista predeterminada de aplicaciones.
- Ordenar por nombre: enumera las aplicaciones en orden alfabético.
- Ordenar por fecha de instalación: enumera las aplicaciones por la fecha en que se instalaron. Esto es útil si estás buscando aplicaciones antiguas que quieras desinstalar.
El tercer cuadro, denominado "Mostrar aplicaciones en todas las unidades", enumerará todas las aplicaciones ubicadas en otras unidades (si tienes dos o más unidades o medios conectados) que no sean la principal. Puedes ordenarlo esto por tamaño, nombre y fecha de instalación.
Paso 6. Desinstala el programa o la aplicación. Una vez que hayas localizado la aplicación o el programa que necesitas desinstalar, haz clic / toca en él. Esto hará que aparezca el botón "Desinstalar" de la aplicación o programa.
Aparecerá otro cuadro de diálogo independiente que te recordará que se desinstalará la aplicación y su información relacionada. Vuelve hacer clic / toca el botón "Desinstalar" en la parte inferior derecha del cuadro de diálogo. Se desinstalará la aplicación o el programa.
- Nota: No puedes desinstalar aplicaciones que venían instaladas con Windows, como las aplicaciones Calendario, Tienda o Clima.
Método 2: Utiliza el panel de control para desinstalar.
Este es otro de los métodos nativos del sistema con el cual aprenderás fácilmente a cómo desinstalar programas en Windows 10 en pocos pasos, los cuales vamos a mostrarte a continuación:
Paso 1. Presiona ⊞ Win+R, escribe appwiz.cply ↵ presiona Enter o da clic en Aceptar. Este método se utiliza para programas que se instalaron desde un disco o se descargó de un sitio web.
- Nota: Las aplicaciones de la Tienda Windows no aparecerán en esta lista. Utiliza uno de los dos métodos anteriores para eliminar estas aplicaciones.
Paso 2. Selecciona el programa que deseas desinstalar. En la ventana "Programas y características", verás una tabla que enumera todos los programas instalados en tu dispositivo. Dirígete hacia arriba o hacia abajo en la lista hasta que encuentres el programa que deseas eliminar. Haz clic o tócalo para seleccionarlo.
Paso 3. Desinstala el programa. Cuando resaltes el programa que necesitas desinstalar, el botón de comando "Desinstalar" se agregará a la barra de comandos sobre la lista de programas. Haz clic el botón "Desinstalar". (En algunos casos, se activará el asistente de desinstalación del programa. Sigue las instrucciones proporcionadas por el asistente de desinstalación).
- Nota: Aparecerá una ventana que te preguntará si estás seguro de que deseas eliminar completamente el programa. Haz clic en "Sí". Comenzará la desinstalación y, cuando se complete, una ventana emergente te informará que el programa se eliminó correctamente de tu computadora. Dale clic en "Aceptar" para salir de la ventana.
Últimas palabras
Esperamos que la información que hemos traído en nuestro post haya podido aclarar tus dudas con respecto a cómo desinstalar programas en Windows 10, ya que siguiendo los pasos correctamente podrás hacerlo fácilmente.
Ten en consideración que no todas las aplicaciones se pueden desinstalar utilizando los métodos descritos aquí. Algunas aplicaciones integradas, como Microsoft Edge, solo se pueden desinstalar con una herramienta como Windows PowerShell, que utiliza una interfaz de línea de comandos.
También puede interesarte: Guía Definitiva Para La Configuración De Windows 10

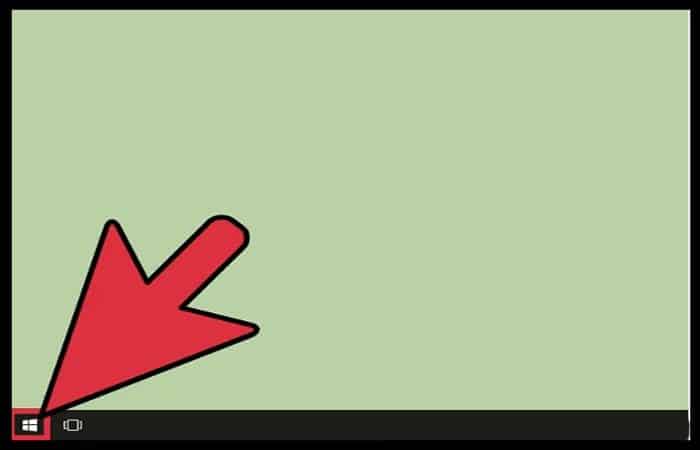
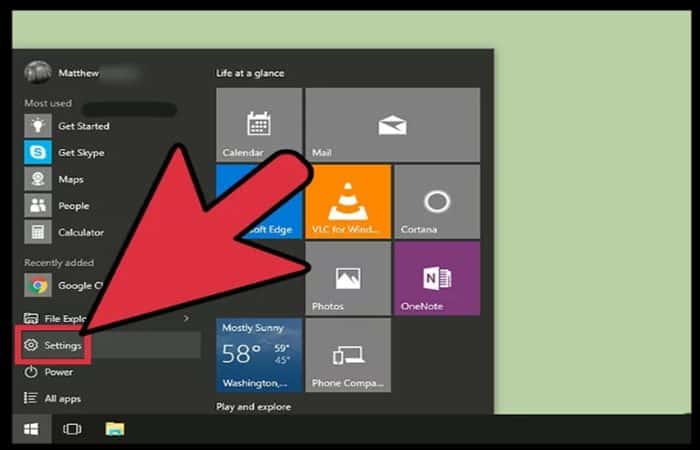
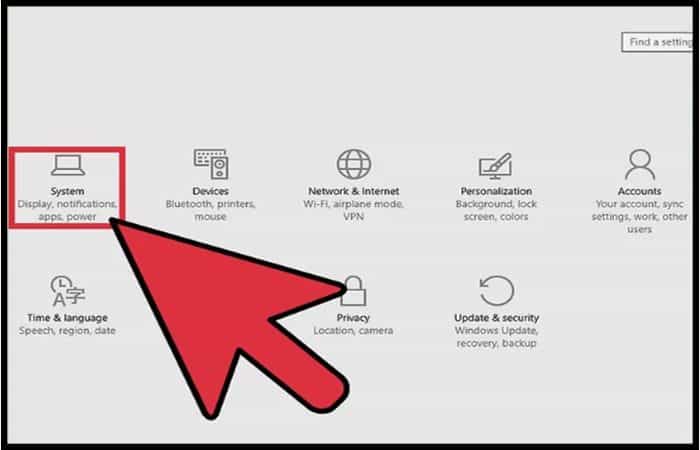
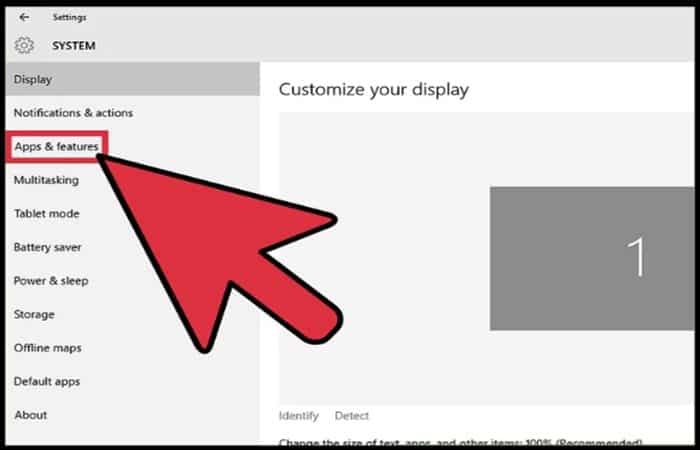
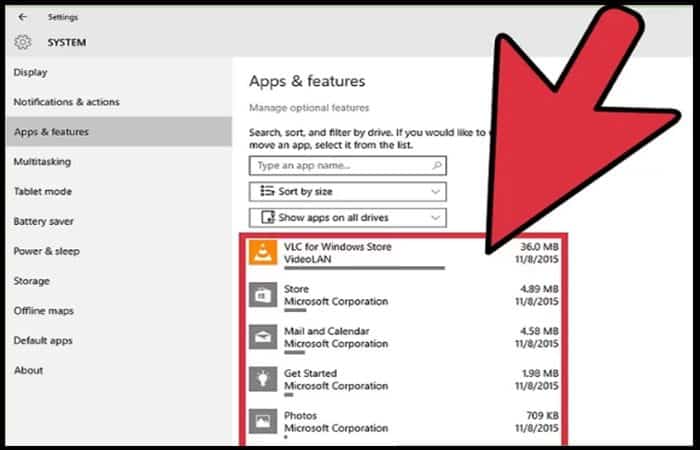
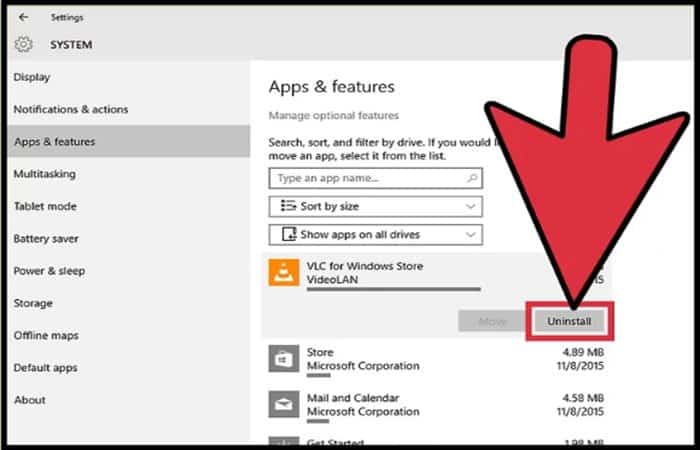
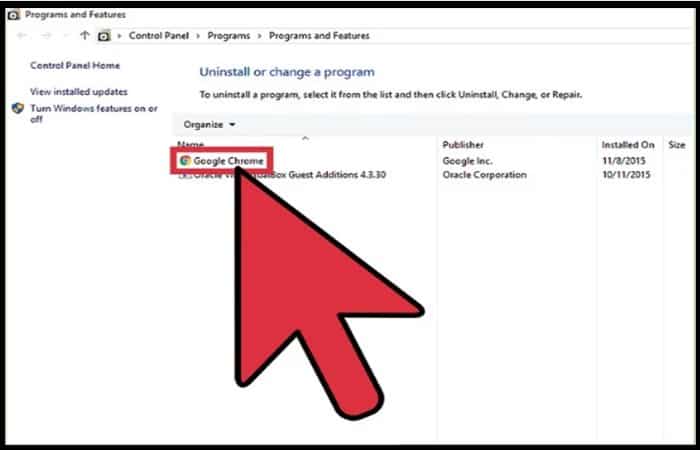
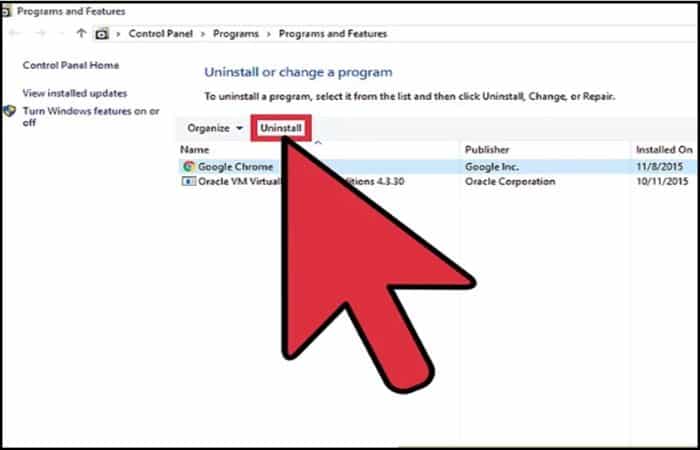
Deja una respuesta