Cómo Escribir En Vertical En Excel
A veces, es posible que desees que el texto sea visible verticalmente o en ángulo. Es posible que desees utilizar la hoja de Excel durante las presentaciones y es posible que desees que el texto aparezca de cierta manera. Microsoft Excel ofrece una opción para hacerlo. A continuación te enseñamos Cómo escribir en vertical en Excel.
A continuación te mostramos los métodos y las instrucciones necesarias para que tus textos sean verticales o en ángulo en Excel:
Método 1: Escribir en vertical
- Paso 1: Abre la hoja de Excel donde necesitas escribir el texto verticalmente o en ángulo.
- Paso 2: Haz clic en una celda y escribe el texto que deseas que aparezca como vertical.
- Paso 3: En la pestaña "Inicio> sección> Alineación", haz clic en la opción con las letras "ab" y una flecha.
- Paso 4: Selecciona la opción “Texto vertical”.
Tu texto ahora aparece verticalmente en la celda de la hoja de Excel. Podrás ver el texto comenzando desde la parte superior de la celda, el texto irá hasta la parte inferior de la celda en lugar del texto tradicional de izquierda a derecha.
Tal vez te interese: Calcular Varianza En Excel
Método 2: Girar el texto hacia arriba
- Paso 1: Haz clic en una celda y escribe el texto que deseas rotar hacia arriba.
- Paso 2: En la pestaña "Inicio> sección >Alineación", haz clic en la opción con las letras "ab".
- Paso 3: Selecciona la opción "Girar texto hacia arriba".
Tu texto ahora se rota hacia arriba en la celda de la hoja de Excel. Podrás ver que el texto comenzará en la parte inferior de la celda y llegará hasta la parte superior. Además, si observas, las letras ya no son rectas. Están en un ángulo de 90 grados cuando los ves directamente desde el frente de su pantalla.
Método 3: Girar el texto hacia abajo
- Paso 1: Haz clic en una celda y escribe el texto que deseas rotar hacia abajo.
- Paso 2: En la pestaña "Inicio> sección >Alineación", haz clic en la opción con las letras "ab" y una flecha.
- Paso 3: Selecciona la opción "Girar texto hacia abajo".
Tu texto ahora está girado hacia abajo en la celda de la hoja de Excel. Podrás ver que el texto comenzará desde la parte superior de la celda y llegará hasta la parte inferior de la celda. También puedes notar que las letras están en un ángulo de 90 grados desde su posición de visualización si estás mirando directamente a la pantalla.
Método 4: Ángulo en sentido horario
- Paso 1: Haz clic en una celda y escribe el texto que deseas rotar hacia abajo.
- Paso 2: En la pestaña "Inicio> sección >Alineación", haz clic en la opción con las letras "ab" y una flecha.
- Paso 3: Selecciona la opción "Ángulo en sentido horario".
Tu texto ahora se rotará en un ángulo "En el sentido de las agujas del reloj" en la celda de la hoja de Excel.
Método 5: Ángulo en sentido antihorario
- Paso 1: Haz clic en una celda y escribe el texto que deseas rotar hacia abajo.
- Paso 2: En la pestaña "Inicio> sección >Alineación", haz clic en la opción con las letras "ab" y una flecha.
- Paso 3: Selecciona la opción "Ángulo en sentido antihorario".
Tu texto ahora se rotará en un ángulo en la dirección "horario" o "antihorario" en la celda de la hoja de Excel.
Método 6: Rotar el texto en un ángulo determinado
- Paso 1: Haz clic en una celda y escribe el texto que deseas rotar hacia abajo.
- Paso 2: En la pestaña "Inicio> sección >Alineación", haz clic en la opción con las letras "ab" y una flecha.
- Paso 3: Selecciona la opción "Dar formato a alineación de celda".
- Paso 4: Se muestra un menú que tiene la opción de seleccionar el número de grados en los que deseas que se gire el texto. Selecciona el ángulo del menú y haz clic en “Aceptar”.
Su texto ahora se rota en un ángulo determinado de su elección en la celda de la hoja de Excel.
Quizás también te interese: Cómo Hacer Un Mapa En Excel Desde Cero
Conclusión
Como puedes ver hacer tu texto vertical en Excel es sumamente fácil, así como también darle el ángulo que quieras. Excel te permite el uso de múltiples funciones muy útiles y sencillas de usar, así que ahora ve y aprovecha estas maravillosas funciones.
Esperamos que este artículo te haya sido útil y te invitamos a seguir navegando por nuestra web, explorando en más artículos y tutoriales como este.

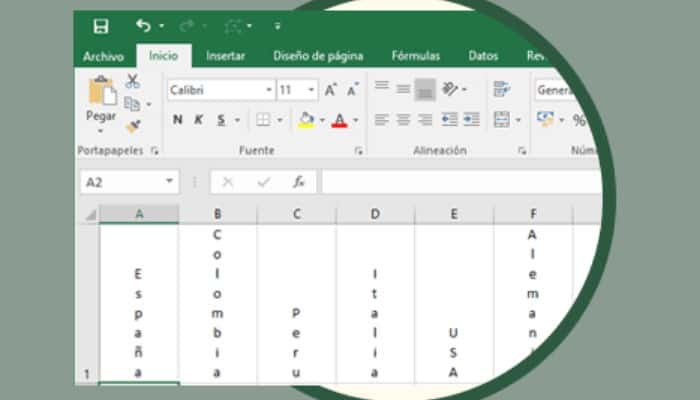
Deja una respuesta