Cómo Hacer un Árbol Genealógico en Excel
Hacer árboles genealógicos es muy divertido durante nuestros días escolares y parece ser un proyecto popular a muchas edades. Pero… ¿Sabes cómo hacer un árbol genealógico en Excel?
Sería una gran idea presentar todo el árbol genealógico a tus familiares y sorprenderlos con el trabajo que realizas desenterrando las raíces de toda la jerarquía familiar.
Sin embargo, aunque puedas presentar información valiosa, es igualmente importante presentarla de una manera visualmente atractiva. Y no te sorprendas, puedes usar Microsoft Excel para crearlo.
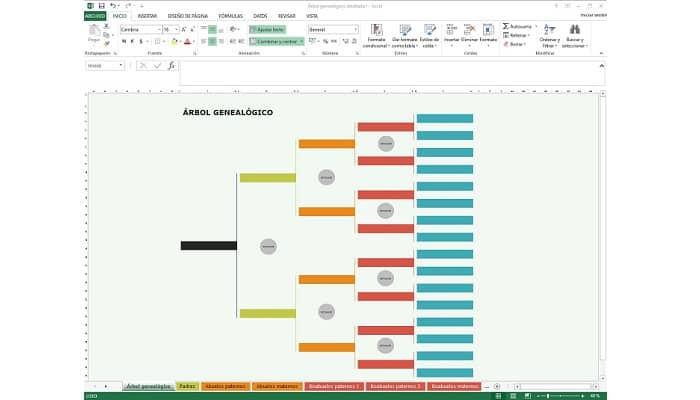
Cómo Hacer un Árbol Genealógico en Excel
¿Estás buscando cómo hacer un árbol genealógico en Excel? Te explicaremos el método paso a paso para ayudarte a conseguirlo sin necesidad de conocer el software.
De hecho, es bastante fácil hacer que aparezca un árbol que será personalizable y donde puedes colocar a los miembros de tu familia.
Veamos cómo se puede generar un árbol genealógico en Excel desde cero. Para hacerlo, sigue los pasos que se indican a continuación:
- Abre una nueva hoja de Excel en blanco y haz clic en la pestaña “Insertar”.
- Tan pronto como hagas clic en “Insertar”, verás una serie de operaciones agregadas debajo de ella. Haz clic en la opción “Formas”. Esta opción te permitirá insertar una gran cantidad de formas en tu archivo de Excel.
- Navega a través de las formas disponibles y selecciona cualquiera de ellas que creas que será buena al representar el árbol genealógico. La más recomendada es un rectángulo.
- Al seleccionar, debes ir al documento y dar clic en el lugar donde quieres colocar la forma. La forma escogida aparecerá automáticamente.
- Luego puedes pararte encima de la forma para editar el nombre que le quieras dar. También tendrás la opción de cambiar el diseño, tamaño, forma, desde la pestaña “Formato”.
- Luego de agregar las formas que necesites, debes agregar las flechas de las relaciones. Vuelve a entrar a “Insertar”.
- Entra a “Forma” y escoge la forma de flecha.
- Al seleccionar, dirígete al área de tu gráfico y selecciona el punto de inicio de la flecha con un clic, aparecerá la flecha.
- Luego vuelve a dar clic en el lugar donde quieres que finalice la flecha. La flecha se colocará automáticamente entre los dos puntos que hiciste clic.
- A medida que agregues familiares a tu árbol genealógico, sigue agregando formas y flechas. Trata de mantener un orden jerárquico, para mostrar la información con claridad.
- Te recomendamos que, para empezar, lo hagas de tres o cuatro niveles. Y a medida que adquieres experiencia, puedes agregar más niveles.
De esta manera se completa un árbol genealógico. Hemos utilizado formas básicas y algunas líneas para conectar todas las ramas con las raíces. Así es como podemos generar el árbol genealógico en Excel a través de formas y flechas.
Cómo Hacer un Árbol Genealógico en Excel usando SmartArt
Para trabajar en Excel y usar SmartArt, solo necesitas seguir los pasos que se detallan a continuación.
- Entra a Microsoft Excel en tu PC.
- Abre la pestaña “Insertar”.
- Selecciona el botón “SmartArt”. Esto abrirá un cuadro de opciones desplegable para que puedas hacer tu elección.
- Entra en la sección "Jerarquía" en el campo desplegable de SmartArt. Selecciona uno de los diagramas de jerarquía, el que consideres acorde a lo que necesitas. Te recomendamos que uses “Organigrama”.
- Haz clic en el botón "Aceptar" y el programa insertará un pequeño gráfico en la página de Excel.
- Escribe el nombre directamente en la forma o cuadro, en el diagrama del árbol genealógico.
- Arrastra hacia abajo la siguiente forma o cuadro y colócala debajo del cuadro anterior. Escribe el nombre del próximo miembro de la familia y así sucesivamente. Además, puedes ingresar otros detalles relevantes sobre los miembros junto con sus nombres, como por ejemplo, fecha de nacimiento, lugar de nacimiento, etc.
- Para agregar el nombre y los detalles del próximo miembro de la familia en el árbol, debes hacer clic derecho sobre el cuadro y seleccionar "Agregar forma".
- En caso de que desees agregar más efectos, tienes las pestañas “Diseño” y “Formato” en la parte superior de la pantalla.
- Puedes extender el tamaño del árbol para que se ajuste mejor a la página de Word haciendo clic en una esquina de la forma, manteniendo presionado el cursor y arrastrando la forma hacia el borde de la página.
- A medida que agregas cuadros al árbol, Microsoft Excel ajusta automáticamente el árbol para que se mantenga dentro del tamaño que creas en la página.
- Guarda el archivo cuando el árbol genealógico esté completo seleccionando "Archivo" y "Guardar".
Es recomendable que, antes de realizar tu gráfico en Excel, desarrolles un bosquejo a mano de lo que quieres hacer para que tengas la noción de donde colocar la información, y sepas seleccionar el tipo de gráfico.
Otra recomendación es que debes decidir el número de generaciones que deseas mostrar y asegurarte de mantener las generaciones de la misma época, al mismo nivel.
Cómo Hacer un Árbol Genealógico en Excel con una Plantilla en Línea
Hemos visto cómo crear el árbol genealógico a través de un diseño simple con la ayuda de algunas formas integradas en Excel, y usando SmartArt. Sin embargo, también hay plantillas listas para hacerlo en Excel con las que puedes generar y personalizar el árbol genealógico en unos minutos.
Veamos cómo podemos hacer eso.
- Ve al menú “Archivo”, presente en la esquina superior izquierda, y haz clic en “Nuevo”.
- Tan pronto como hagas clic en “Nuevo”, verás una variedad de plantillas de Excel para diferentes propósitos. Si la que estás buscando no está visible, siempre puedes usar el cuadro de búsqueda.
- Escribe, “Árbol genealógico” en el cuadro de búsqueda y presiona el botón Enter. Verás un montón de plantillas personalizadas para este tipo de gráficos.
- Selecciona la primera plantilla y descárgala para que la puedas usar y crear tu propio árbol genealógico en pocos minutos.
- Si ya has descargado esta plantilla, verás la opción “Crear” cuando selecciones la plantilla. Dale clic.
- Una vez que hagas clic en el botón “Crear”, la plantilla se cargará en Excel y podrás usarla ahora para crear tu propio árbol genealógico.
- Completa los detalles según tus necesidades de gráfico. Puedes agregar o quitar secciones y formas para que personalices por completo la plantilla. Incluso puedes cambiar los colores y las formas presentadas.
- Una vez que hayas terminado de completar los nombres de los miembros de la familia, hay un botón llamado “Crear árbol genealógico”. Haz clic en ese botón y ¡Listo!
Así es como podemos crear un árbol genealógico con una plantilla incorporada automatizada presente en Excel.
Para Cerrar
También te puede interesar: Cómo Hacer un Diagrama de Gantt en Excel
Al crear un árbol genealógico con la plantilla de Excel incorporada, asegúrate de estar conectado a Internet para poder descargar la plantilla de la biblioteca. Si estás desconectado, no podrás utilizar el archivo integrado de la plantilla.
Mientras creas un árbol genealógico sin ninguna plantilla incorporada, puedes copiar y pegar las hojas y las ramas para ahorrar valioso tiempo.

Deja una respuesta