Cómo Hacer Un USB Booteable Windows 7
¿Quieres hacer un usb booteable windows 7? Para crear una unidad USB de arranque manualmente, se puede utilizar el símbolo del sistema como programa predeterminado de Windows pero existen muchas otras opciones. Aquí detallaremos algunas de esas alternativas y los pasos a seguir para hacer un usb booteable windows 7 como medio de instalación.
Toma en cuenta que, sin importar cuál alternativa quieres realizar para hacer un usb booteable windows 7 necesitarás por lo menos 4 GB para una capacidad mínima. Cuanto mayor sea la capacidad será mejor. Entonces, comencemos con los procedimientos que debes seguir para lograrlo con éxito:
Parte 1: Cómo hacer un usb booteable Windows 7 (obteniéndolo de un archivo ISO de Windows Vista)
Los paso que te mostraremos a continuación los utilizaras para obtener la información necesaria de la unidad de DVD y crear un archivo ISO que necesitas para el USB.
Paso 1. Para comenzar debes asegurarte de tener Instalado en tu computadora un programa de grabación, si no lo posees tienes que descargarlo e instalarlo. Existen muchos software favorables gratuitos en línea, pero solo necesitarás uno que posea la facilidad de crear archivos ISO.
- Por el contrario, si ya has recibido tu Windows 7 disponible en un archivo ISO descargable y proveniente de Microsoft, fácilmente puedes seguir a la siguiente parte.
Paso 2. Introduce en Windows 7 tu DVD. Inicia el software de grabación que ya descargaste y ubica la opción de "Copiar a imagen" o "Crear imagen" que se te solicitara, y escoge la unidad de DVD a modo de fuente.
Paso 3. Ahora guardarás tu archivo ISO. Para ello tendrás que colocarle un alias y selecciona una ubicación de guardado que sea fácil de conseguir para recordarlo al momento de usar. Ese archivo ISO que has creado poseerá el equivalente del tamaño original de donde lo copiaste, por eso tienes que asegurarte de tener el almacenamiento disponible.
- Es posible que pueda tardar algún tiempo para terminar la creación del archivo ISO, todo dependerá de tu computadora en específico de la unidad de DVD y la velocidad del CPU.
Parte 2: Cómo hacer un usb booteable Windows 7 (creación de una unidad de arranque)
Ya que has obtenido el archivo ISO necesario sigue los pasos a continuación:
Paso 1. En Microsoft existe de forma gratuita la herramienta de descarga para Windows 7 USB / DVD la cual deberás descargar en tu PC. Sin importar su nombre, este software igualmente funciona con ISO para Windows Vista. Incluso, esta herramienta podrás utilizarla prácticamente con todas las versiones de Windows.
Paso 2. Elige tu archivo de origen. Este será el ISO que ya creaste o descargaste anteriormente y haz clic en continuar.
Paso 3. Ahora opta por tu dispositivo USB. De igual forma tendrás la oportunidad de realizar la grabación en un DVD. Pero en este tutorial, haz clic en “Dispositivo USB”.
Paso 4. Al seleccionar tu dispositivo USB asegúrate que la unidad flash esté enlazada correctamente. Para esto requerirás un mínimo de 4 GB de espacio en la unidad para lograr copiar toda la instalación de Windows.
Paso 5. En este punto te tocará esperar mientras se realiza el proceso. Toma en cuenta que el software formateará tu unidad USB para poder iniciar de forma segura y después copiará el archivo ISO. Todo este procedimiento tardará por lo menos 15 minutos en completarse, sin embargo dependerá de la velocidad en tu máquina.
Parte 3: Cómo hacer un usb booteable Windows 7 (usando la línea de comandos)
Este es otro interesante método muy interesante que puedes utilizar si tienes los archivos ya disponibles.
Paso 1. Conecta la memoria USB en el puerto de tu preferencia y mueve el contenido a una carpeta segura dentro del disco duro.
Paso 2. Ingresa en el símbolo del sistema como administrador. Para que logres ingresar en el símbolo del sistema, dirígete al menú Inicio y ubica CMD. Toca el clic derecho sobre él y elige Utilizarlo como administrador para que pueda otorgarte autorización con los permisos del administrador.
Paso 3. Utilizando el elemento Diskpart, busca y verifica el número que posee el puerto de la unidad flash. Para descubrirlo, ingresa el comando que te daremos a continuación en el símbolo del sistema: DISKPART
- Al utilizar DISKPART, se te muestra la versión de DISKPART que posees y el nombre de tu PC.
- Entonces debes escribir "lista de discos" para que se muestre una ventana con todas las unidades de disco conectadas. Aquí anotarás el número determinado a tu unidad flash.
Paso 4. Formatea la unidad USB. Ejecuta la lista con los diferentes comandos que te mostraremos uno por uno y asegúrate de sustituir el Disco 1 con el número de Disco adecuado de DISKPART.
- select disk 1
- clean
- create partition primary
- select partition 1
- active
- format fs=NTFS QUICK
- assign
- exit
Paso 5. Haz que tu unidad flash sea de arranque. Utiliza el elemento bootsect que se encuentra en Windows 7 para lograrlo:
- Introduce el DVD de Windows 7 y apunta la letra de la unidad de DVD. En este tutorial, la unidad de DVD es D: y la unidad USB es G.
- Navega hasta el directorio donde podrás encontrar el bootsect.
D:
cd d:\boot
- Utiliza bootsect para lograr que tu unidad USB sea considerada de arranque. Esto procede a actualizar la unidad con un código compatible con BOOTMGR y la prepara para iniciar Windows 7.
BOOTSECT.EXE /NT60 G:
- Cierra las ventanas del símbolo en el sistema.
Paso 6. Mueve todos los archivos del DVD que guardaste en el disco dura de la PC a la memoria USB formateada. La manera más segura y rápida que puedes utilizar seria con el Explorador de Windows. Abre el disco, selecciona todo y arrástralo a la unidad flash. Como todo el proceso, esto también pudiera tardar unos minutos en moverse.
Parte 4: Cómo hacer un usb booteable Windows 7 (Preparando para instalar)
En este segmento del tutorial encontrarás los pasos a seguir para preparar tu computadora después de hacer un usb boteable Windows 7.
Paso 1. Al preparar la instalación debes cambiar el orden de arranque. Para lograr que arranque desde la unidad USB, tendrás que establecer el BIOS para que arranque desde USB en primero lugar y no el disco duro. Para abrir el BIOS, reinicia tu computadora y presiona la tecla que se muestra para ingresar a la Configuración. Esta puede variar según el creador, pero es por lo general es F2, F10, F12, o Del.
Abre el menú de arranque en tu BIOS. Cambia el primer dispositivo de arranque a tu unidad USB. Asegúrate de que esté insertado, o es posible que no tengas la opción de elegirlo. Dependiendo de su fabricante, puede decir Dispositivo extraíble o enumerar el modelo de su unidad flash.
Paso 2. Guarda los cambios y reinicia. Si lograste configurar el orden de inicio como debe ser, tu instalación de Windows 7 se cargará que desaparezca el logotipo del fabricante.
Paso 3. Instala tu Windows. Él solo se cargará del proceso de instalación y comenzará la configuración de Windows.
Últimas palabras
Puede haber muchos motivo por el cual necesitas hacer un usb booteable Windows 7, sin embargo, su creación solucionara cualquiera que fuera ese motivo que te haya impulsado a realizarlo. Sigues cada paso con cautela que te hemos mostrado detalladamente para conseguir su creación satisfactoriamente.
También puede interesarte: Cómo Arrancar Desde Usb Windows 10.

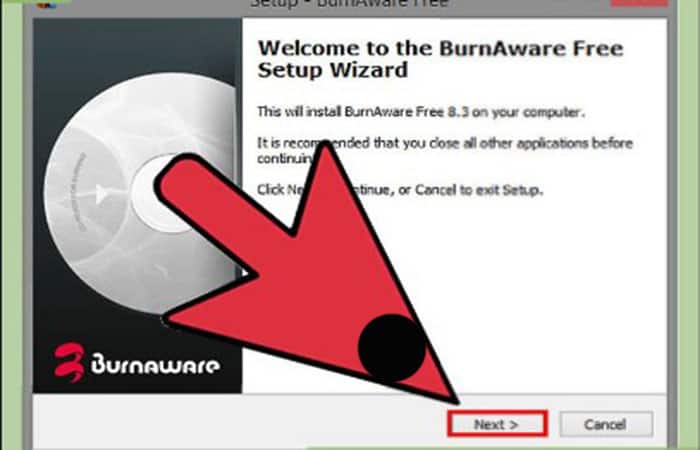
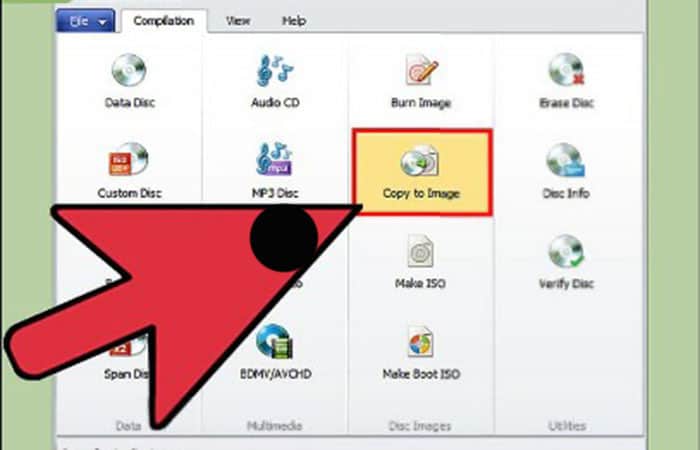
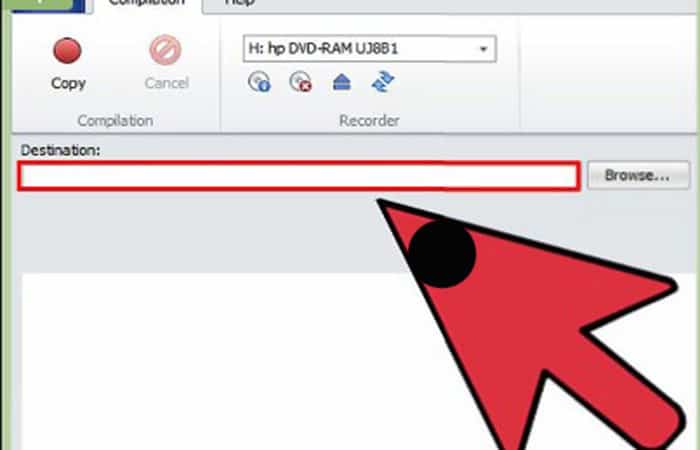
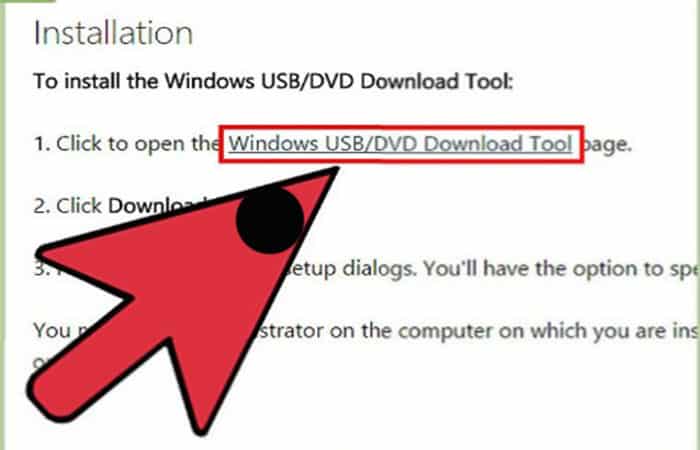
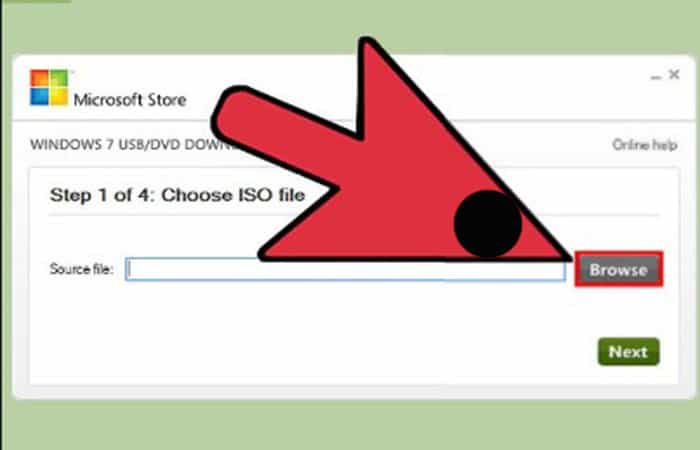
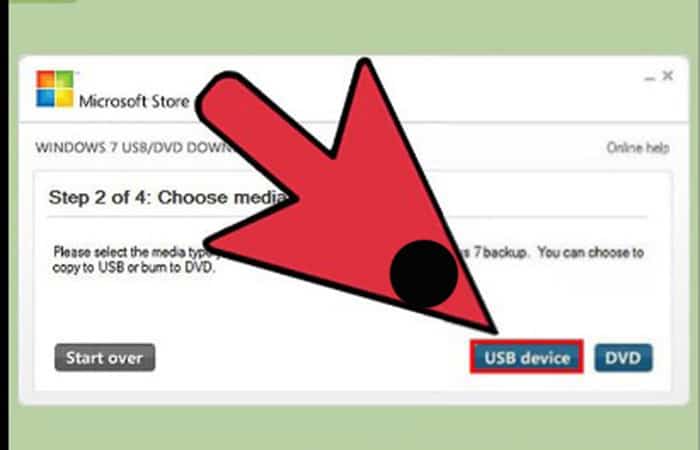
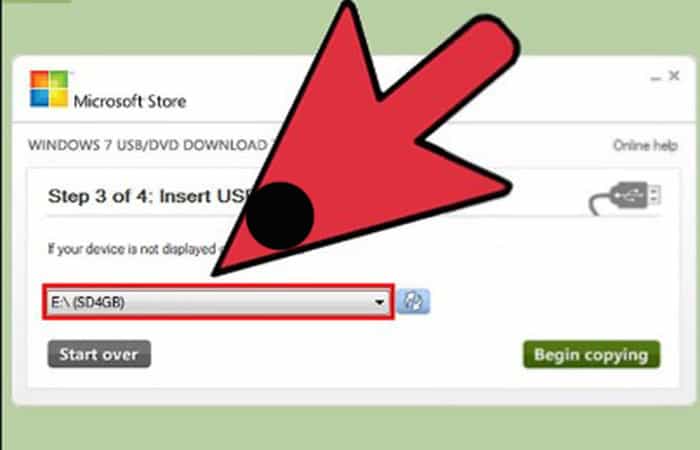
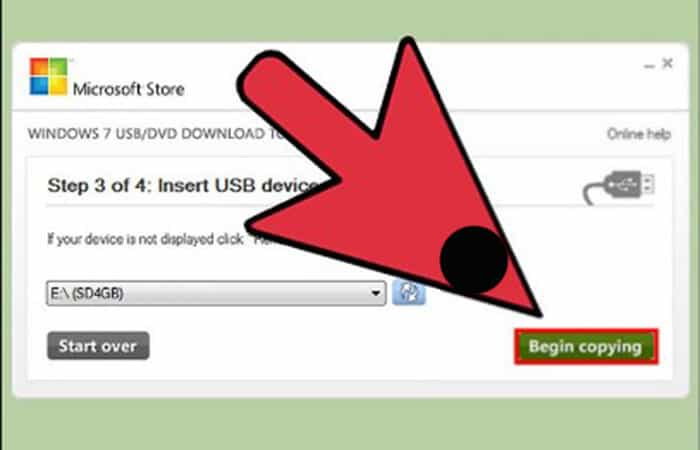
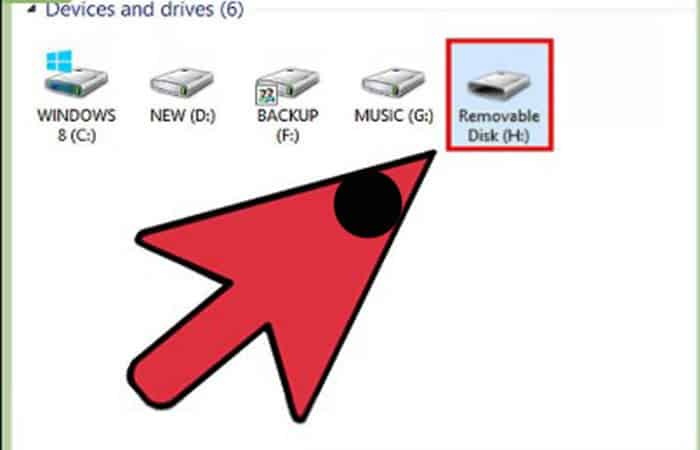
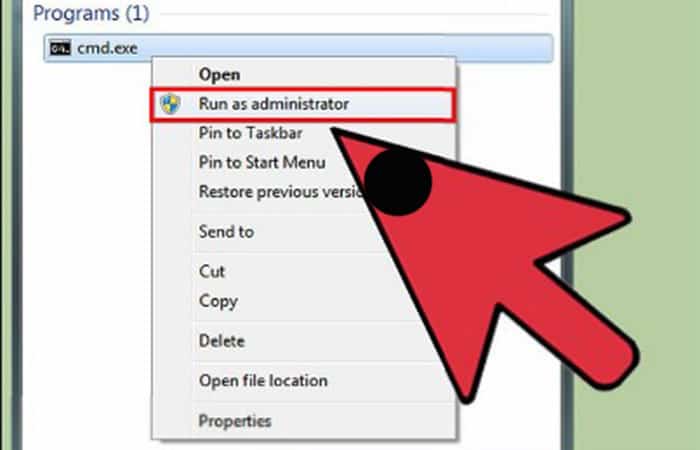
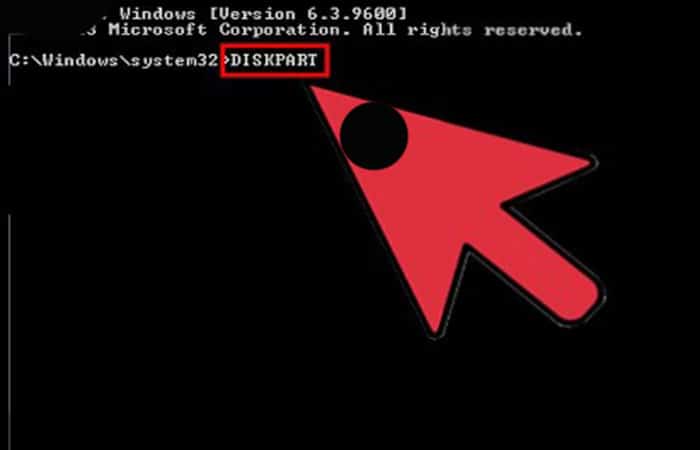
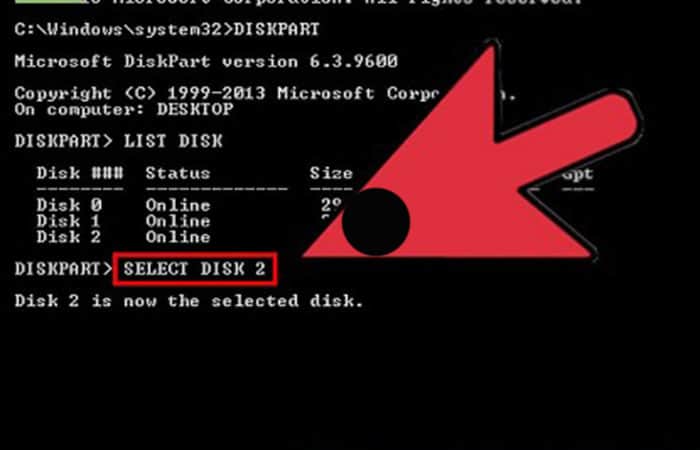
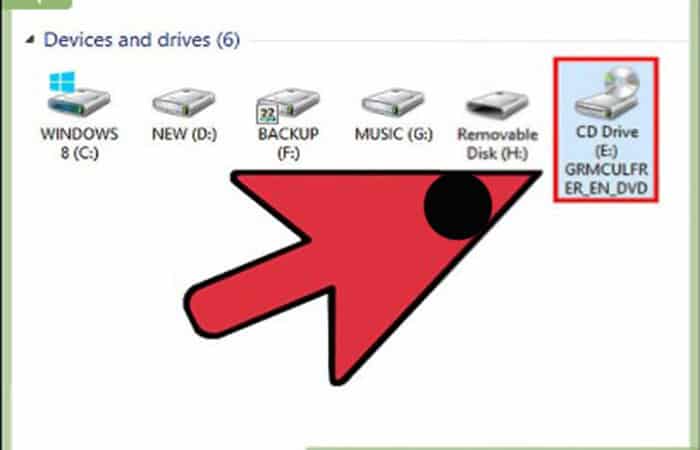
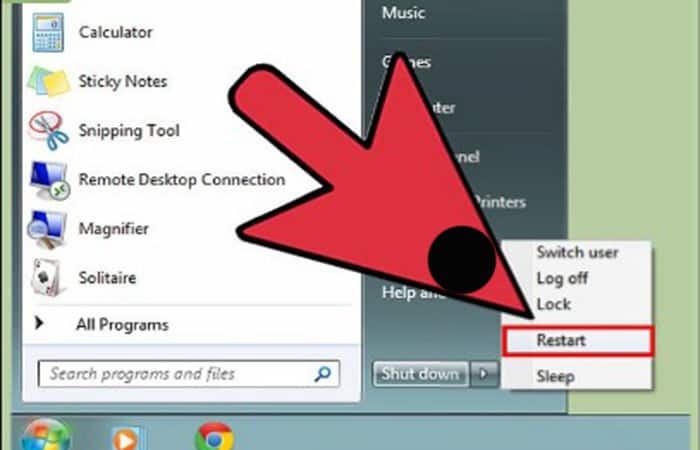
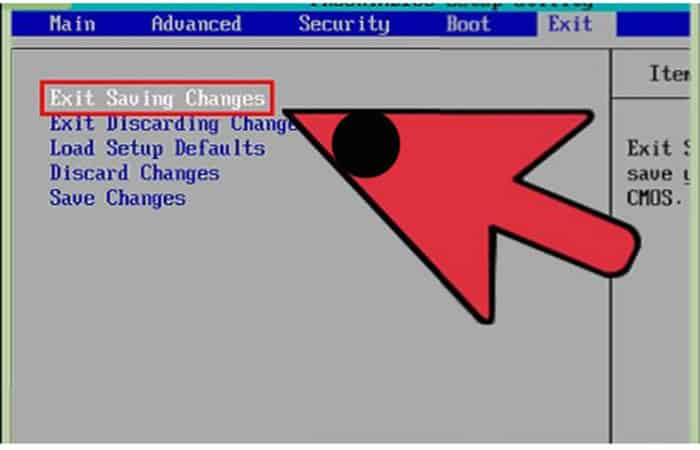
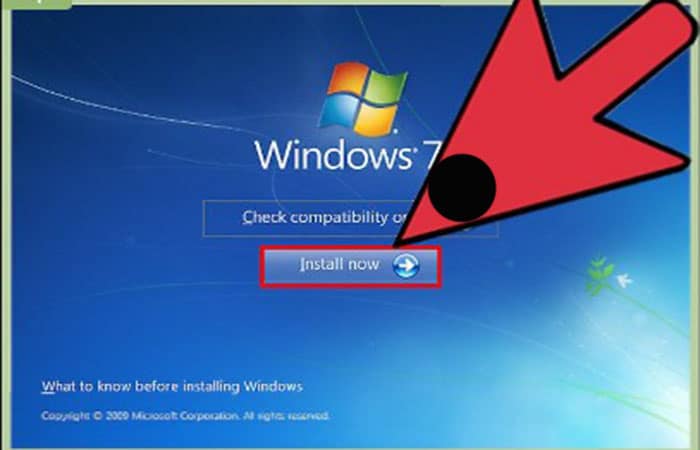
Deja una respuesta