Cómo insertar una imagen en Word
Necesitas editar un documento importante usando Word e insertar imágenes en él. El problema, sin embargo, es que casi nunca has usado el famoso programa de procesamiento de textos de Microsoft y estás un poco preocupado por qué hacer.
De hecho, en las próximas líneas te explicaré con detalles cómo insertar una imagen en Word, cómo adaptarla al texto de la mejor manera y, finalmente, cómo aprovechar las principales características relacionadas con las imágenes que Word pone a disposición de sus usuarios en sus diferentes versiones, tanto para computadoras como para teléfonos inteligentes y tabletas.
También puedes leer: Cómo Firmar Un Documento De Word En PC Mac Y Smartphone
Cómo insertar una imagen en Word desde tu PC
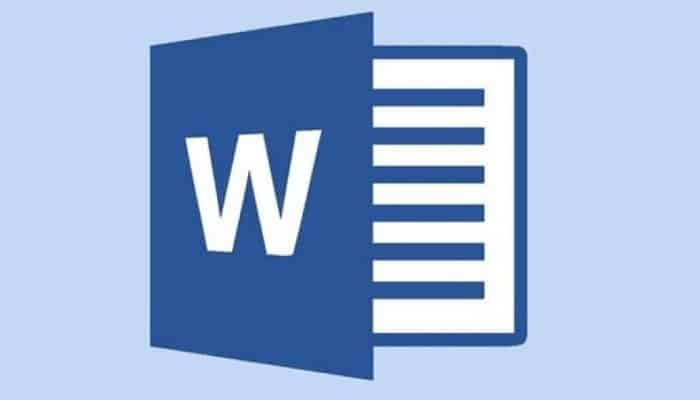
Insertar una imagen en Word, si tienes un PC con Windows o un Mac, es una operación muy fácil que puedes hacer en muy poco tiempo. En los siguientes párrafos explicaré en detalle cuáles son los procedimientos a seguir para tener éxito.
Cómo poner una imagen en Word
Empecemos con lo básico y aprende a simplemente cómo insertar una imagen en un documento de Word. Primero:
- “Abre el documento que quieres editar” o, si es necesario, crea uno nuevo usando la aplicación de Word para Windows o macOS.
- A continuación, “haz clic en el lugar donde deseas insertar la imagen”, haz clic en la pestaña Insertar (arriba a la izquierda) y haz clic en el botón Imágenes.
- En el menú que se ha abierto, “elige entre los elementos Este dispositivo” (para buscar la imagen dentro de las carpetas de tu ordenador), Imágenes en archivo (para utilizar el contenido Premium puesto a disposición por Word) o Imágenes en línea (para utilizar las imágenes tomadas de la Web o de su cuenta OneDrive).
Si utilizas un Mac
Al hacer clic en el botón Imágenes “podrás elegir entre la opción Navegador de fotos” (para utilizar las imágenes de la biblioteca de Fotos y Cabinas de fotos de su Mac), Imagen de archivo (para utilizar las imágenes de las carpetas de tu Mac) o Imágenes en línea (que te permite utilizar las imágenes tomadas de la Web).
Una vez que hayas seleccionado la imagen, “haz clic en el botón Insertar” para añadirla a tu documento o, en el caso de la opción Navegador de fotos, arrástrala y suéltala. Fácil, ¿verdad?
Cómo insertar una imagen en Word sin mover el texto
Si lo que quieres hacer es insertar una imagen en Word sin mover manualmente el texto del documento, obteniendo así una representación visual nítida. Entonces puedes hacer esto:
- Inserte la imagen en tu documento (como acabamos de ver) y haz clic en el icono que aparece junto a él.
- A continuación, puedes acceder a las Opciones de diseño y elegir, bajo el título Con diseño de texto, dónde colocar su imagen y cómo hacer que interactúe con el texto.
- Si utilizas un Mac, haz clic en el botón "Position" y elige, entre las opciones, dónde colocar tu imagen (en el centro del documento, arriba a la derecha, abajo a la izquierda, etc.).
- En este punto, según la ubicación que hayas decidido utilizar, el texto se moverá automáticamente.
- Alternativamente, también puedes mover el cursor del ratón sobre la imagen, mantener pulsado el botón izquierdo del ratón y moverlo a cualquier parte del documento con precisión milimétrica (en este caso, también, el texto se organizará en consecuencia).
Otros cambios
Si deseas hacer otros cambios en el texto, pero no en el texto mismo, puedes usar la función de Ajustar texto. Para utilizarlo:
Haz clic en el botón junto al botón de posición y, en el menú que se abre; elige la forma en que el texto debe ser dispuesto en relación con la imagen (En línea con el texto, Cerca, etc.).
Cómo insertar una imagen como fondo en Word
Para insertar una imagen como fondo en Word, primero:
- “Debes hacer clic en la pestaña Diseño” y luego en la opción Marca de agua;
- Una vez hecho esto, en la ventana abierta, “selecciona la opción Marca de agua personalizada”, marca la casilla Marca de agua de la imagen;
- Luego “haz clic en el botón Seleccionar imagen” y busca la imagen que vas a insertar como fondo, según su ubicación (Desde un archivo, Bing Image Search o OneDrive);
- Una vez encontrado, “haz clic en el botón Insertar, selecciona las proporciones de las predeterminadas (o escribe el porcentaje manualmente) y “decide si deseas o no difuminar la imagen”, marcando la casilla Difuminado;
- Una vez hecho esto, para concluir el procedimiento, “presiona el botón OK”;
- La imagen seleccionada será visible como fondo de todas las páginas del documento.
Cómo insertar una imagen PDF en Word
Si quieres insertar una imagen en formato PDF en tu documento:
- “Haz clic en la pestaña Insertar” y luego en el icono Objeto.
- En la nueva ventana que se abre, “haz clic en Crear desde el archivo” y luego en el botón Examinar.
- Ahora busca en las carpetas de tu PC la imagen en PDF que quieres insertar, selecciónala haciendo clic en ella y “pulsa el botón Insertar.
- En este momento puede completar el procedimiento “pulsando el botón OK”.
Sin embargo, ten en cuenta que para visualizar correctamente la imagen en tu documento, necesitarás un programa especial, como Adobe Acrobat Reader.
En Mac, sin embargo, puedes tratar las imágenes PDF como cualquier otro tipo de imagen y seguir el procedimiento que describí anteriormente o, alternativamente, seguir el mismo camino indicado en este capítulo tratando la imagen como un objeto.
Si, en cambio, tu intención es insertar una imagen en un PDF utilizando Word:
- “Abre el documento” en cuestión dentro del programa;
- “Espera a la conversión automática” en un documento editable (que puede no ser perfecto) y luego procede a insertar las imágenes como te explique anteriormente.
- Por último, si lo deseas, “exporta de nuevo el archivo como PDF” eligiendo la opción apropiada del menú de guardar de Word.
Cómo insertar una imagen en Word Online
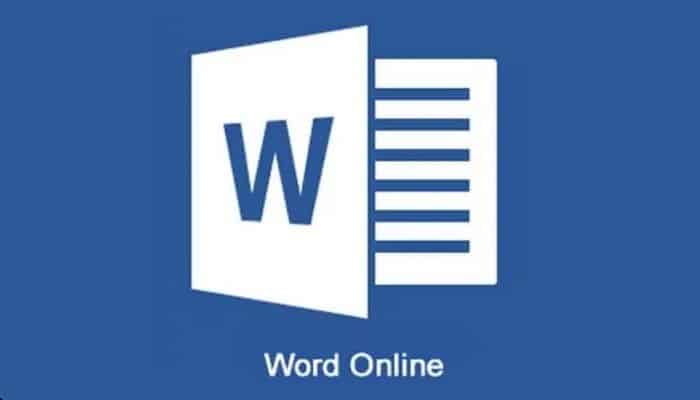
¿Actualmente no puedes acceder a la versión de escritorio de Word y te gustaría usar Word Online? No hay problema, puedes usar la versión web gratuita del famoso programa de procesamiento de textos para insertar imágenes en tus documentos.
Sin embargo, hay algunas limitaciones que no pueden ser ignoradas. Word Online, de hecho, no permite insertar imágenes como fondo de sus documentos (pero las muestras si ya están presentes) o insertar objetos, como los PDF, dentro de sus páginas. Para todos los detalles, sigue leyendo.
Cómo poner una imagen en Word
Comencemos con la simple inserción de una imagen en un documento. En primer lugar:
- “Inicia sesión en Word Online” introduciendo las credenciales de tu cuenta de Microsoft tan pronto te lo solicite.
- A continuación, “abre el documento en el que deseas insertar la imagen” (selecciónalo en la pantalla de inicio del servicio, si ya está en OneDrive, o súbalo en este momento, haciendo clic en el elemento correspondiente de la parte superior derecha).
- A continuación, “selecciona la pestaña Insertar”, haz clic en el botón Imágenes y decide si deseas configurar tu imagen a través de la opción Este dispositivo, accediendo así a las carpetas de tu PC, o si deseas “utilizar Bing para seleccionar una imagen” de la Web.
- Si eliges la primera forma, tendrás que hacer clic en el botón Elegir archivo”, buscar la imagen y luego hacer clic en el botón Insertar.
- La segunda opción, en cambio, “abrirá una página en la que se puede buscar una imagen” utilizando el motor de búsqueda de Bing (escribiendo el texto en la barra de búsqueda) o navegando por las categorías ya presentes. Bastante simple, ¿no crees?
Cómo insertar una imagen en Word sin mover el texto
Para insertar una imagen en Word Online sin mover el texto, pero haciendo que se "organice" por sí mismo, el procedimiento es muy similar a lo que describí anteriormente para la versión de escritorio del programa.
- Después de insertar la imagen en el documento, al hacer clic en él, puedes acceder al menú de imágenes y luego hacer clic en el botón Colocar texto.
- En el menú que se abre, "selecciona uno de los elementos" - En línea con el texto, enmarcado a la derecha, enmarcado a la izquierda, etc.
- Según la posición que desees dar a la imagen.
- Una vez hecho esto, el texto se moverá por sí solo, adaptándose al ajuste seleccionado.
Las otras funciones que mencioné antes, como la capacidad de mover imágenes a voluntad con sólo hacer clic en ellas o el uso de la función de envolver el texto, para obtener un documento aún más preciso, lamentablemente no se pueden utilizar a través del navegador.
Cómo insertar una imagen en Word desde teléfonos inteligentes y tabletas
¿Te preguntas cómo insertar una imagen en Word desde tu dispositivo móvil? No te preocupes, la aplicación Word, está disponible gratuitamente en todos los dispositivos Android y en el iPhone/iPad hasta 10.1″ (de lo contrario requiere una suscripción a Microsoft 365, a partir de 7,99 euros/mes).
Mantiene algunas de las características presentes en la versión de escritorio, incluyendo la inserción de imágenes. Sin embargo, no puedes insertar una imagen como fondo o añadir objetos dentro de sus documentos, estas funciones, de hecho, están reservados exclusivamente para la versión de escritorio del programa.
Cómo poner una imagen en Word
Para insertar una imagen en la aplicación de Word:
- “Selecciona el documento en el que deseas trabajar”, toca en el lugar donde deseas insertar la imagen y accede a la pestaña Inicio (ubicada en la parte superior en las tabletas o accesible a través del menú ubicado en la parte inferior izquierda en los teléfonos inteligentes).
- Ahora, en el menú que se abre, “selecciona las opciones Insertar e Imágenes”, y luego elige si deseas buscar la imagen en la Galería del teléfono, presionando la opción Foto, o tomar una foto, presionando la opción Cámara.
- Luego “selecciona la imagen que deseas insertar” y haz clic en Hecho. La imagen será añadida a tu documento.
Cómo insertar una imagen en Word sin mover el texto
Si lo que quieres es establecer una imagen perfectamente adaptada al texto sin tener que moverla manualmente, arriesgándote a crear antiestéticos espacios en blanco, puedes usar la función de envolver el texto. Para ello:
- Después de insertar tu imagen en el documento, “toca en él para que aparezca el menú Imágenes” (arriba en las tabletas y abajo en los smartphones).
- Ahora, “haz clic en el icono de texto de envoltura” (representado por una imagen con líneas de fondo) y selecciona la opción que prefiera entre las presentes (como, por ejemplo, Enmarcado, Arriba y abajo y así sucesivamente).
- Una vez que hayas decidido cómo colocar la imagen y el texto, sólo “tienes que hacer clic en Hecho”.
Alternativamente, pulsando sobre ella, también puedes mover la imagen manualmente a cualquier parte del documento y el texto se adaptará a la nueva ubicación elegida para la imagen. Conveniente, ¿no?
También puedes leer: Cómo contar palabras en Microsoft Word

Deja una respuesta