Cómo Quitar La Protección Contra Escritura En USB Y SD
Si no puedes editar o guardar archivos en tu unidad USB, es probable que tu dispositivo esté bloqueado en modo de solo lectura. Para quitar la protección contra escritura y permitirte editar los archivos dentro de ello, existen varias soluciones muy simples que te permitirán eliminar esta configuración, brindándote la capacidad de modificar, copiar o eliminar cualquier archivo de tu USB.
En este post te presentaremos algunas formas en las que puedes quitar la protección contra escritura en tu llave USB para que puedas editar tus documentos según sea tu necesidad.
Método 1. Cómo quitar la protección contra escritura de USB / SD con el interruptor de bloqueo.
Queriendo proteger los archivos y datos en las unidades USB o SD, algunos fabricantes agregarán un interruptor físico para Bloquear y Desbloquear la unidad. Una vez que estas unidades están bloqueadas (usando el interruptor), los datos y archivos estarán protegidos y no podrán ser editados en todas las PC o dispositivos.
Nota: Esta opción solo funciona para desbloquear algunos dispositivos USB o tarjeta SD que traen un (Interruptor) para quitar la protección contra escritura.
Entonces, para quitar la protección contra escritura, todo lo que necesitas es usar el interruptor físico y desbloquearlo:
Paso 1. Busca y localiza el Interruptor físico en la unidad flash USB o tarjeta SD.
Paso 2. Ahora, solo gira o mueve el interruptor físico de Encendido a Apagado para quitar la protección contra escritura en el dispositivo.
Paso 3. Cómo lograste quitar la protección contra escritura, ahora Inserta la unidad USB o tarjeta SD en tu computadora y podrás acceder a los datos guardados para entonces.
Método 2. Cómo quitar la protección contra escritura de las unidades USB utilizando Diskpart
Este es un método muy popular para quitar la protección contra escritura de las unidades flash en Windows, pero al mismo tiempo intimidante para muchas personas. Por eso acá te explicaremos lo que debes hacer para lograr quitar la protección contra escritura fácilmente:
Paso 1. Introduce la unidad USB en el puerto disponible de tu computadora.
Paso 2. Utiliza la composición de los botones “Windows + X”.
Paso 3. Se abrirá un elenco de opciones en la parte izquierda de la pantalla. Selecciona Ejecutar.
Paso 4. Escribe la palabra diskpart y después haz clip en Aceptar.
Nota: Es muy probable que salga el cuadro de diálogo Control de cuentas de usuario e indague si realmente quieres permitir que esta aplicación realice cambios en tu dispositivo. Elige Sí para continuar con el proceso.
Paso 5. Ahora aparecerán algunos comandos como se mostraran en la imagen. Solo debes escribir al lado de la palabra DISKPART>, escribe list disk y presiona Enter.
Paso 6. El siguiente paso en la lista de discos montados que se muestra, es buscar tu unidad USB la cual quieres quitarle la protección contra escritura y anotar el número del disco.
Nota: Mira la columna para ubicar la unidad flash protegida contra escritura. Por ejemplo acá, el disco duro de la computadora posee 29 GB y la unidad USB 977 MB.
Paso 7. Introduce el comando Select disk y el número del disco que ubicaste anteriormente y luego presiona Enter. Si, por ejemplo, tu número de la unidad flash es 1, debes ingresar Select disk 1.
Paso 8. Después que hayas seleccionado el disco, diskpart te mostrara un aviso que diciéndote que el disco es ahora el disco seleccionado.
Paso 9. Escribe el comando atributos disk clear readonly y presiona Enter.
Paso 10. Cuando has logrado quitar la protección de la unidad seleccionada, diskpart te va a mostrar un mensaje que indica que los atributos se borraron correctamente y que el disco ya no está protegido.
Paso 11. Al finalizar el proceso para cerrar la ventana de diskpart escribe Exit y presiona Enter.
Método 3. Ejecuta un software para quitar de protección contra escritura de terceros
Si no eres un profesional en administración informática y no estás familiarizado con las líneas de comando, no te preocupes. Existen muchos software de terceros para ayudarte a quitar la protección contra escritura como por ejemplo, el equipo de EaseUS. Ellos han promovido un kit para ayudarte a resolver el problema.
EaseUS Tools M es una excelente herramienta para reparación de computadoras que es segura y liviana. Sin embargo, es una alternativa perfecta para el tema en desarrollo. Al utilizar esta herramienta con solo poco clic resolverás los problemas de protección contra escritura por tu cuenta, es muy fácil solo sigues estos pasos a continuación:
Paso 1: Busca, descarga e instala EaseUS Tools M gratis en tu computadora.
Paso 2: Después de tener instalado EaseUS Tools M en su PC ejecútalo, elige el modo "Protección contra escritura".
Paso 3: Selecciona el dispositivo que ahora está "protegido contra escritura" y haz clic en "Desactivar" para eliminar la protección. ¡Ya puedes editar, copiar y pegar!
Últimas palabras
La protección contra escritura se considera un mecanismo de protección de datos que no permite modificar o borrar tu dispositivo de almacenamiento con los datos guardados. Una vez que tú disco flash USB, tarjeta SD, disco duro interno o externo esté protegido contra escritura, no podrás acceder a los datos guardados ni realizar cambios en el dispositivo.
En pocas palabras, no puedes agregar archivos ni eliminar ningún dato guardado en tu dispositivo con la protección contra escritura habilitada. Pero con la información que te proporcionamos en este post ya no te preocuparas por ese inconveniente, ya que ahora puedes quitar la protección contra escritura fácilmente.
Ahora que sabes cómo eliminar la protección contra escritura de tus unidades USB, no deberías tener problemas para editar tus archivos nuevamente. Sin embargo, recuerde dejar activada la protección contra escritura cuando no estés editando tus archivos para no editar accidentalmente algo que deseas dejar como está.
También te puede interesar: ¿Se Puede Usar USB 3.0 en Puertos 2.0?


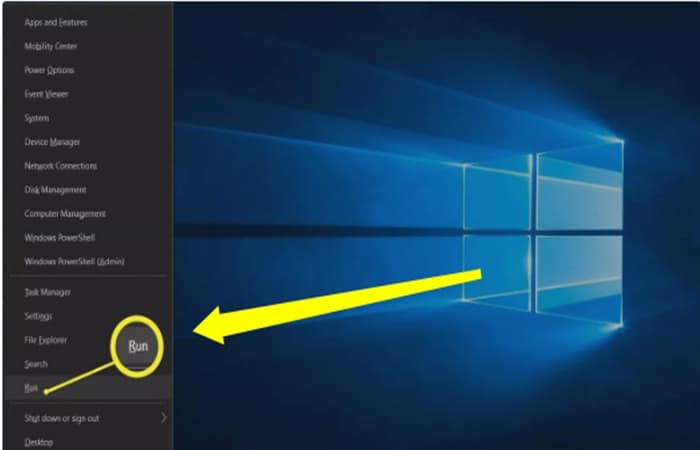
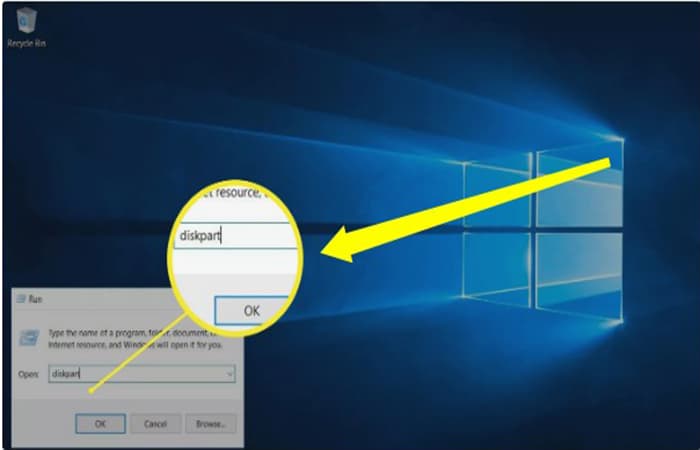
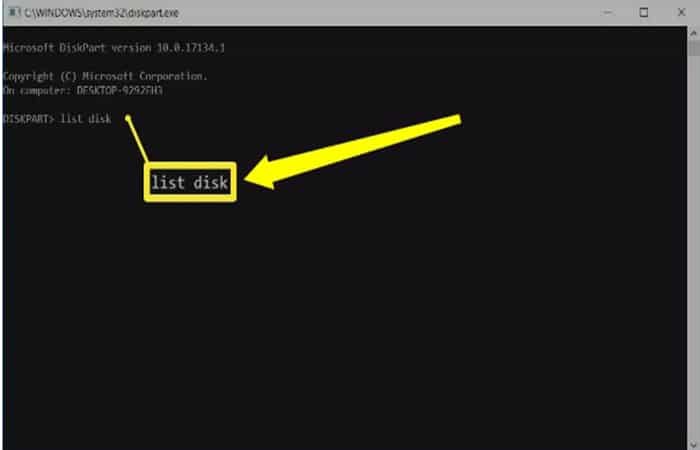
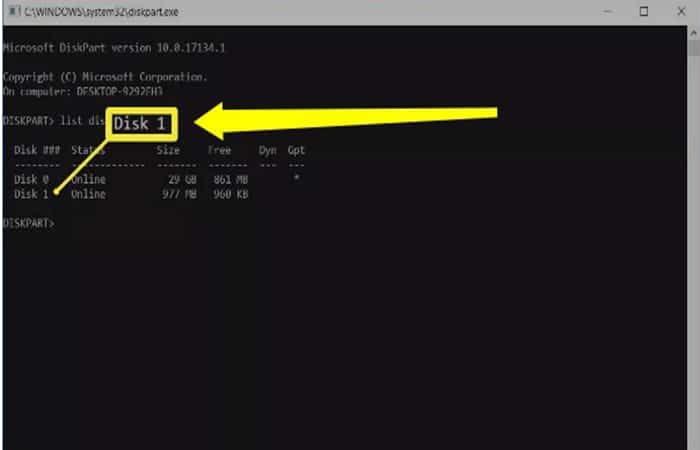
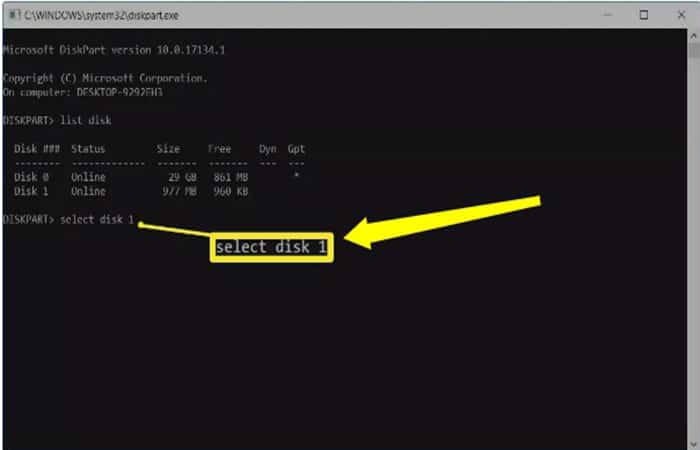
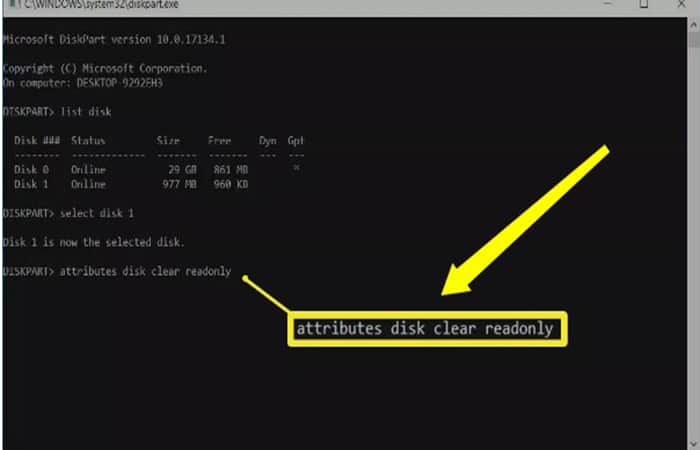
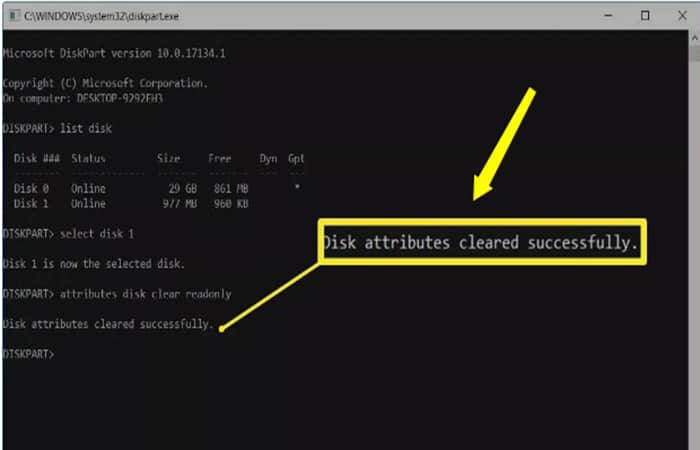
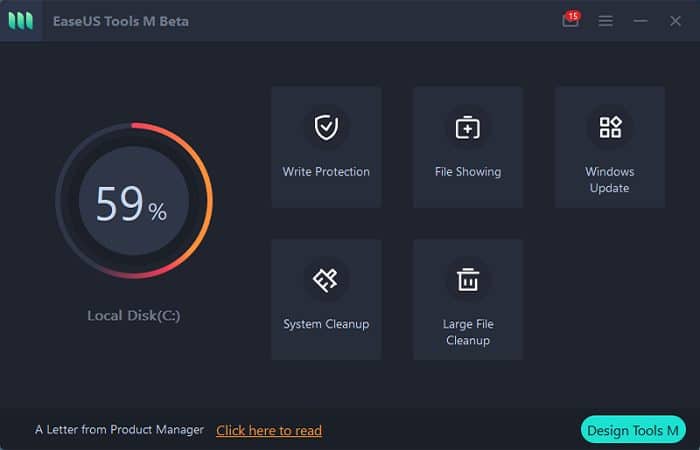
Deja una respuesta