Cómo Unir Celdas En Excel
Unir celdas en Excel significa combinar dos o más campos juntos, Excel nos ha proporcionado un botón incorporado que se utiliza para fusionar celdas, este botón está disponible en la sección de alineación de la pestaña de inicio, para fusionar dos o más de dos celdas primero hacer es la selección de celdas que se van a fusionar y luego, cuando hacemos clic en este botón, las celdas se fusionan.

En Excel, con bastante frecuencia, es posible que quieras que los valores de varias celdas se fusionen en una, o es posible que necesites presentar los datos de manera diferente. Hay un par de formas en las que podemos fusionar las celdas en Excel. En este artículo, te mostraremos las formas de unir celdas en Excel, sus atajos y cuál es mejor y cuál evitar.
¿Cómo unir celdas en Excel?
Como se dijo anteriormente, fusionar significa combinar varias celdas en una. Una de las formas más comunes de unir las celdas en Excel es usar la opción Fusionar y Centrar en la Cinta de Inicio.
Hay un problema con este tipo de combinación de celdas. Supón que hay un valor en las celdas A1 y B1. Si fusionas usando este método, solo retendrás el valor del lado izquierdo y sobrescribirás el valor del lado derecho.
Primero, mira los datos a continuación. Aquí tienes los valores de nombre y apellido de A1 a B2. Si quieres fusionar el nombre y el apellido juntos, no puedes usar este método porque supera el valor del lado derecho y retiene solo el valor del lado izquierdo. Veamos cómo hacerlo:
- Paso 1: estructura de datos
- Paso 2: selecciona las dos celdas que quieres fusionar. En este caso, seleccionas A2 y B2 juntos.
- Paso 3: Haz clic en la opción Combinar y centrar en la pestaña Inicio.
- Paso 4: Una vez que hagas clic en esta opción, se abrirá el cuadro de diálogo a continuación y haz clic en Aceptar.
Ahora el resultado será el de la siguiente imagen.
Ahora Excel fusionó estas dos celdas en lugar de fusionar los valores de estas dos celdas. El problema es que pierdes el apellido debido a la combinación de celdas con la opción Combinar y centrar.
Formas correctas de unir celdas en Excel
Entonces, ¿cuál es la forma correcta de fusionar dos valores de las dos celdas? También tenemos un par de opciones para esto.
- Usando la fórmula de Concatenar
- Usando el operador ampersand (&)
Déjanos explicarte cada uno por uno.
Método 1: Uso de la fórmula de concatenar para fusionar celdas
Sabes, Excel tiene muchas funciones. CONCATENAR puede combinar varios valores de celda en uno. Con este método, puedes fusionar el nombre y el apellido pero en una celda diferente.
- Paso 1: seleccione la celda C2.
- Paso 2: aplica la fórmula CONCATENAR, como se muestra en la imagen de abajo.
La fórmula es para
- Parte 1: ¿Cuál es el primer valor que necesitas fusionar?
- Parte 2: Este es solo el espacio entre dos valores.
- Parte 3: este es el segundo valor que quieres fusionar.
Así que concatena dos valores de celda en uno.
Método 2: Uso del operador Ampersand para fusionar celdas
Como has combinado dos valores usando CONCATENAR de manera similar, puedes combinar usando el operador ampersand.
En lugar de CONCATENAR, solo necesitas insertar & símbolos.
Diferentes opciones en la opción de combinación
Tienes una opción de fusión de 4 tipos de celdas.
- Fusionar y centro: fusiona las celdas seleccionadas conservando solo el valor del lado izquierdo y haciendo la alineación como el centro.
- Fusionar a través: esta opción fusiona las celdas a través pero sin alineación.
- Fusionar celdas: esto solo fusiona las celdas.
- Separar celdas: esto separará las celdas.
¿Cómo separar las células?
Ahora, ya aprendiste a unir celdas en Excel de un par de formas, pero también podemos deshacer (separar) esa acción. Se hace de esta forma:
- Paso 1: Seleccione las celdas combinadas y haga clic en la opción de UNIRGE en la cinta de Inicio.
- Paso 2: Haz clic en la opción UNMERGE.
- Paso 3: Esto separará las celdas pero no revivirá los valores perdidos.
Método alternativo para fusionar celdas
Sin embargo, la combinación de celdas borrará los valores del lado derecho. Pero hay una forma alternativa en la que puedes unir celdas en Excel, pero como una alineación central. De esta manera:
- Paso 1: selecciona los datos que se fusionarán.
- Paso 2: Ahora presiona Ctrl + 1 (tecla de método abreviado para formatear la celda).
- Paso 3: selecciona la opción Alineación.
- Paso 4: escoge Centro a través de la selección en el menú desplegable Horizontal.
- Paso 5: Haz clic en Aceptar, esto se fusionará en el centro.
Esto parece una alineación central, pero es una especie de combinación de celdas.
Truco para fusionar muchas celdas
Supón que si tienes lo siguiente y quieres fusionar todo el año para fusionar, entonces te diré la técnica genial.
- Paso 1: Una cosa común aquí es que cada año tiene dos celdas vacías antes de que comience el próximo año.
- Paso 2: Ahora selecciona las primeras 3 celdas.
- Paso 3: Ahora haz clic en FUSIONAR, haz una alineación central y en negrita.
- Paso 4: Ahora haz doble clic en PINTOR DE FORMATO.
NOTA: Esto fusionará las primeras 3 celdas. Como ya hiciste doble clic en el PINTOR DE FORMATO, no es necesario que hagas clic en el PINTOR DE FORMATO una vez más. Solo necesitas usar las teclas de flecha hacia abajo para todas las celdas restantes.
Mientras sigues presionando la tecla de flecha hacia abajo, Excel sigue fusionando tres celdas hasta que presionas la tecla de escape.
Ejemplos
Ahora, veamos algunos ejemplos funcionales que te pueden ayudar en el futuro:
Ejemplo 1: Unir celdas en Excel seleccionando una celda grande
Cuando la longitud del título de un conjunto de datos tabular es mayor en una hoja de cálculo, entonces solo hay unos pocos caracteres del texto que serán visibles, sin una visibilidad adecuada del título completo, por lo que querrás que ese título sea claramente visible.
- Paso 1: Se puede lograr fusionando celdas con la opción de BOTÓN FUSIONAR Y CENTRAL.
- Paso 2: Aquí queremos dejar un título de encabezado claro en el conjunto de datos tabulares anterior.
- Paso 3: Selecciona las celdas que quieres fusionar. En el ejemplo que se menciona a continuación, las celdas que debes fusionar son J2, K2, L2, M2 y N2. Puedes resaltar estas celdas con el mouse o comenzando en una celda, es decir, J2, manteniendo presionada la TECLA MAYÚS, luego usando las flechas para seleccionar hasta N2.
- Paso 4: Una vez que hayas resaltado el rango de celdas, navega hasta el BANNER SUPERIOR en la pestaña INICIO y haz clic en el botón 'COMBINAR Y CENTRAR' en la sección de alineación.
NOTA: A veces, aparece la ventana emergente de alerta mencionada a continuación, que dice, "la combinación de celdas solo mantiene el valor superior izquierdo y descarta otros valores", significa que mantendrá el texto de la celda más a la izquierda y eliminará el texto de otra celda. Puedes hacer clic en ACEPTAR.
Ahora, puedes establecer un color de fondo de tu elección para que el título realmente se destaque y sea visible.
Ejemplo 2: fusionar varias columnas de datos en una columna con fórmula
Todas las opciones de combinación solo pueden combinar las celdas, pero no el texto presente dentro de estas celdas. Si quieres fusionar datos de texto, debes seguir los pasos mencionados a continuación:
NOTA 1: En lugar de fusionar las celdas y perder los apellidos con la opción de fusión normal, puedes usar las dos opciones mencionadas a continuación para fusionar datos de texto de dos celdas.
Puedes combinar datos de texto de múltiples celdas en una sola celda usando el símbolo Ampersand “&” o con la ayuda de la función de texto CONCATENAR.
- Paso 1: Supón que, si quieres fusionar datos de dos columnas sin espacios entre los datos, se utiliza la fórmula de mención siguiente = A1 y B1
o
- Paso 2: Si quieres fusionar datos de dos columnas con espacio entre los datos, se utiliza la siguiente fórmula de mención: = A1 & ”“ & B1
Esto te permite fusionar dos celdas de texto sin perder ningún dato.
Observa la opción Ampersand; están los datos que se mencionan a continuación, es decir, está el nombre y apellido; aquí, necesitará combinar esas dos celdas de una columna en una celda, es decir, Nombre completo.
- Paso 1: Selecciona la celda, es decir, "C2", donde quieres aplicar una fórmula para datos combinados.
- Paso 2: Escribe = en la celda "C2" y selecciona la primera celda ("A2") que quieres combinar.
- Paso 3: Luego, escribe & y usa comillas con un espacio entre ellas.
- Paso 4: Por último, selecciona la siguiente celda que quieres unir, es decir, "B2", y presiona la tecla Enter. la fórmula parece ser = A2 &”“& B2.
Aquí, has unido los nombres de 2 columnas, es decir, nombre y apellido, en una.
Simultáneamente, se aplica a un rango completo de celdas para obtener el nombre completo. Arrastra la fórmula al resto de las celdas.
Ejemplo 3: unir celdas en Excel con datos de texto mediante la función Concatenar
- Paso 1: Aquí en la celda I2, escribe la fórmula como CONCATENAR (G2, "", H2)
- Paso 2: Aquí, has combinado los nombres de 2 columnas, es decir, nombre y apellido, en una.
- Paso 3: Arrastra la fórmula para obtener el resto del resultado de la celda.

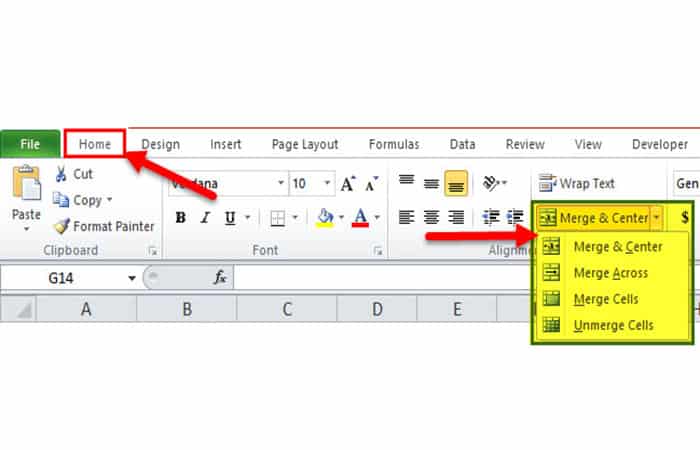
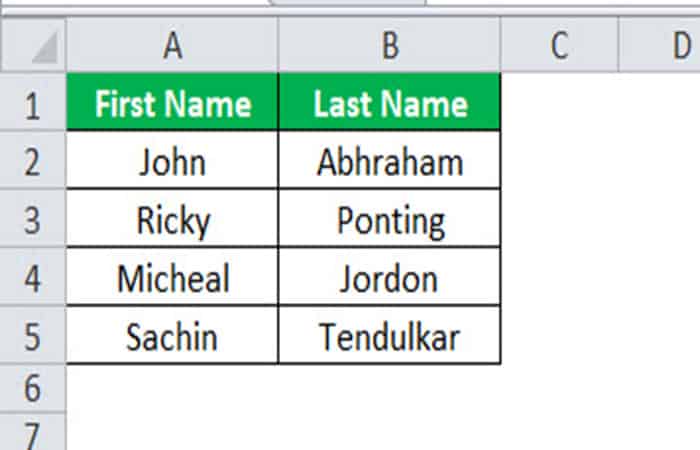
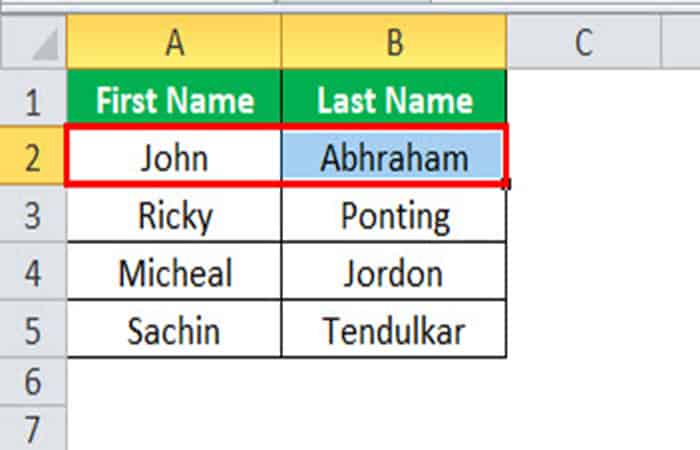
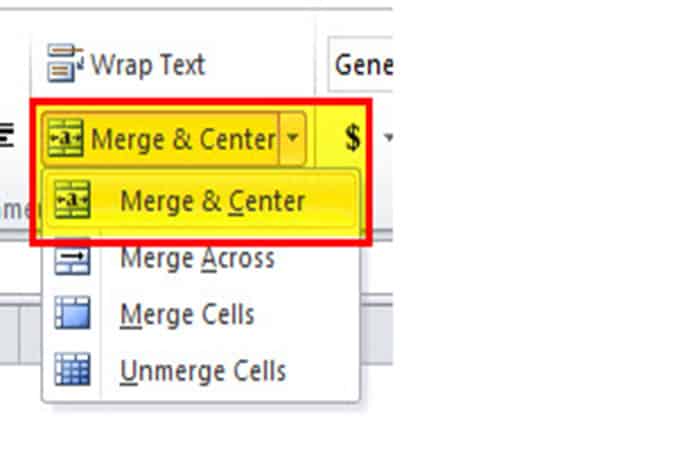
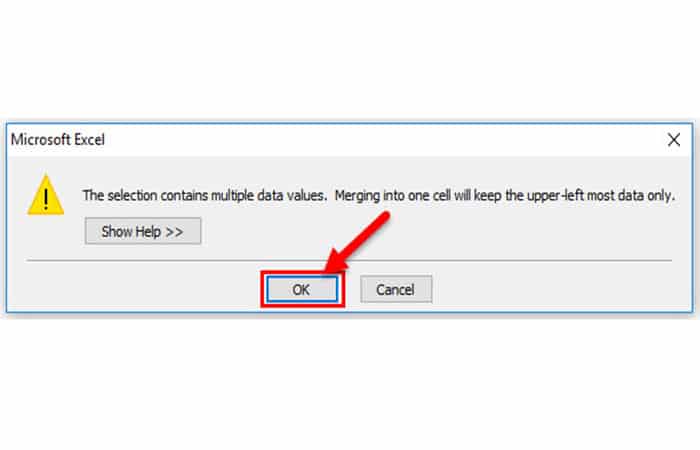
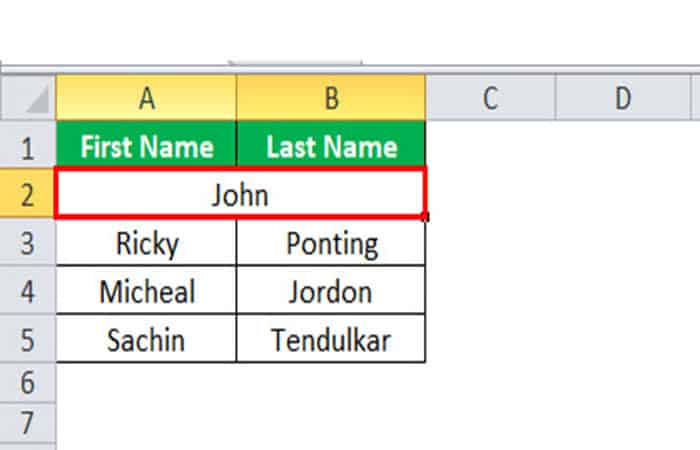
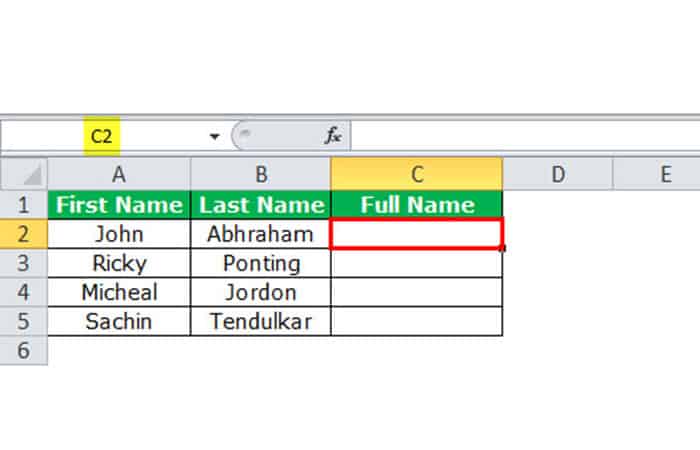
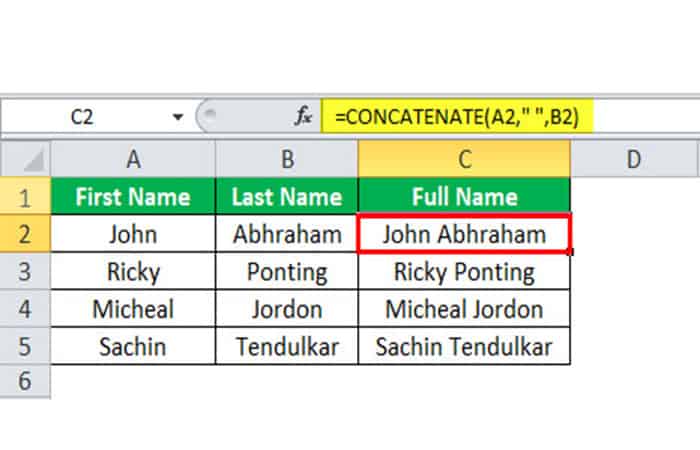
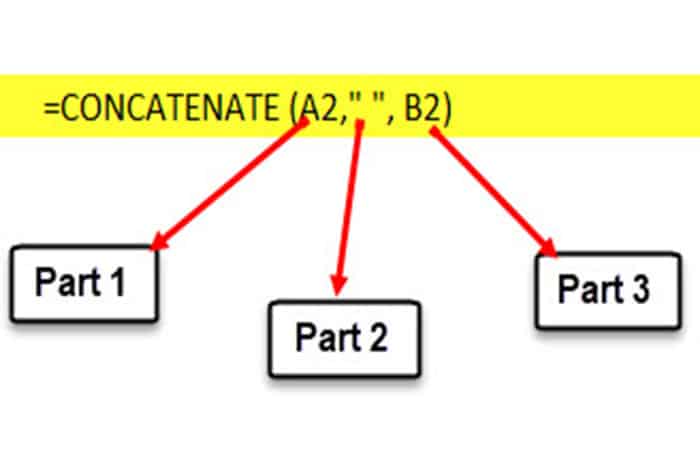
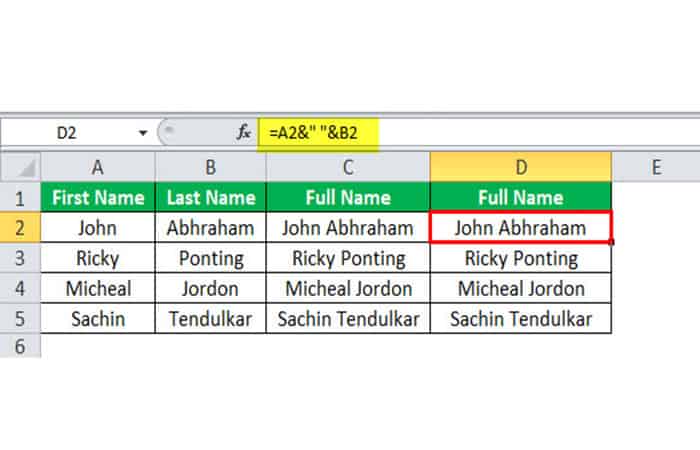
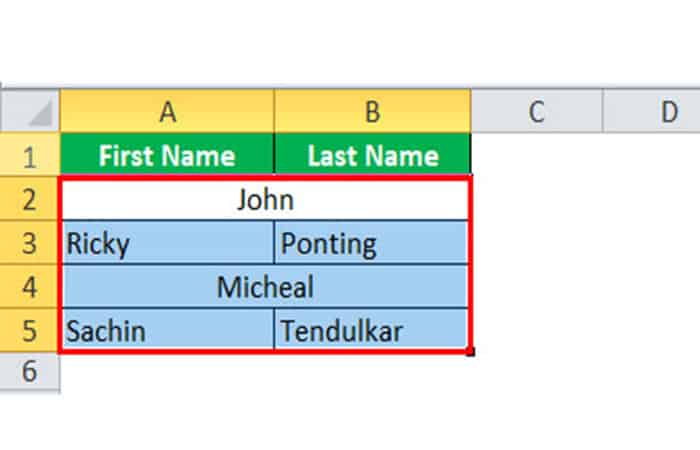
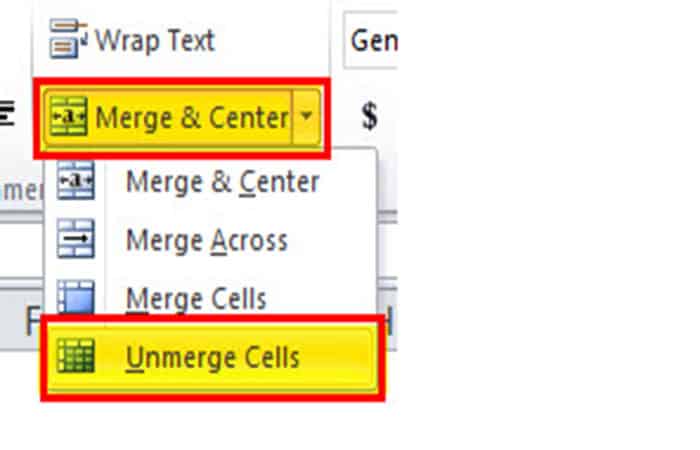
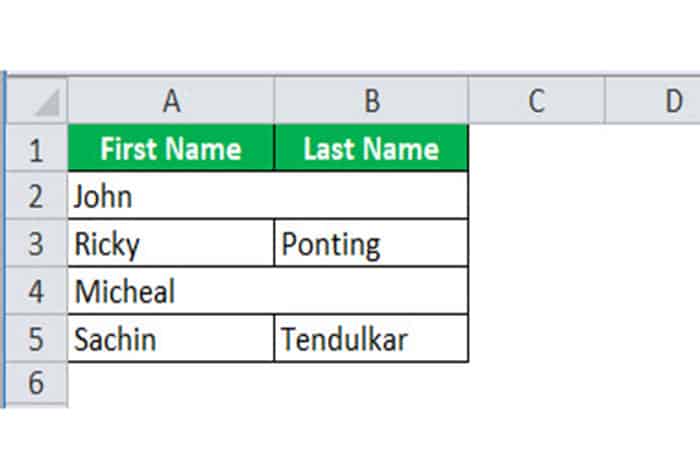
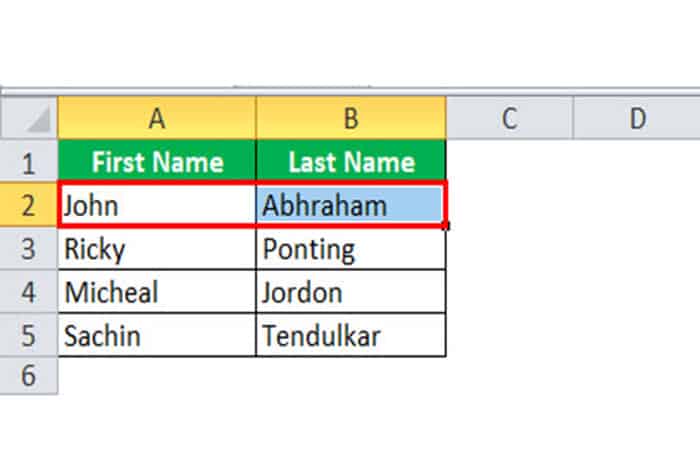
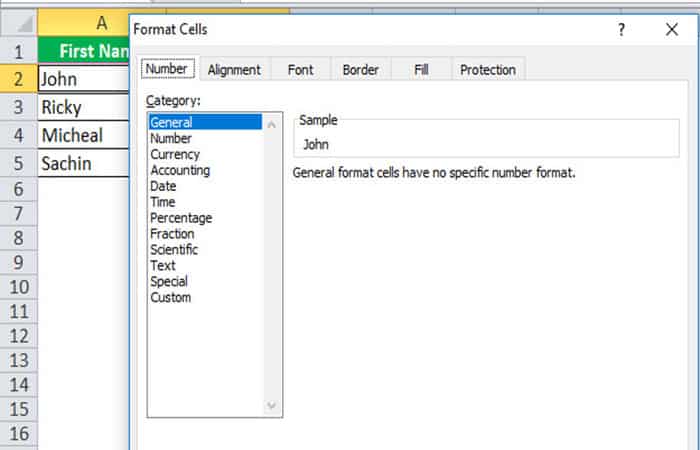
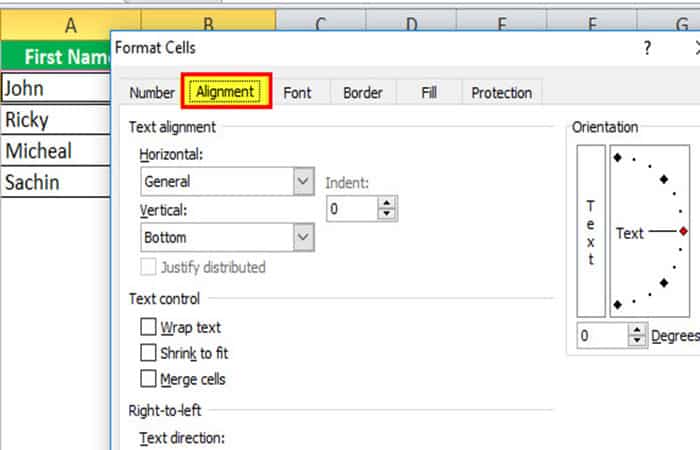
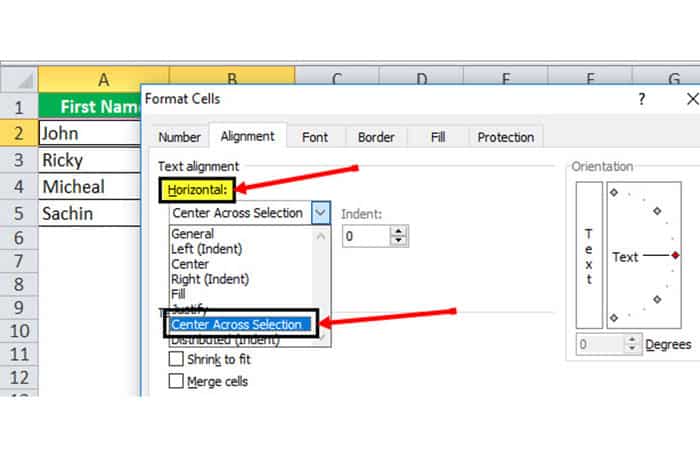
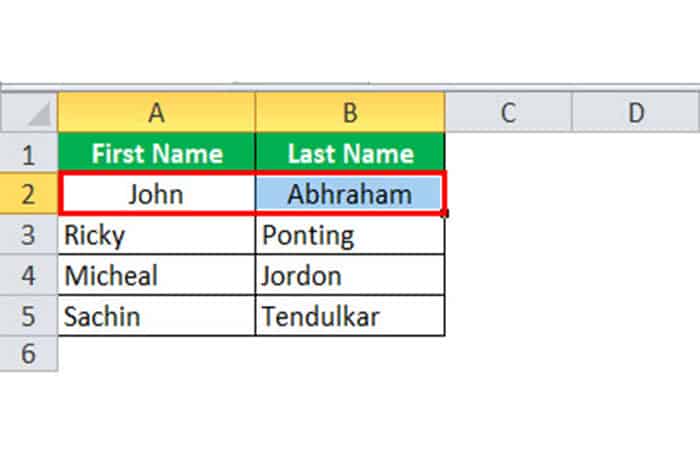
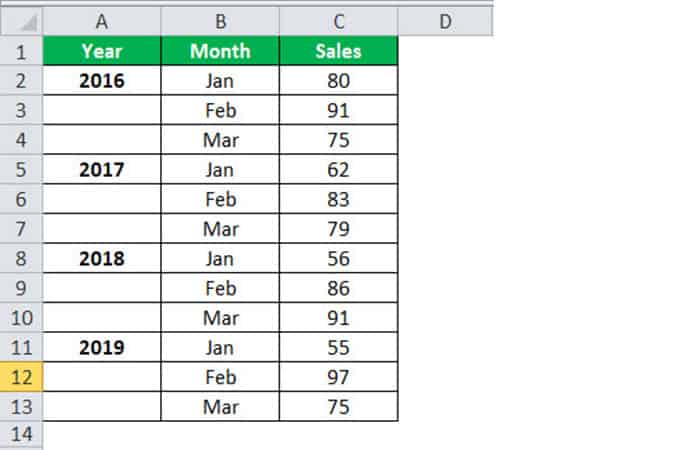
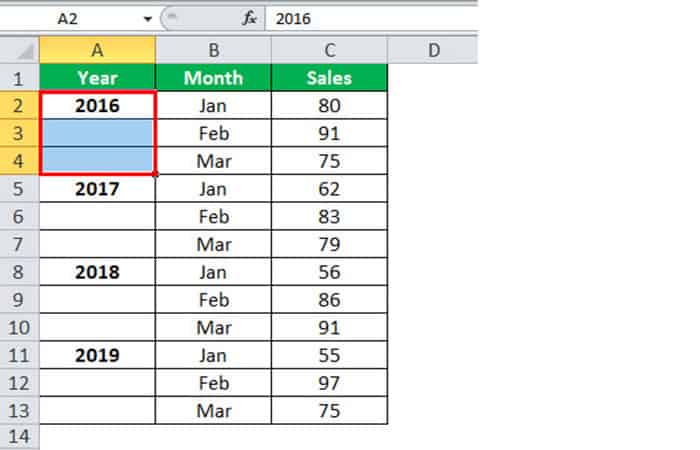
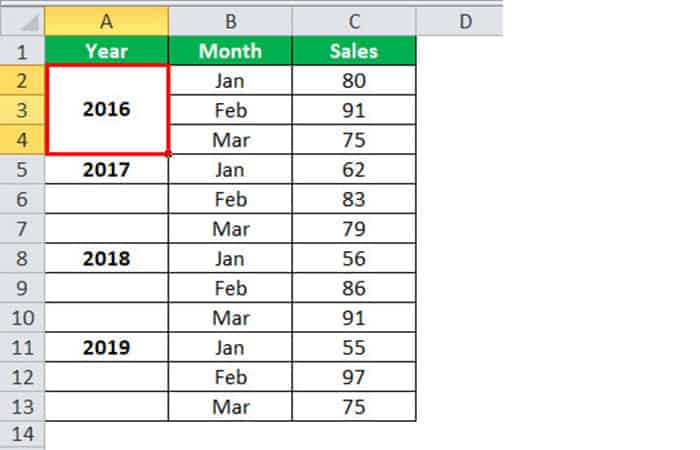
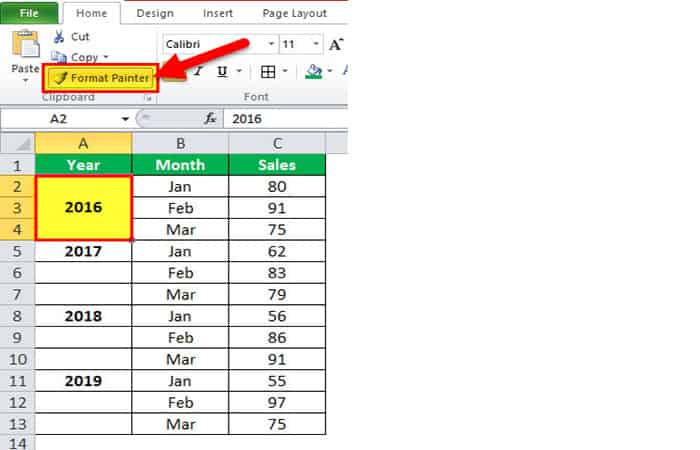
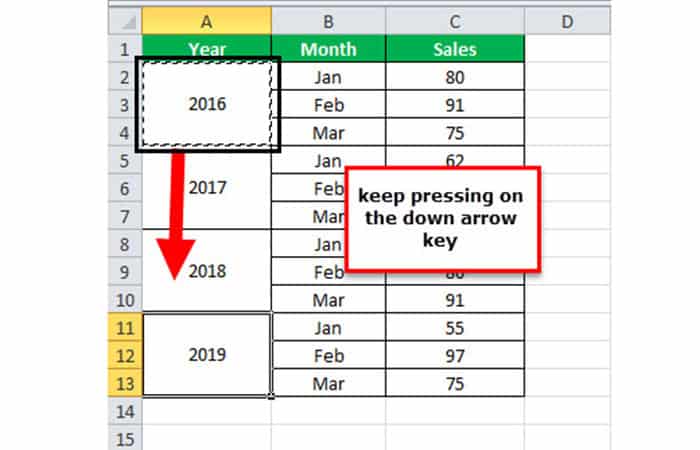
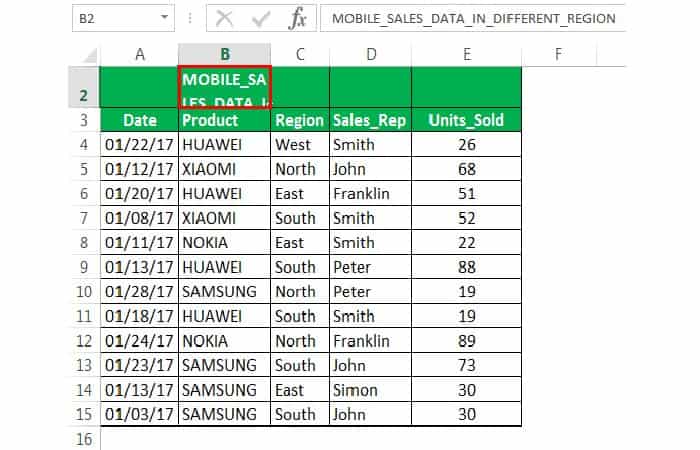
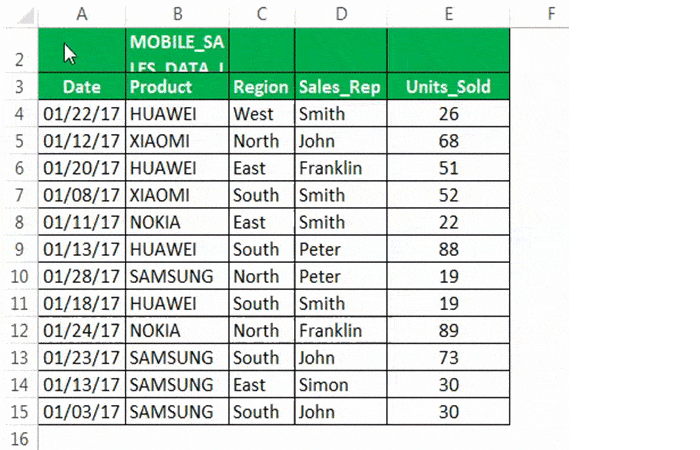
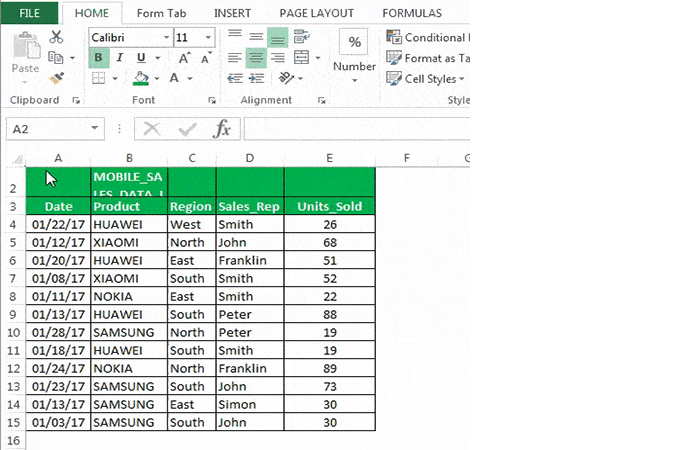
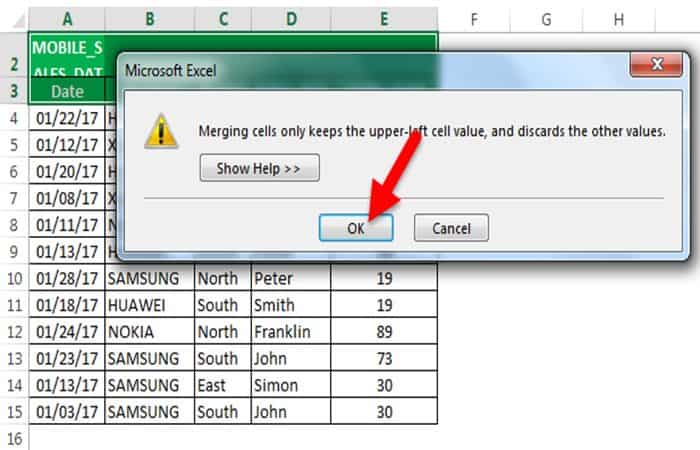
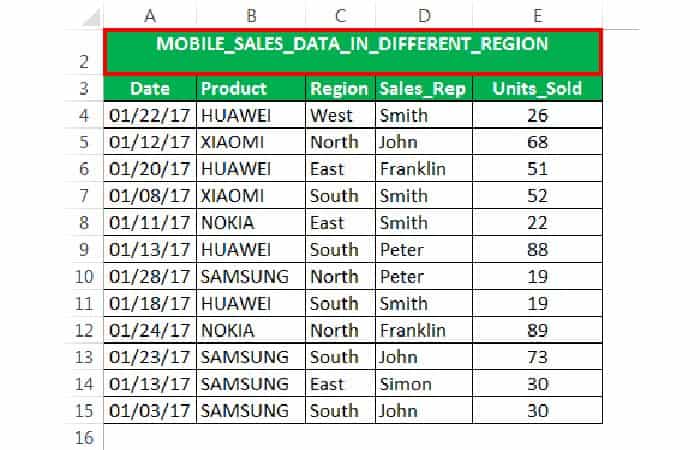
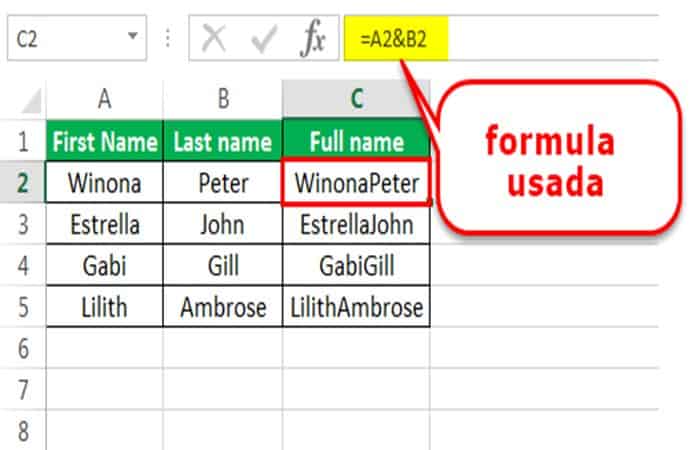
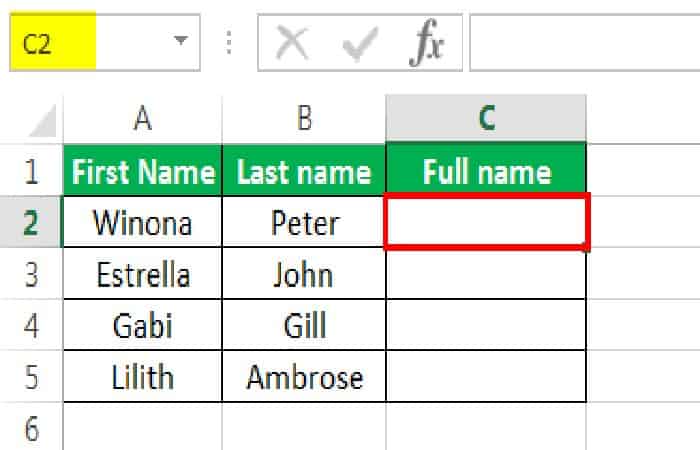
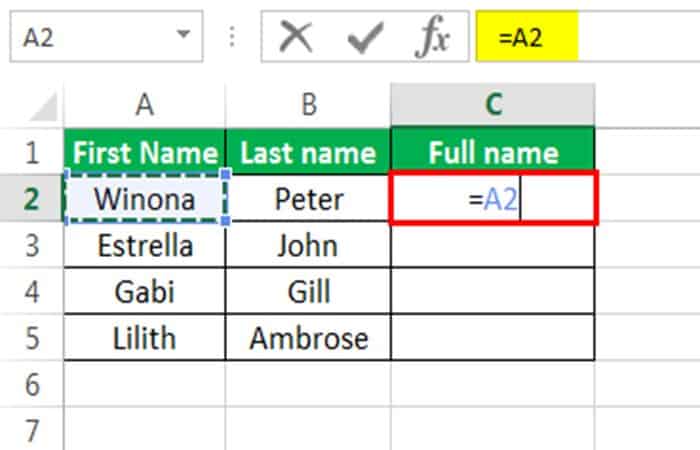
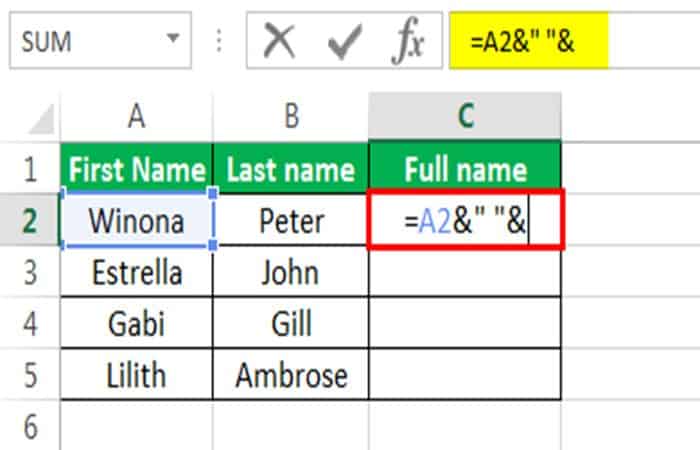
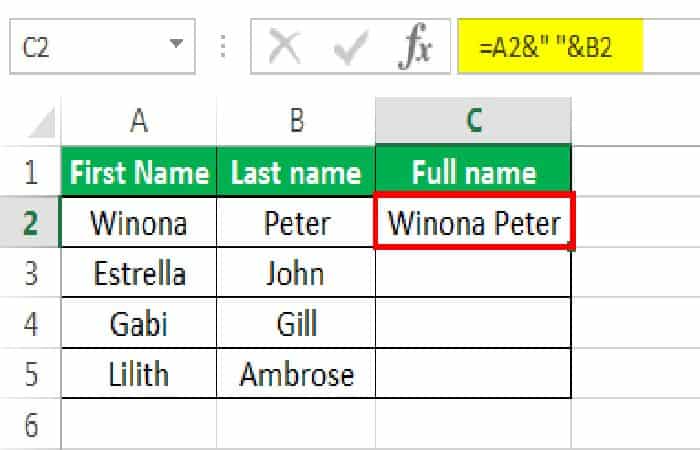

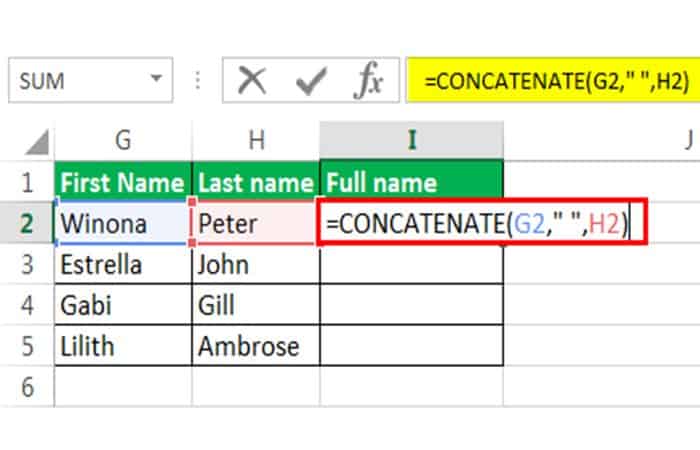
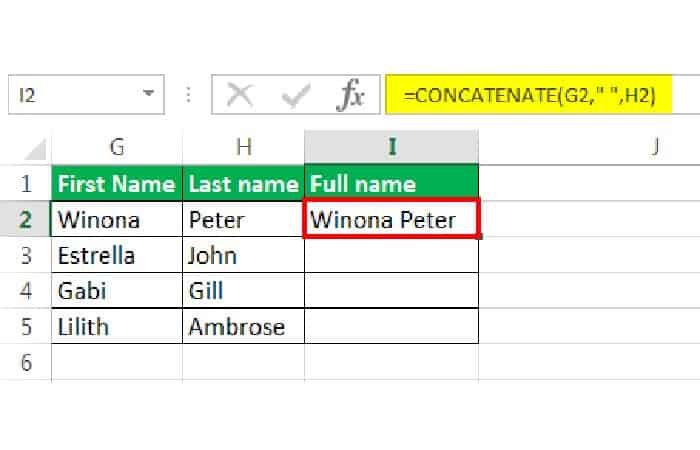
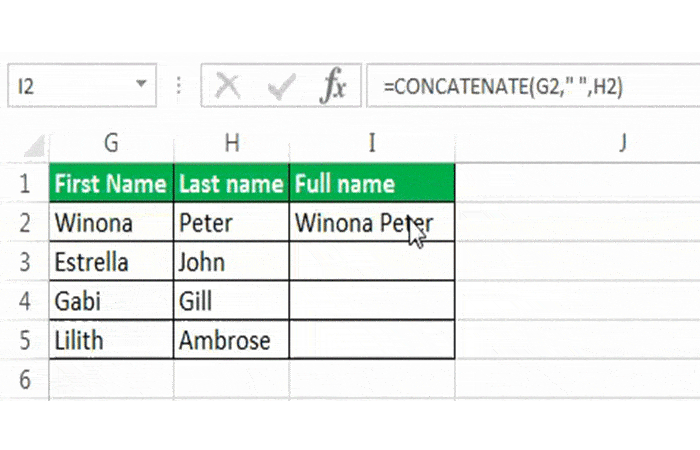
Deja una respuesta