Cómo usar la función SI en Excel
¿Quieres saber cómo usar la función SI en Excel? La función SI es la función más popular en Excel y permite realizar comparaciones lógicas entre un valor y lo que espera el resultado. Todos sabemos que Excel se usa para diferentes tipos de informes. Algunos informes pueden contener datos enormes con muchos campos.
Pero puede suceder que el informe no te proporcione el resultado deseado que se basa en ciertos campos del informe. Aquí es donde se utilizan las fórmulas condicionales. Si necesitas un resultado basado en los criterios que dependen de un campo disponible en el informe, puedes utilizar fórmulas condicionales de Excel.

Hay muchas fórmulas condicionales disponibles en Excel. Por ejemplo, IF, OR, AND, etc. pero cubriremos la función SI aquí.
La función SI es una función incorporada en Excel que se clasifica como una función lógica.
¿Cómo usar la función SI en Excel?
La función IF se puede usar como una función de hoja de trabajo en Excel, lo que significa que se puede ingresar como parte de una fórmula en una celda de la hoja de trabajo. La función SI da el resultado según los criterios condicionales de un campo.
La sintaxis de la función SI en Excel es:
SI (Condición, Valor_ si_ verdadero, [Valor _ si _falso])
Ejemplo 1
Entendamos cómo usar la función SI en Excel usando algunos ejemplos. A continuación se muestran los datos con el objetivo de ventas y las ventas reales de los respectivos empleados.
Hay 5 personas en tu equipo en la Columna A y les ha dado el objetivo de ventas para un mes en la Columna B y las ventas reales realizadas se dan en la Columna C, por lo que con los datos proporcionados necesitas evaluar qué persona ha alcanzado el objetivo y quién no ha alcanzado la Meta de la Columna D.
- Paso 1: Ahora ingresas la fórmula para Empleado Shikha en la Columna D2- = SI (C2> = B2, "Objetivo cumplido", "Objetivo no cumplido").
NOTA: “Dividamos la fórmula en tres partes para comprender mejor”.
- Condición
- Valor SI ES VERDADERO
- Valor SI ES FALSO
- Paso 2: Ahora en este ejemplo, será:
- Condición - C2> = B2
- Valor SI es verdadero: objetivo alcanzado
- Valor SI es falso: objetivo no alcanzado
- Paso 3: Al arrastrar la celda C2 hasta la celda C6, obtendrás el resultado para todos los empleados.
- Paso 4: Entonces, puedes ver que, según los datos de las Columnas B y C, llegas a saber qué empleado ha ALCANZADO EL OBJETIVO y cuál NO ALCANZADO EL OBJETIVO.
Declaraciones IF (SI) anidadas
La función IF (SI) puede ser "anidada", lo que se refiere a una fórmula en la que al menos una función IF está anidada dentro de otra para probar más de una condición que, a cambio, da más resultados posibles. Por lo tanto, en las “declaraciones IF anidadas” debes tener mucho cuidado porque cada instrucción IF debe estar anidada dentro de otra, por lo que la lógica es correcta. Puedes consultar el siguiente ejemplo que te mostrará el uso de la fórmula "IF anidada".
Ejemplo 2
En este Ejemplo, tenemos 5 alumnos y sus respectivas calificaciones en 5 asignaturas que nos darán las calificaciones totales de cada alumno y su % de calificaciones.
- Paso 1: Ahora, para conocer las calificaciones de cada estudiante, se usará la función SI usando sus % de marcas. Le daremos a los estudiantes 3 Grados A, B y C.
La fórmula a usar en la columna será: I2- = SI (H2> = 80,”A”, SI (H2> = 70,”B”, SI (H2> = 60, “C”))).
- Paso 2: Puedes ingresar la fórmula IF (SI) en la columna I2 y puedes autocompletar hasta I6. Entonces, así es como obtendrás las calificaciones de los estudiantes usando la función SI en Excel.
Ejemplo 3
En este ejemplo tendremos los datos de algunos comediantes que vinieron de compras, así que aquí, te mostraremos que SI la factura total es más de 5000, obtendrán un 10% de descuento. Repasemos el ejemplo que te dará una comprensión clara del uso de la función SI en Excel y la IF anidada.
- Paso 1: Ahora, en este ejemplo, primero mostraremos el uso de la función SI y luego la función SI anidada.
- Condición- C2> = 5000
- Valor SI es verdadero - 10%
- Valor SI es falso – 0
- Paso 2: Ahora ingresa la fórmula de la función IF (SI) en la columna E2, Sintaxis- = IF (C2> 5000, “10%”, “0”). Mostrará quién obtendrá un 10% de descuento y quién no.
- Paso 3: puedes autocompletar el resto de la columna E hasta que tengas datos.
Función si en Excel anidada
Ahora te mostraremos cómo usar la función si en Excel anidada para el mismo ejemplo. En la fórmula IF anidada, al menos una función IF está anidada dentro de otra para probar más de una condición.
- Paso 1: Aquí las Condiciones son
- Factura del cliente> 20000, "A"
- Factura del cliente> 10000, "B"
- Factura del cliente <10000, "C"
NOTA: La fórmula para IF anidada en nuestro ejemplo es la siguiente
- = SI (C2> 20000, ”A”, SI (C2> 10000, ”B”, ”C”)).
- Paso 2: Al arrastrar la celda F2 hasta la celda F9, obtendrás el resultado para todos los clientes.
NOTA: En el ejemplo anterior, la factura del cliente> 20000 será la categoría A, la factura del cliente> 10000, será la categoría B y la factura del cliente <10000, será la categoría C.
Ejemplo 4
En este ejemplo, un empleado ha realizado el presupuesto de los gastos de su viaje en tierra. En la siguiente captura de pantalla, están sus datos presupuestados y la cantidad real gastada por él.
- Paso 1: Ahora en nuestro ejemplo:
Condición- C2> = B2
- Valor SI es verdadero: sobre el presupuesto
- Valor SI es falso: en el presupuesto
- Paso 2: Ahora ingresa la fórmula de la función IF (SI) en la columna D2 para saber si sus gastos están en su presupuesto o en su presupuesto excesivo.
- La fórmula será- = SI (C2> = B2, "Sobre presupuesto", "En presupuesto").
Cómo usar la función SI en Excel anidada
La función IF es una de las funciones lógicas más utilizadas en Excel. Por lo general, la función SI ejecuta una prueba lógica y verifica si una condición o criterio se cumple o no, y devuelve un valor en un resultado, puede ser, si es verdadero y otro valor si es falso, estos son los dos resultados posibles con la función if.
A veces es necesario trabajar con situaciones o condiciones en las que hay más de dos resultados posibles, en este escenario, la formula SI te ayuda.
Anidar significa una combinación de fórmulas, una dentro de la otra, donde cada fórmula controla o maneja el resultado de otras.
La fórmula IF anidada se clasifica en funciones IF avanzadas que le permiten verificar más de una condición.
Desde la versión de Excel 2007 en adelante, se pueden usar 64 declaraciones o funciones IF en una fórmula (en fórmula IF anidada)
Fórmula IF anidada: es una función If dentro de una función if para probar múltiples condiciones
Sintaxis de la fórmula IF anidada:
- = SI (condición, valor_si_verdadero1, SI (segunda condición, valor_si_verdadero2, valor_si_falso2))
La sintaxis o fórmula de la fórmula IF anidada tiene los argumentos que se mencionan a continuación:
- Condición: es el valor que desea probar.
- Si el valor es verdadero: el valor aparece o regresa si la condición lógica se evalúa como VERDADERA.
- Si el valor es falso: el valor aparece o regresa si la condición lógica se evalúa como FALSE.
Varios operadores aritméticos que se pueden utilizar en la fórmula IF anidada:
- Mayor que
- = Igual a
- < Menos que
- = Mayor o igual que
- <= Menor o igual a
- <> Menor o mayor que
Estos operadores mencionados anteriormente se utilizan en el argumento Criterios o Condición de la instrucción if en la Fórmula IF anidada, se basa puramente en la lógica de lo que aplica en el argumento de criterios.
¿Cómo usar la fórmula SI en Excel (NESTED)?
Veamos cómo funciona esta fórmula en Excel
Ejemplo
Analicemos la fórmula IF anidada con varios criterios.
- Paso 1: En el ejemplo que se menciona a continuación, la tabla contiene una lista del estudiante en la columna B (B2 a B18) y la puntuación de cada estudiante (C2 a C18).
- Paso 2: Aquí, queremos categorizar sus puntajes con las condiciones mencionadas a continuación:
- DISTINCIÓN: Más de 85.
- PRIMERA CLASE:Entre 60 y 84, inclusive.
- SEGUNDA CLASE:Entre 35 y 59, inclusive.
- FALLO:Menores de 35.
- Paso 3: Con las condiciones anteriores, necesitamos categorizar los resultados de los estudiantes en función de su puntaje, la Fórmula Here Nested IF ayuda. Necesitarás construir esa fórmula con múltiples declaraciones IF.
- Paso 4: Comenzamos a ingresar la primera declaración IF:
- = SI (C3> 85, "DISTINCIÓN",
- Paso 5: Esto se ocupa de los estudiantes de la categoría "DISTINCIÓN". Ahora, si queremos manejar la segunda categoría. "PRIMERA CLASE", necesitarás agregar otra declaración condicional:
- = SI (C3> = 85, "DISTINCIÓN", SI (C3> = 60, "PRIMERA CLASE",
Nota: En la sintaxis mencionada anteriormente, simplemente agregué otra declaración IF en la primera declaración IF. De manera similar, extiendo la fórmula para manejar la siguiente categoría "SEGUNDA CLASE" donde repito el paso mencionado anteriormente una vez más.
- = SI (C3> = 85,”DISTINCIÓN”, SI (C3> = 60, “PRIMERA CLASE”, SI (C3> = 35, “SEGUNDA CLASE”,
- Paso 6: Continúa con pasos similares hasta llegar a la última categoría. Ahora, quedes con la última categoría "FALLO". Si aparece la última categoría o criterio, en lugar de agregar otro SI, solo necesitas agregar el "FALLO" para un argumento falso (valor_si_ argumento falso).
- Paso 7: Después de ingresar a la última categoría, debes cerrarla con tres corchetes cerrados.
NOTA: En el último criterio, valor _si_falso argumento, si la puntuación es menor que 35, la función SI devuelve FALSO, ya que no proporcionamos un valor si es falso.
- = SI (C3> = 85,”DISTINCIÓN”, SI (C3> = 60,”PRIMERA CLASE”, SI (C3> = 35,”SEGUNDA CLASE”,”FALLO”)))
- Paso 8: Ahora, la fórmula IF anidada está lista, copia esta fórmula en la celda "D3" y haz clic en ingresar para obtener el resultado. Simultáneamente, esta fórmula se aplica a todo el rango seleccionando una celda de "D3" a "D18" y haz clic en CTRL + D para obtener el resultado.
- Paso 9: Ahora, la fórmula IF anidada está lista, copia esta fórmula en la celda "D3" y haz clic en ingresar para obtener el resultado. Simultáneamente, esta fórmula se aplica a todo el rango seleccionando una celda de "D3" a "D18" y haga clic en CTRL + D para obtener el resultado.
¿Cómo funciona la prueba lógica IF anidada en Excel?
Esta es la sintaxis:
- = SI (C3> = 85,”DISTINCIÓN”, SI (C3> = 60,”PRIMERA CLASE”, SI (C3> = 35,”SEGUNDA CLASE”,”FALLO”)))
- Paso 1: Ahora vamos a dividir o dividir la fórmula anterior y verifiquemos.
- = SI (C3> = 85, "DISTINCIÓN",
- SI (C3> = 60, "PRIMERA CLASE",
- SI (C3> = 35, "SEGUNDA CLASE", "FALLO")))
O
- SI (verifica si C3> = 85, si es verdadero - devuelva "DISTINCIÓN", o de lo contrario
- SI (marca si C3> = 60, si es verdadero - devuelva "PRIMERA CLASE", o de lo contrario
- SI (marca si C3> = 35, si es verdadero - devuelva "SEGUNDA CLASE", si es falso -
- devolver "FAIL")))
Aquí, la fórmula IF anidada en realidad indica a Excel que evalúa la prueba lógica para la primera función SI, en el resultado, si se cumple la condición o los criterios, luego devuelve el valor proporcionado ("DISTINCIÓN") en el argumento value_if_true.
De lo contrario o de lo contrario, si la condición o los criterios de la primera Si no se cumple una función, entonces continúa y realiza o prueba la segunda instrucción SI, y así sucesivamente sigue el paso similar hasta el último criterio.
Concluyendo
En la captura de pantalla que se menciona a continuación, puedes observar, por lo general, que los pares de paréntesis están sombreados en varios o diferentes colores para que el paréntesis de apertura coincida con el de cierre al final.
- Los valores de texto siempre deben ir entre comillas dobles "DISTINCTION"
Nota: Nunca presentes los números o valores numéricos entre comillas dobles, por ejemplo, 85, 60 y 35.
- Puedes agregar saltos de línea o espacios en la barra de fórmulas para comprender esta fórmula de una manera mejor y más fácil.
- La función Evaluar fórmula se encuentra en la pestaña Fórmula en el grupo o subsección Auditoría de fórmulas. Esta característica ayuda a resolver tu fórmula compleja.
Cuando haces clic en el botón evaluar con frecuencia, te mostrará todos los pasos en el proceso de evaluación (de principio a fin, cómo funciona la función SI en Excel y el proceso paso a paso).

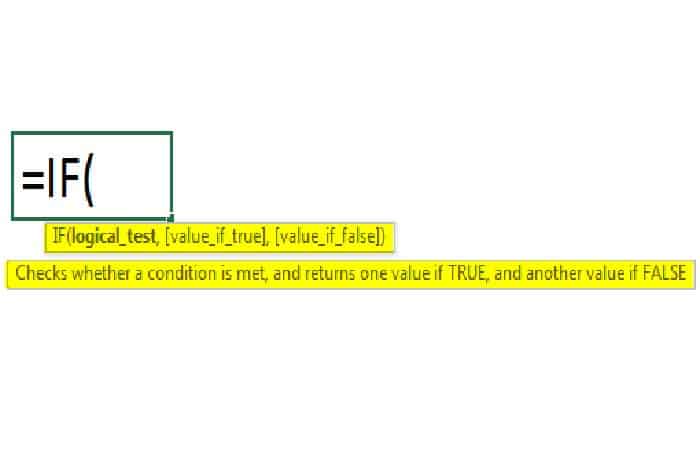
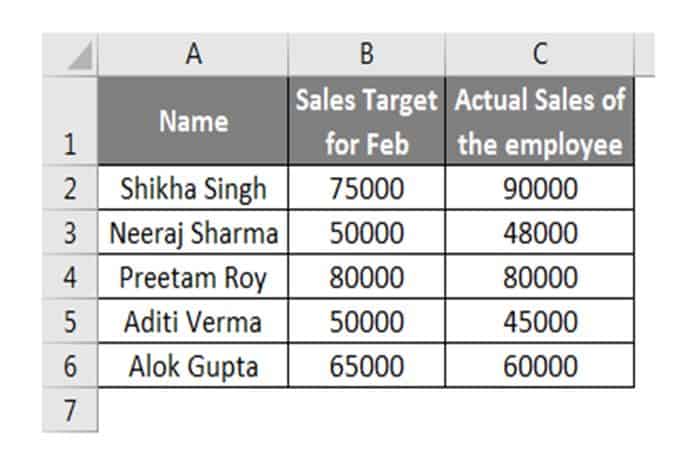
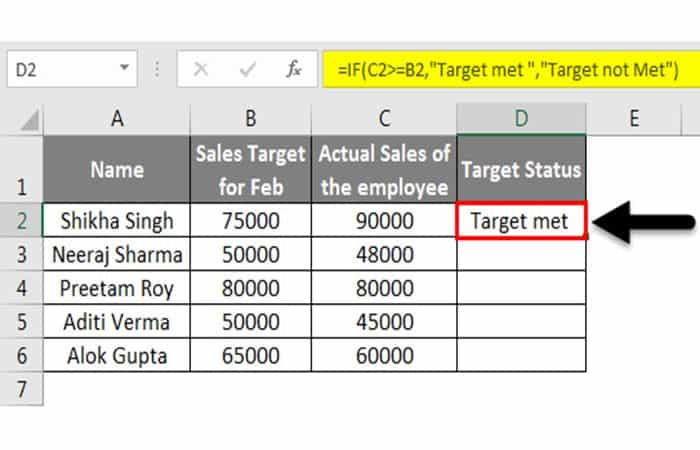
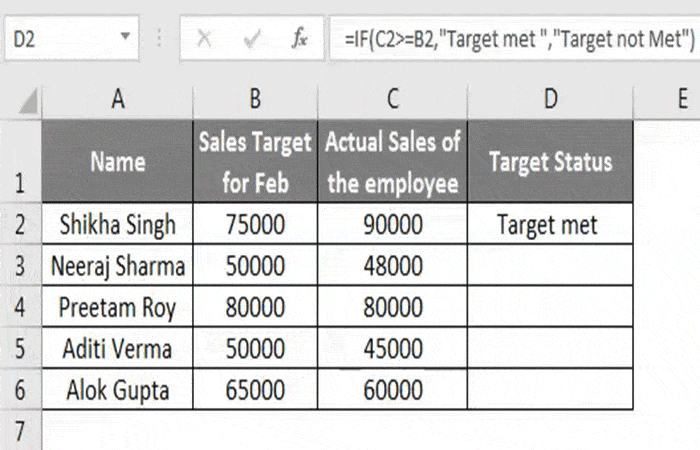
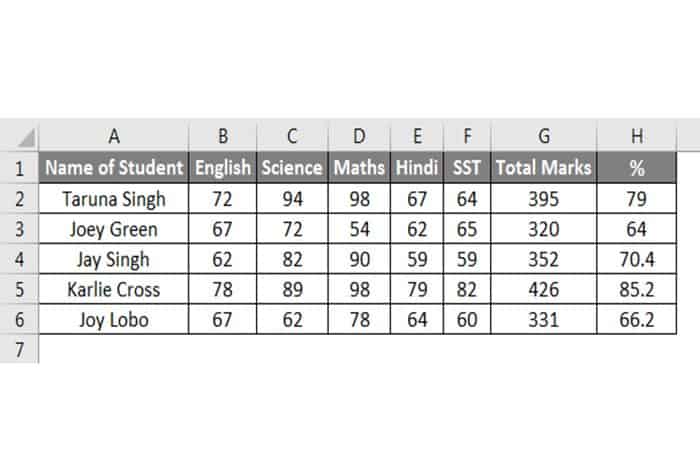
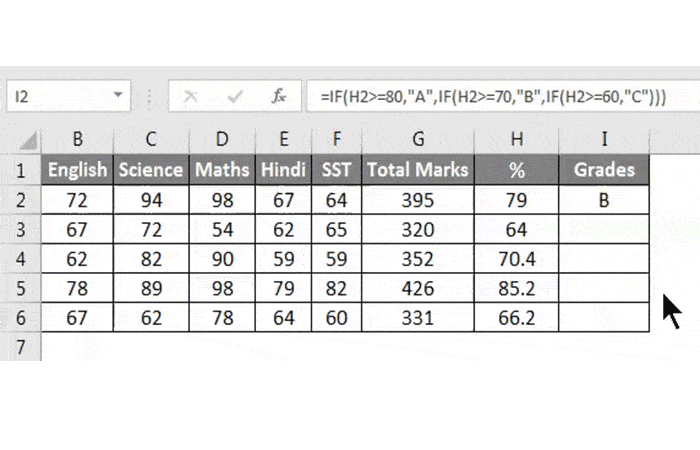
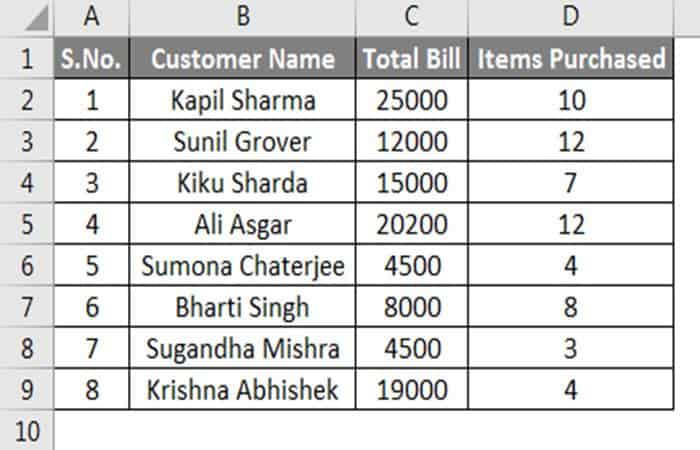
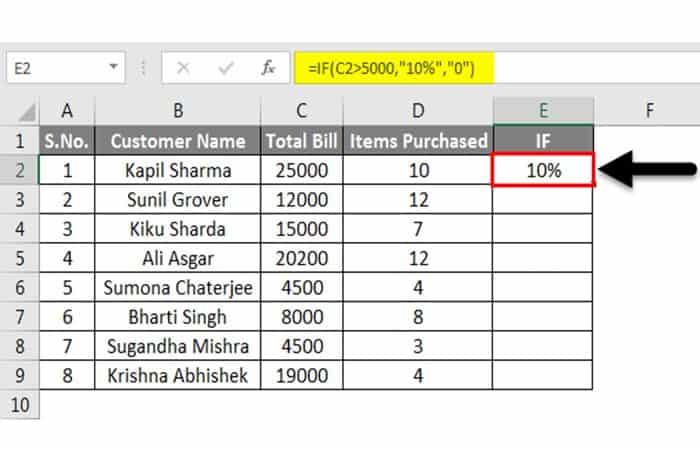
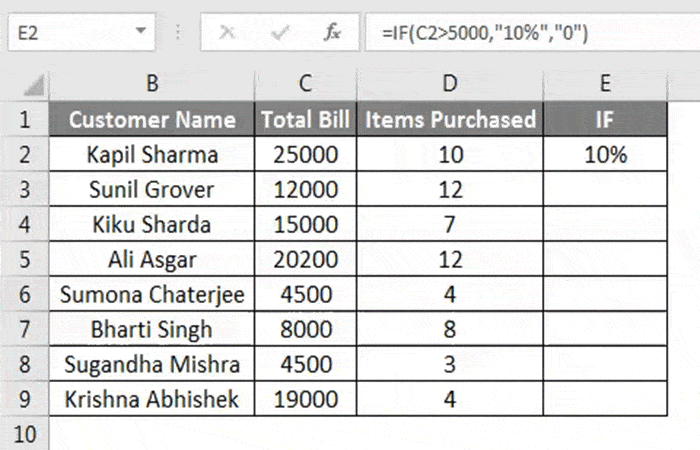
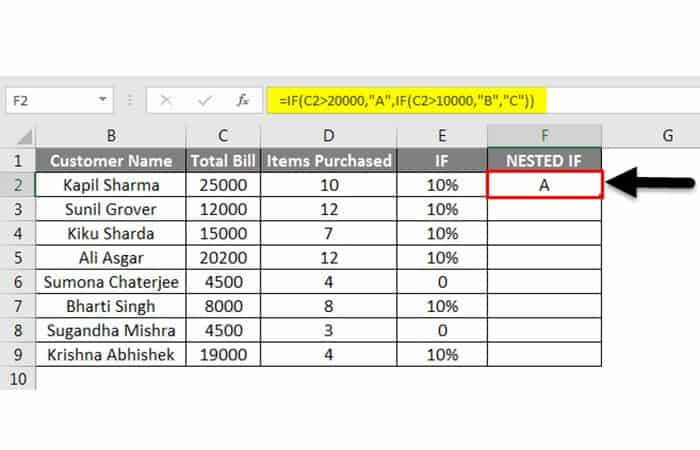
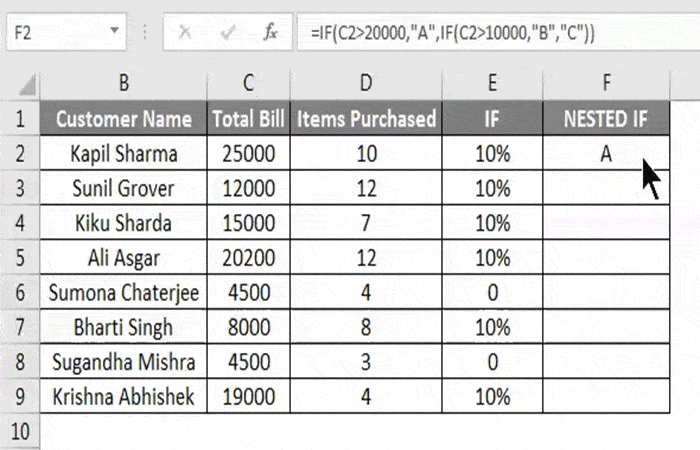
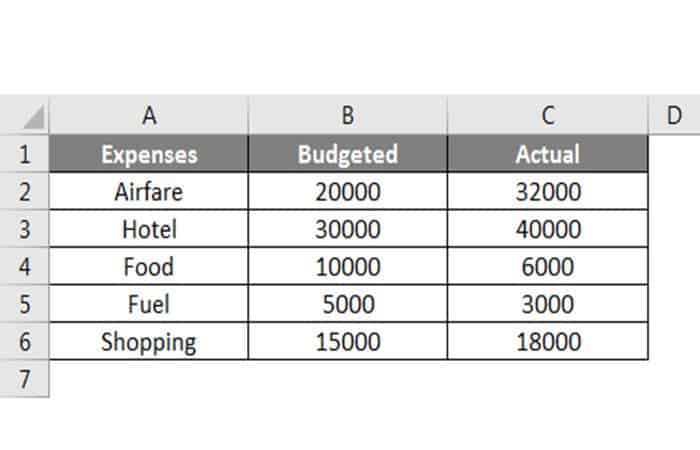
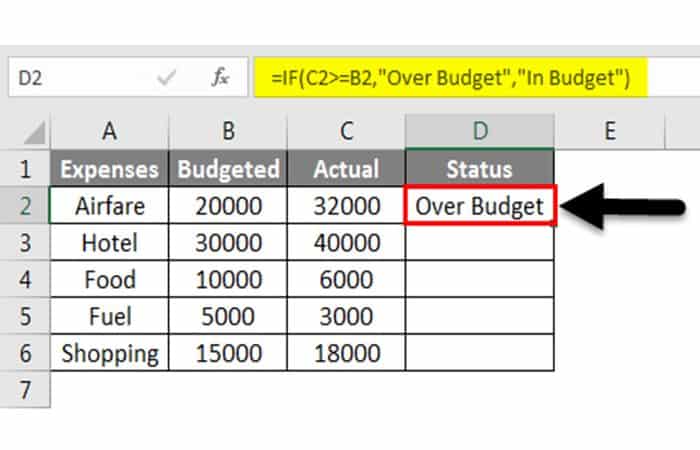
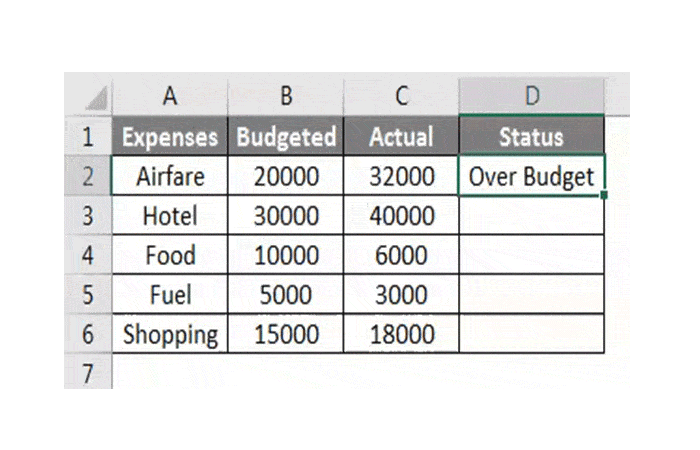
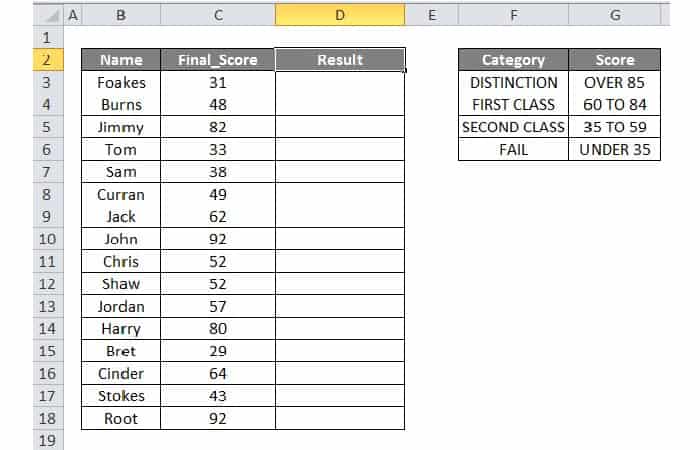
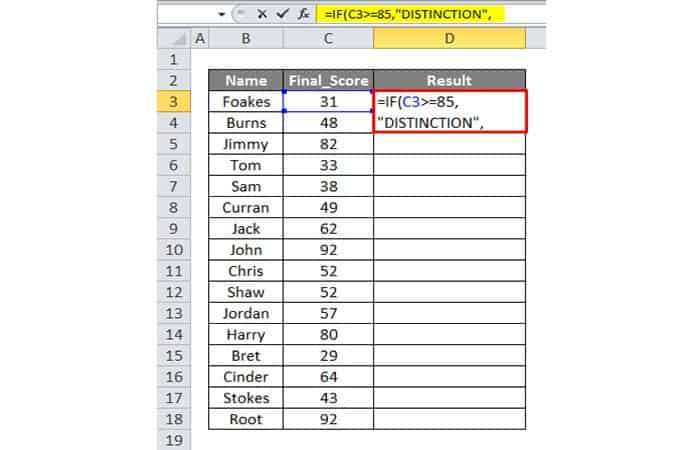
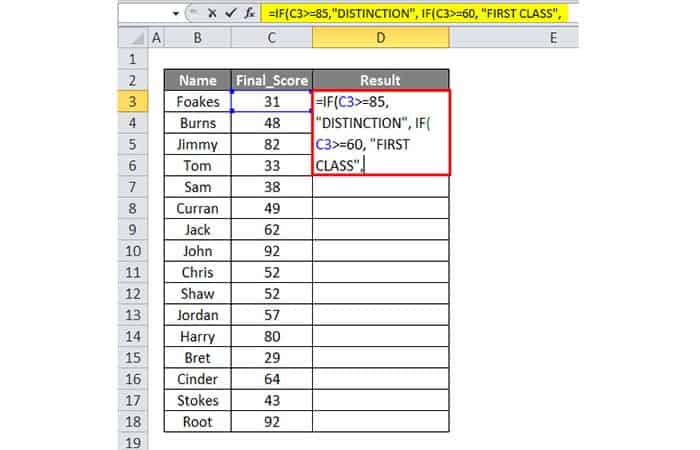
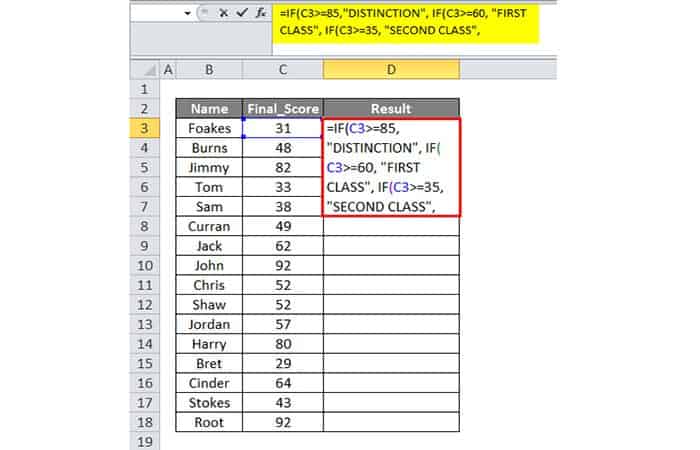
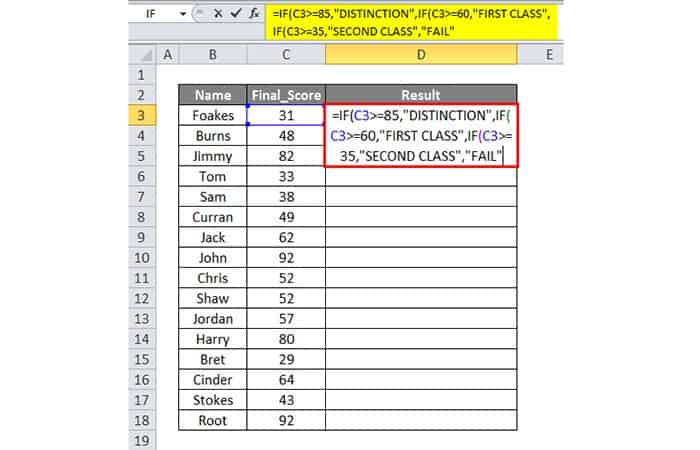
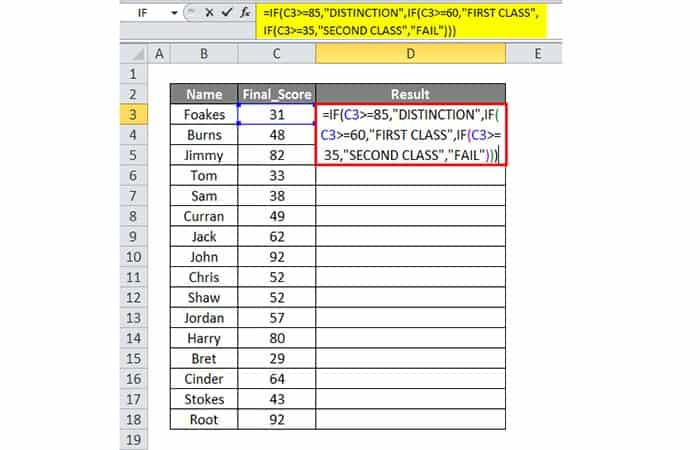
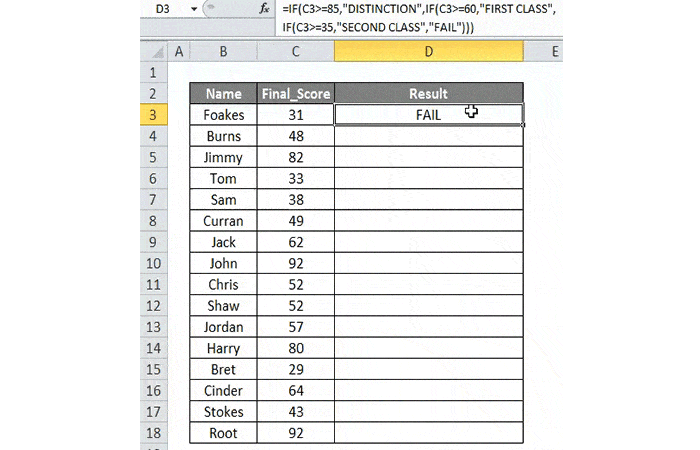
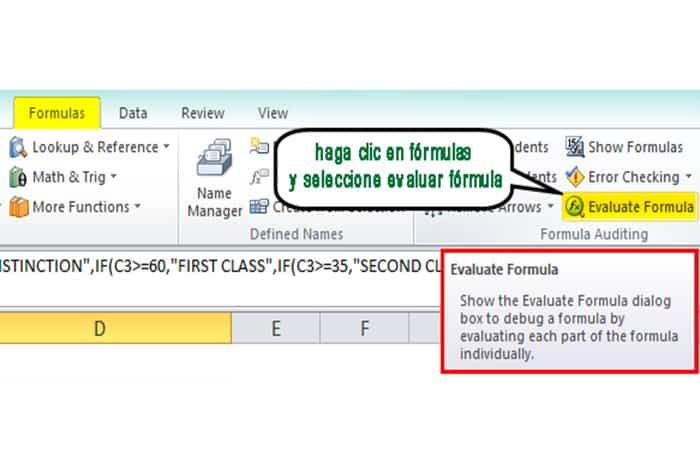
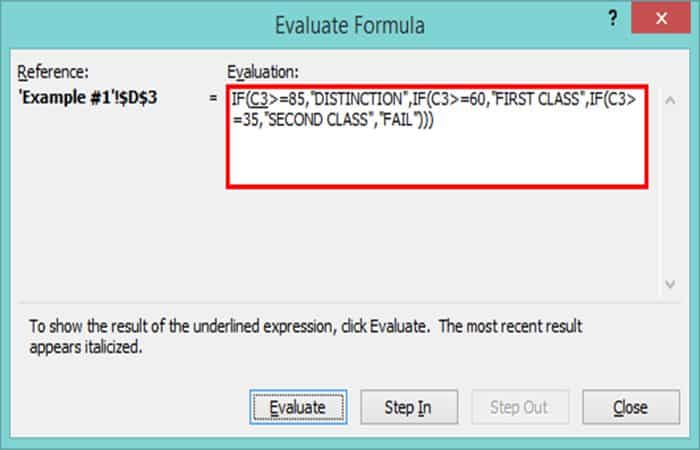
Deja una respuesta