Como Poner Modo Oscuro De Windows 10
Windows 10 viene con dos modos de personalización: el modo de luz, que es el modo predeterminado brillante en cada instalación, y funciona muy bien durante el día; y el modo oscuro de Windows 10 que tiñe partes del sistema operativo y las aplicaciones compatibles con un esquema de color oscuro, y es más adecuado para condiciones de poca luz, como cuando se trabaja a altas horas de la noche.
Aunque puedes cambiar los modos rápidamente con la aplicación Configuración, a diferencia de la luz nocturna, Windows 10 no incluye una opción para usar el modo de luz durante el día y cambiar automáticamente al modo oscuro por la noche.
Sin embargo, todavía es posible crear un proceso automatizado usando un par de comandos de PowerShell y el Programador de tareas para cambiar automáticamente al modo oscuro en un momento particular de tu elección.
En este post para el modo oscuro de Windows 10, te guiaremos a través de los pasos para configurar tu computadora de tal forma que cambies al modo oscuro automáticamente usando PowerShell y el Programador de tareas.
¿Cómo cambiar entre el modo claro y oscuro?
Para alternar entre el modo claro y el modo oscuro de Windows 10 automáticamente deberás programar dos tareas, cada una ejecutando un comando de PowerShell diferente que cambiará la configuración del Registro que controla los modos de personalización.
Creando tarea para cambiar al modo oscuro de Windows 10
Lo primero que debes hacer es configurar y programar una tarea para habilitar el modo oscuro de Windows a una hora específica de la noche, lo que puedes hacer con los siguientes pasos:
Paso 1. Abre inicio.
Paso 2. Busca el Programador de tareas y dale clic al resultado.
Paso 3. Ahora expande la carpeta Biblioteca del Programador de tareas.
Paso 4. Haz clic secundario en Biblioteca del programador de tareas y opta por una Nueva carpeta.
Paso 5. Colócale nombre a esa carpeta como por ejemplo, MySchedules y dale clic en Aceptar.
- Nota rápida: La carpeta es creada para conservar por separada las diferentes tareas que realizará el sistema de las tuyas, lo que facilita la administración de las mismas.
Paso 6. Da clic secundario en la carpeta recién creada y elige Crear tarea.
Paso 7. En la pestaña "General", en "Nombre", ingresa una descripción para dicha tarea como por ejemplo, switch_dark_mode.
Paso 8. En "Opciones de seguridad", elige la expectativa Ejecutar si el usuario está conectado o no.
Paso 9. Marca la elección No almacenar contraseña.
Paso 10. Da clic en Triggers.
Paso 11. Ahora haz clic en el botón Nuevo.
Paso 12. En "Comenzar la tarea", selecciona Según una programación, pero puedes configurar el activador que desees.
Paso 13. En "Configuración", escoge la opción Diariamente.
Paso 14. Configura la hora (por ejemplo, 6:30 p.m.) a la que quieras que Windows 10 cambie automáticamente al modo oscuro.
Paso 15. Da clic en Aceptar.
Paso 16. Haz clic en Acciones.
Paso 17. Haz clic en el botón Nuevo.
Paso 18. Con la acción "Iniciar un programa", en "Configuración", copia y pega la siguiente ruta:
%SystemRoot%\system32\WindowsPowerShell\v1.0\powershell.exe
Paso 19. En "Agregar argumentos (opcional)", copia y pega el siguiente comando de PowerShell:
New-ItemProperty -Path HKCU:\SOFTWARE\Microsoft\Windows\CurrentVersion\Themes\Personalize -Name AppsUseLightTheme -Value 0 -Type Dword -Force
El comando anterior intentará crear un DWORD AppsUseLightTheme en el Registro y establecerá su valor en 0, lo que deshabilita el modo claro y habilita el modo oscuro de Windows.
Paso 20. Haz clic en Aceptar.
Paso 21. En la pestaña Configuración da clic.
Paso 22. Marca la opción Ejecutar tarea tan pronto como sea posible después de que se pierda un inicio programado, lo que debería ayudar a ejecutar el comando si el Programador de tareas no cumple con la programación porque tu computadora estaba inactiva.
- Solo recuerda que de acuerdo con la documentación de Microsoft, al usar esta opción, el Programador de tareas puede tardar hasta diez minutos en ejecutar las tareas perdidas.
Paso 23. Marca la casilla Si la tarea falla, reinicia todas las opciones y asegúrate de que esté configurado en 1 minuto y solo 3 intentos de reinicio.
Paso 24. Haz clic en Aceptar.
Una vez que hayas completado los pasos, todos los días a la hora que especificaste, Windows 10 cambiará automáticamente al tema oscuro.
Creando tarea para cambiar al modo de luz
Lo último que queda por hacer ahora es crear otra tarea para cambiar del modo oscuro de Windows al claro, lo cual puedes hacer con los siguientes pasos:
Paso 1. Dale clic secundario en la carpeta creada para almacenar tus tareas y opta por Crear tarea.
Paso 2. En la pestaña "General", en "Nombre", coloca la descripción para la tarea como por ejemplo, switch_light_mode.
Paso 3. En las Opciones de seguridad elige la iniciativa Ejecutar si el usuario está conectado o no.
Paso 4. Marca la elección No almacenar contraseña.
Paso 5. Da clic en Triggers.
Paso 6. Haz clic en el botón Nuevo.
Paso 7. En "Comenzar la tarea", escoge Según una programación, pero puedes configurar el activador que desees.
Paso 8. En "Configuración", elige la opción Diariamente.
Paso 9. Configura la hora (por ejemplo, 6:30 a. M.) A la que quieres que Windows 10 cambie automáticamente al modo de luz.
Paso 10. Haz clic en Aceptar.
Paso 11. Haz clic en la iniciativa Acciones.
Paso 12. Ahora da clic en el botón Nuevo.
Paso 13. Con la acción "Iniciar un programa", en "Configuración", copia y pega la siguiente ruta:
%SystemRoot%\system32\WindowsPowerShell\v1.0\powershell.exe
Paso 14. En "Agregar argumentos (opcional)", copia y pega el siguiente comando de PowerShell:
Set-ItemProperty -Path HKCU:\SOFTWARE\Microsoft\Windows\CurrentVersion\Themes\Personalize -Name AppsUseLightTheme -Value 1
El comando anterior actualizará el DWORD de AppsUseLightTheme en el Registro con el valor de 1, lo que habilita el modo claro y deshabilita el modo oscuro de Windows.
Paso 15. Haz clic en Aceptar.
Paso 16. En este punto te tocará hacer clic en Configuración.
Paso 17. Marca la iniciativa Ejecutar tarea lo más rápido posible después de que se pierda un inicio programado, lo que debería ayudar a ejecutar el comando si el Programador de tareas no cumple con la programación porque tu computadora estaba inactiva.
- Solo recuerda que de acuerdo con la documentación de Microsoft, al usar esta opción, el Programador de tareas puede tardar hasta diez minutos en ejecutar las tareas perdidas.
Paso 18. Mara la casilla Si la tarea falla, reinicia todas las opciones y asegúrate de que esté configurado en 1 minuto y solo 3 intentos de reinicio.
Paso 19. Da clic en Aceptar.
Después de crear ambas tareas, Windows 10 cambiará automáticamente entre el tema claro y oscuro en el horario que especificaste sin tener que reiniciar tu computadora para que los cambios surtan efecto.
Si ya no deseas utilizar esta función, simplemente puedes ir a la carpeta del Programador de tareas que creaste, hacer clic secundario y eliminar cada tarea. Luego, puedes continuar usando la aplicación Configuración para cambiar de modo desde la sección Personalización.
También puede interesarte: Guía Definitiva Para La Configuración De Windows 10

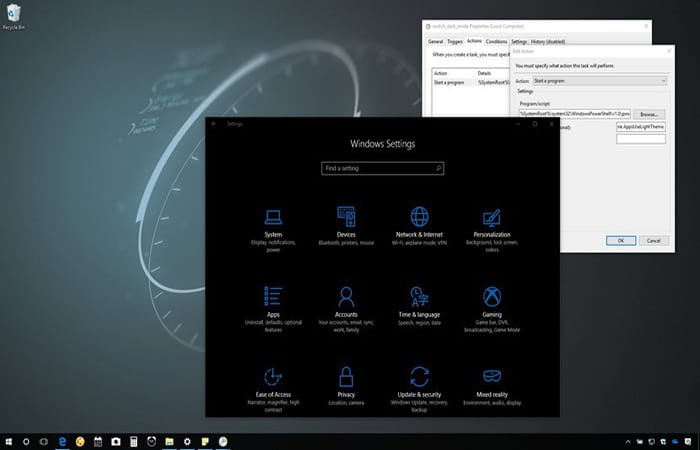
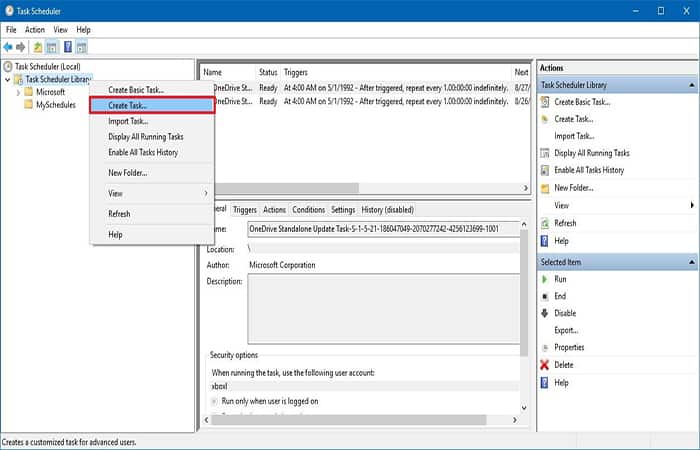
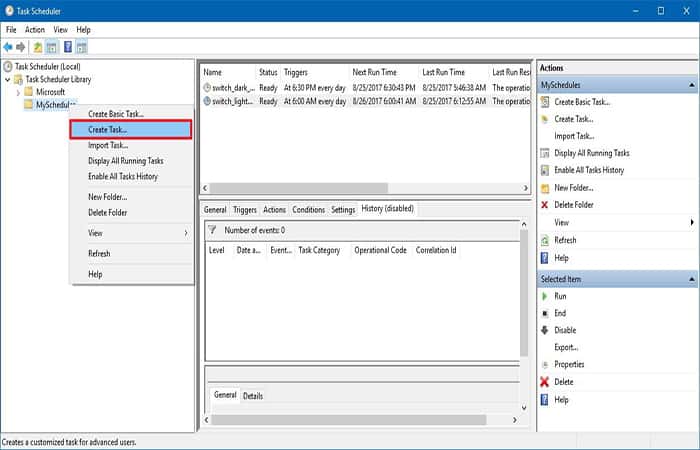
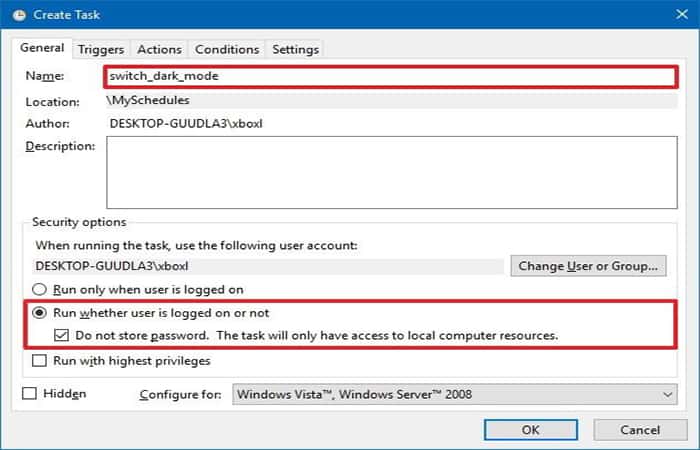
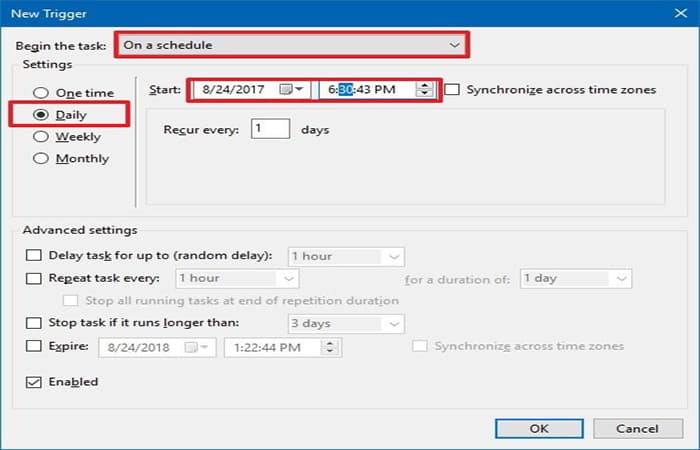
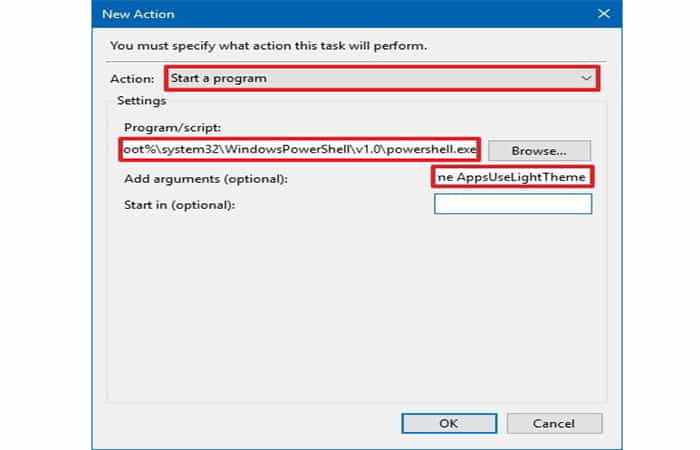
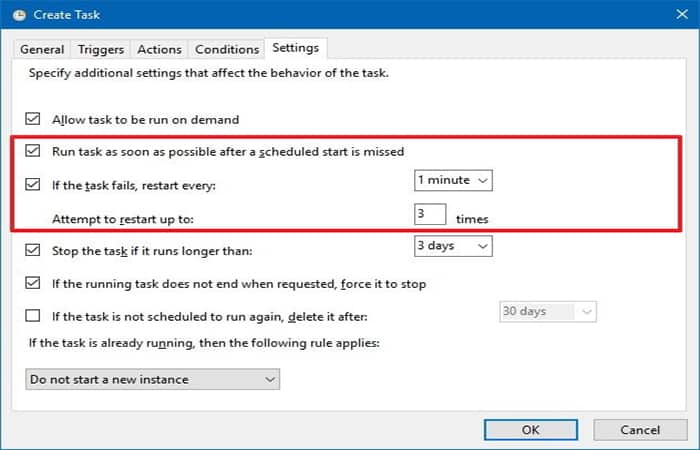
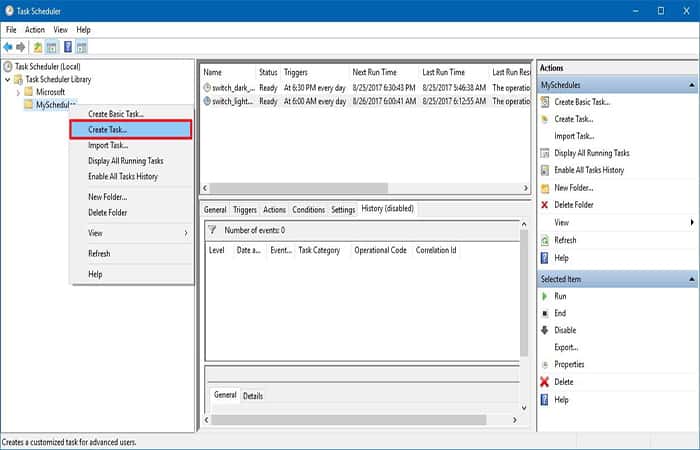
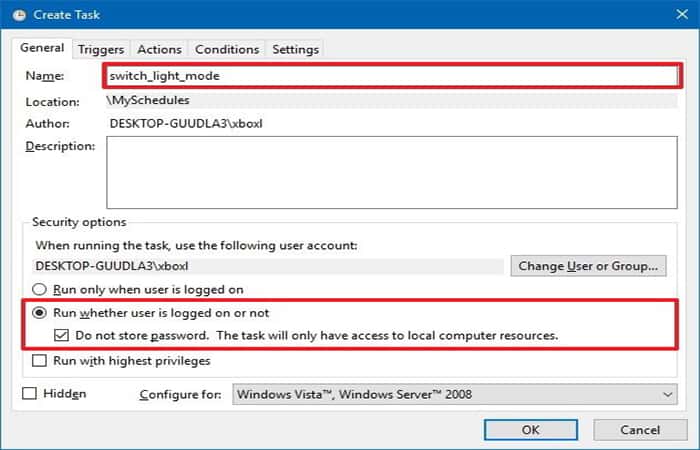
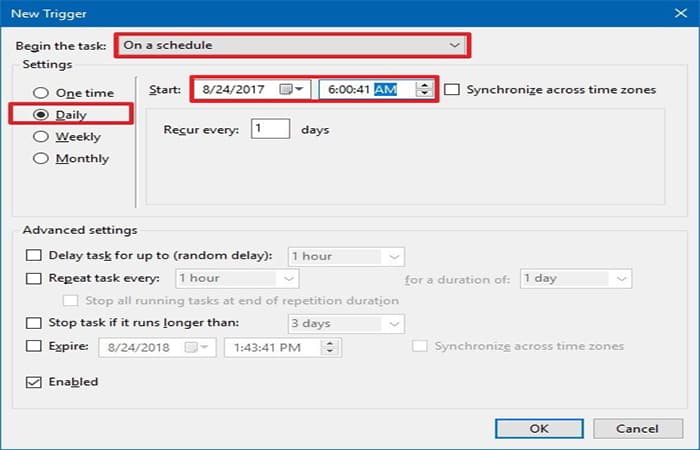
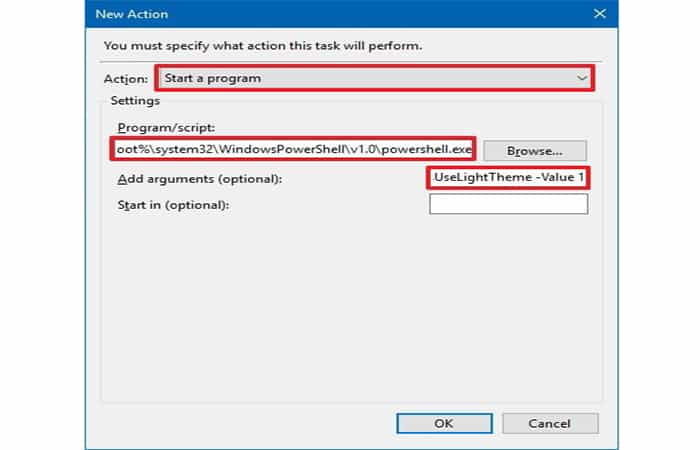
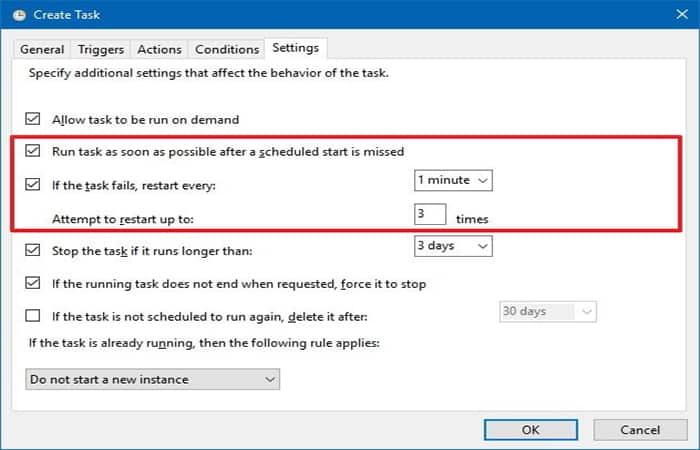
Deja una respuesta