Qué Es El Administrador De Dispositivos Windows 10 – Usos Y Ventaja.
¿Conoces el Administrador de dispositivos de Windows 10? Aunque uno podría pensar en una computadora como una sola pieza de hardware, esto no es del todo exacto. Una computadora portátil independiente, por ejemplo, viene equipada con una pantalla, panel táctil, teclado, cámara y más, cada uno de los cuales podría considerarse un dispositivo en sí mismo.
Esto sin mencionar los muchos periféricos potenciales que las personas pueden agregar a través de Bluetooth, Wi-Fi y USB, incluidos ratones de computadora, auriculares, monitores externos y mucho más. Esto significa que incluso una computadora portátil independiente tiene bastantes "dispositivos" para administrar.
Aquí es donde entra el Administrador de dispositivos Windows 10; es una herramienta muy poderosa, y si sabes cuándo usarla, puedes ahorrarte dolores de cabeza en varias circunstancias, sin importar cuántos periféricos haya en juego. Es por eso que te enseñaremos todo lo que necesitas conocer de el a continuación:
¿Qué es el Administrador de dispositivos Windows?
El Administrador de dispositivos Windows 10 es una importante utilidad que ofrece una vista más amplia del hardware instalado en tu computadora. Y es el lugar desde donde puede realizar los cambios necesarios en el hardware. El hardware instalado, como el mouse, el teclado, el dispositivo USB, la unidad de disco duro, etc.
Ya que todo esto se controla a través del Administrador de dispositivos Windows 10. Entonces, ya sea para configurar el hardware, deshabilitarlo o habilitarlo, administrar el conflicto entre ellos, todo se puede manejar accediendo a esta área.
Cualquier problema relacionado con el hardware, como el panel táctil no funciona, el teclado no responde correctamente o el sonido no es claro en tu computadora portátil, todo se puede verificar yendo al administrador de dispositivos. Entonces, el Administrador de dispositivos Windows 10 se utiliza para resolver numerosos problemas. Pero sus principales usos se describen a continuación.
Principales usos del Administrador de dispositivos Windows 10
- El primer uso del administrador de dispositivos es que te permite verificar si algún hardware funciona bien en tu computadora.
- Además, puedes utilizar la misma utilidad si es necesario realizar alguna configuración de hardware.
- La configuración avanzada y las propiedades de todos y cada uno de los hardware instalados en tu sistema se pueden cambiar a través del Administrador de dispositivos.
- Puedes optar nuevamente por actualizar cualquier controlador de dispositivo desde aquí. Ya que viene a ayudar en caso de que el hardware esté desactualizado y deba actualizarse pronto para que vuelva a la condición de funcionamiento normal. Cuando eliges actualizar el software del controlador, asegúrate de que la conexión a Internet esté disponible.
- Al hacerlo, el nuevo controlador del dispositivo se descargará y actualizará automáticamente si hay algún controlador nuevo disponible para ese dispositivo específico.
- Cuando algún hardware, como el mouse o el teclado, no funciona como se esperaba, desinstalarlo del administrador de dispositivos te ayudará la mayoría de las veces. El dispositivo se borra y ya no funcionará. Sin embargo, como el sistema se apaga una vez y se reinicia, el dispositivo se detectará una vez más como nuevo hardware y se instalará automáticamente.
- Revertir el controlador es otra opción disponible en el Administrador de dispositivos Windows 10 y esta opción estará disponible para cada hardware. Esto funciona cuando deseas volver al controlador anterior. Todo el controlador del dispositivo se actualiza automáticamente con la actualización de Windows.
- Pero en caso de que encuentres un nuevo controlador que no es compatible con tu computadora y no funciona en absoluto, simplemente elige volver a la versión anterior y el problema se resolverá muy probablemente.
- Cuando agregas un nuevo hardware en tu computadora y, desafortunadamente, la computadora no lo identifica, el Administrador de dispositivos vuelve a ayudarte. Ve al Administrador de dispositivos Windows 10 y elige “buscar nuevo hardware”, que detectará el controlador y comenzará a instalar si no hay otros problemas involucrados aquí.
- Los dispositivos basados en tu conexión a la computadora, el tipo o el recurso utilizado por ellos se pueden ver fácilmente en el Administrador de dispositivos.
- También puedes habilitar o deshabilitar cualquier dispositivo desde aquí solo si es necesario.
Entonces, estos son los principales usos del Administrador de dispositivos Windows 10. Aunque el administrador de dispositivos se utiliza para resolver innumerables problemas relacionados con el hardware instalado en tu computador, primer debes conocer claramente el error a corregir.
Sus ventajas
Puedes usar el Administrador de dispositivos de Windows 10 para solucionar problemas del dispositivo, modificar la funcionalidad del dispositivo, mejorar la privacidad y más como lo mencionamos anteriormente en sus funciones principales.
Entonces, echemos un vistazo a las formas en que puede capitalizar el Administrador de dispositivos Windows 10 para jactarte de sus beneficios. Como descargo de responsabilidad, asegúrate de saber lo que pretendes hacer en el Administrador de dispositivos de Windows antes de acceder a él.
El Administrador de dispositivos de Windows es útil precisamente porque sus componentes llegan al núcleo de cómo funciona tu computadora, pero esto significa que los errores pueden tener consecuencias importantes.
Mantén tus dispositivos actualizados
Una de las características más conocidas del Administrador de dispositivos Windows 10 es la capacidad de actualizar los controladores de dispositivos. Microsoft define un controlador como "cualquier componente de software que observa o participa en la comunicación entre el sistema operativo y un dispositivo".
Prácticamente hablando, un controlador envía mensajes entre dispositivos y sistemas operativos; Por lo tanto, tener un controlador desactualizado puede dificultar la funcionalidad de cualquier componente de tu computadora.
Al abrir el Administrador de dispositivos de Windows, se revela una larga lista de dispositivos. Para cualquiera de estos dispositivos, puedes hacer clic con el botón derecho para ver qué controladores están instalados y buscar actualizaciones de controladores disponibles en línea; Esto puede resultar útil si algún componente de la computadora muestra un comportamiento errático.
Si Windows detecta problemas con algún dispositivo, mostrará marcas de precaución junto a esos dispositivos, lo que te permitirá encontrar problemas con solo un vistazo rápido. Si una búsqueda rápida no muestra ningún controlador nuevo disponible, puedes buscar controladores más nuevos en los sitios web del fabricante del dispositivo.
Los dispositivos modernos generalmente cuentan con la funcionalidad "plug and play", es decir, conectarlos a tu computadora instala automáticamente un controlador y requiere una mínima intervención por parte del usuario.
Si tienes un dispositivo mucho más antiguo que necesitas conectar, puedes usar la función "Asistente para agregar hardware" del Administrador de dispositivos Windows 10 para instalar manualmente los controladores necesarios.
Obtén la ventaja para proteger la privacidad del dispositivo
Especialmente dada la creciente vigilancia del público con respecto a la seguridad en línea, la idea de tener un micrófono o una cámara que siempre pueda observar a alguien es inquietante.
Como cualquier componente de hardware, las cámaras y los micrófonos integrados de una computadora dependen de los controladores para funcionar, y esto significa que, por lo tanto, se pueden administrar mediante el Administrador de dispositivos Windows 10.
El Administrador de dispositivos de Windows puede desactivar cualquier dispositivo dado, siempre que no sea esencial para la funcionalidad principal de tu computadora. Esto elimina efectivamente la capacidad de su sistema operativo para interactuar con cámaras y micrófonos, lo que significa que nadie puede inmiscuirse en tu privacidad.
Si estás interesado en determinar el historial de qué dispositivos se han conectado a tu computadora en el pasado, el Administrador de dispositivos de Windows también te permite hacerlo. Al seleccionar "Mostrar dispositivos ocultos" en el menú "Ver", puedes ver los dispositivos que alguna vez estuvieron conectados a la computadora, pero que ya no lo están (como unidades USB).
Acceso desde cualquier lugar
Otra ventaja de saber cómo utilizar el Administrador de dispositivos Windows 10 es que puedes acceder a él en todo tipo de formas, aunque una o varias partes de la computadora está funcionando incorrectamente.
Ya sea que solo tengas acceso a un teclado, un mouse o un dictado de voz, aún podrás abrir y utilizar el Administrador de dispositivos de Windows. Si tienes problemas con el dispositivo que requieren que reinicie un dispositivo en Modo seguro, incluso puede acceder a él allí.
Lleva la administración de dispositivos al siguiente nivel
Para un usuario individual con credenciales de nivel de administrador, el Administrador de dispositivos Windows 10 es enormemente útil.
Sin embargo, para una empresa, los administradores de TI deben administrar desde docenas hasta miles de dispositivos, y debido a que las consecuencias del uso indebido del Administrador de dispositivos pueden ser desastrosas, los administradores de TI deben orquestar cómo y cuándo lo usan los empleados.
Esto también supone que el Administrador de dispositivos Windows 10 se puede encontrar en todos los dispositivos, lo que está lejos de ser preciso en lugares de trabajo llenos de iPhones, Macbooks, tabletas Android y otros dispositivos que no son de Windows.
7 Métodos para llegar al Administrador de dispositivos Windows en 10
¿Dónde está el administrador de dispositivos en Windows 10? ¿Cómo puedes acceder al administrador de dispositivos en Windows 10? Ahora, en este segmento te mostraremos a continuación siete métodos de uso común para ayudarte a acceder al Administrador de dispositivos de Windows 10.
Método 1: Entra desde el menú Inicio.
Dale clic al botón Inicio que está en la izquierda del escritorio en la barra de herramientas, y coloca en el cuadro de búsqueda “administrador de dispositivos” luego aparecerá una lista de menús donde te saldrá la opción de Administrador de dispositivos para entrar en él.
Método 2: Abre el Administrador de dispositivos desde el menú de acceso rápido.
Aquí solamente presionamos Windows + X para abrir el menú y luego puedas elegir el Administrador de dispositivos en él.
Método 3: Accede al Administrador de dispositivos en el Panel de control.
Paso 1. Ingresa en el Panel de control.
Paso 2. Estando en el panel de control entra al dispositivo en el cuadro de búsqueda superior derecho y dale clic al Administrador de dispositivos en los resultados que aparecerán.
- Existen dos opciones llamadas Administrador de dispositivos, y ambas se pueden usar para lograr el objetivo.
Método 4: Entra a la herramienta por la Administración de equipos.
Paso 1. Entra en la Administración de equipos.
Paso 2. Aquí conseguirás las herramientas del sistema y opción que deseas. Es decir, el Administrador de dispositivos.
Método 5: Accede al Administrador de dispositivos mediante Ejecutar.
Presiona la tecla de Windows + R para mostrar Ejecutar, escribe devmgmt.msc y dale Aceptar.
Método 6: Abre el Administrador de dispositivos a través del símbolo del sistema.
Paso 1. Activa el símbolo del sistema.
Paso 2. Después de activar el símbolo del sistema y escribe devmgmt.msc y presiona Enter.
Método 7. Accede al Administrador de dispositivos a través de Windows PowerShell.
Paso 1. Entra en el botón Inicio y escribe powershell (o power) y haz clic en Windows PowerShell para abrirlo.
Paso 2. Escribe devmgmt.msc y presiona Enter.
También puede interesarte: Atajos De Teclado En Windows 10


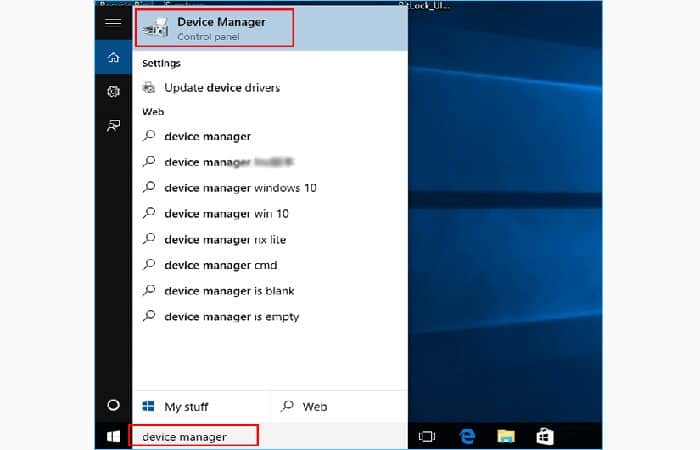
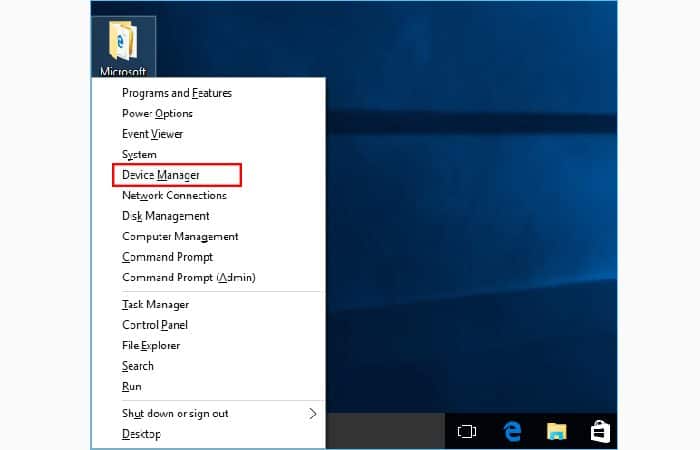
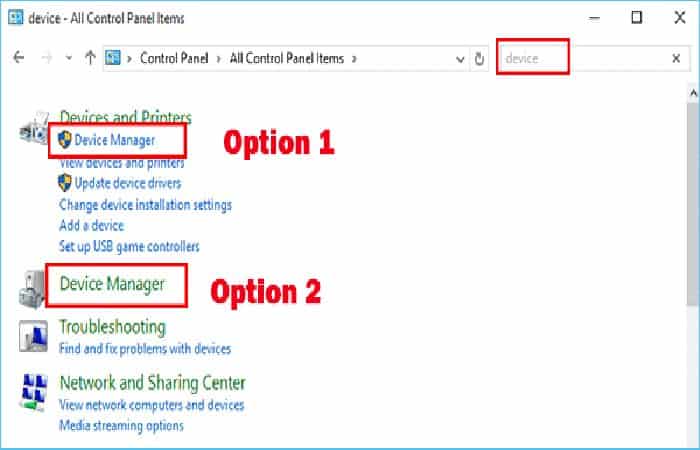
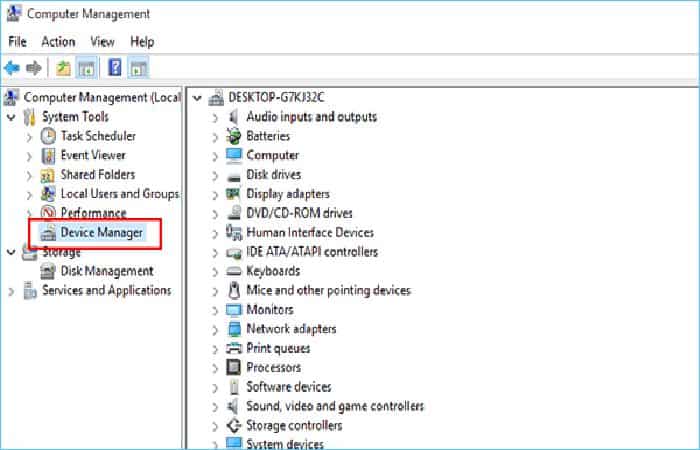
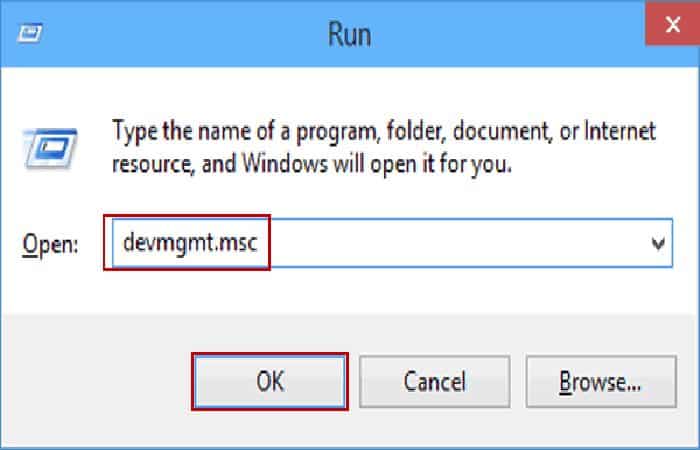
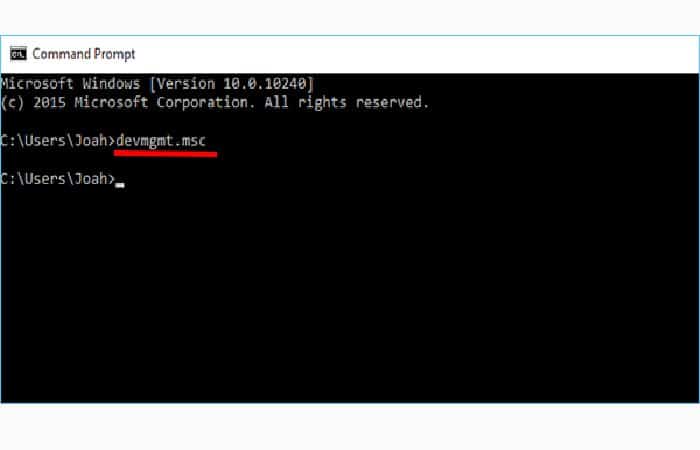
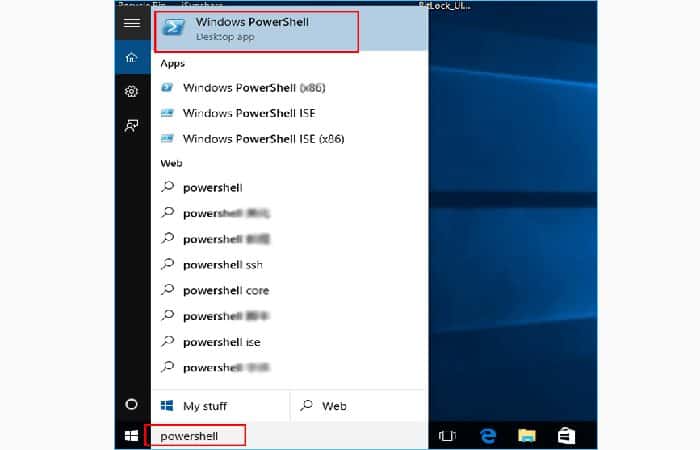
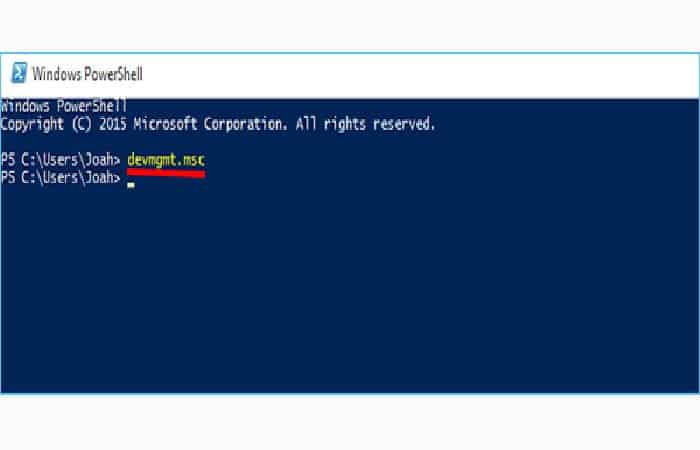
Deja una respuesta