Cómo Reinstalar Windows 10 Sin Perder Programas Instalados – Tutorial
¿Quieres aprender cómo reinstalar Windows 10 sin perder programas instalados? si has experimentamos que la instalación de tu Windows 10 viene con archivos del sistema dañados hasta el punto de ver ciertas aplicaciones cerrarse automáticamente al abrirse. Pues, aquí te mostraremos la solución. Te enseñaremos cómo reinstalar Windows 10 sin perder programas instalados.
Aquí puedes leer: Cómo Quitar Programas Del Inicio De Windows 10
Introducción para reinstalar Windows 10 sin perder programas instalados
Ahora veamos cómo puedes comenzar el proceso de reinstalación o formateo para no perder tus archivos y configuraciones después de intentar las opciones de reparación típicas.
- Opción 1: puedes usar una ISO de Windows 10 para realizar una actualización en el lugar, reinstalando Windows 10 mientras conservas tus aplicaciones y todo.
- Opcion 2: también puedes hacer un proceso similar utilizando la opción "Restablecer esta PC" incorporada de Windows 10, pero eso eliminará tus programas y solo conservarás tus archivos y configuraciones en el sistema operativo recién instalado, mientras que, nuevamente, en el lugar actualizar incluso conserva el software que has instalado.
- Opción 3: la ejecución de una actualización en el origen también sirve para fijar la instancia de Windows 10. pero, esta opción no permitirá la reparación por medio del símbolo del sistema con comandos como: SFC / scannow y DISM / Online / Cleanup-Imagen / RestoreHealth - ninguno de los cuales terminarían su funcionamiento en nuestra instalación.
La reinstalación se puede iniciar desde Windows usando el archivo setup.exe en una unidad ISO / USB de Windows 10 o desde la herramienta de creación de medios, y el proceso tardará alrededor de media hora en finalizar en tu PC.
Sin más preámbulos comencemos con los métodos para reinstalar Windows 10 sin perder programas instalados
Cómo reinstalar Windows 10 sin perder programas instalados por medio de una actualización en el lugar
Para empezar, la actualización en el lugar no es una opción si no puedes iniciar tu instalación. Debes iniciar sesión en una cuenta de Windows y esa cuenta debe tener acceso de administrador. Si no eres administrador, se te solicitarán las credenciales al iniciar el instalador.
Para verificar si tienes una cuenta de administrador haz lo siguiente:
- Paso 1: busca Inicio para "cambiar tipo de cuenta" o dirígete a Panel de control \ Cuentas de usuario \ Cuentas de usuario \ Administrar cuentas \ Cambiar una cuenta \ Cambiar tipo de cuenta donde deben estar todas las cuentas en tu instalación de Windows en la lista y aquellos con acceso de nivel de administrador dirán "Administrador".
- Paso 2: Haz doble clic en tu cuenta y luego haz clic en "Cambiar el tipo de cuenta" para tener la opción de pasar de un usuario estándar a un administrador.
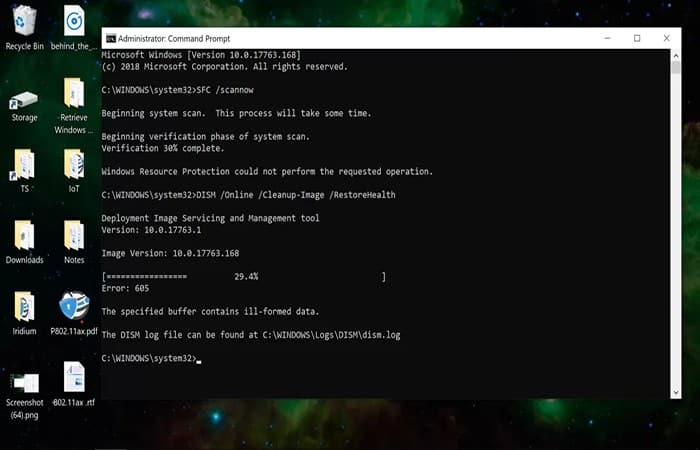
- Paso 3: También puedes encontrar esta información buscando en Inicio para exe. Con esa aplicación abierta, selecciona tu cuenta y dirígete a Propiedades, luego a la pestaña Membresía de grupo para alternar entre Usuario estándar / Administrador.
NOTA: Si no puedes convertir tu cuenta en administrador, debes tener en cuenta que la cuenta de administrador de Windows estará deshabilitada de forma predeterminada y se puede habilitar desde un símbolo del sistema elevado de esta manera:
- administrador de usuario de red / activo: sí | habilita la cuenta de administrador (volver a iniciar sesión)
- usuario neto | enumera todas las cuentas de Windows, incluida la cuenta de administrador
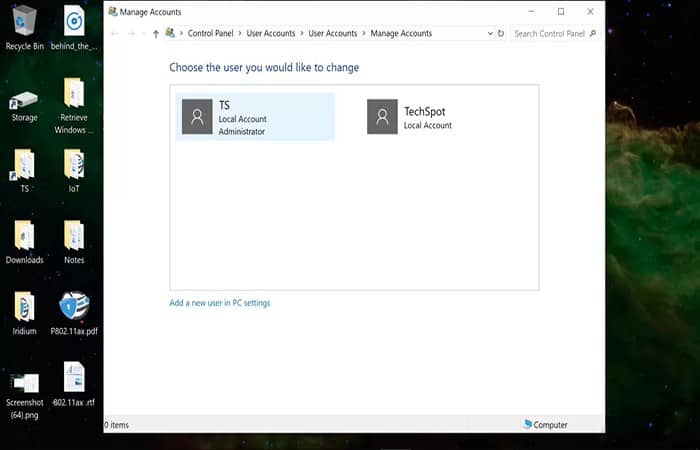
NOTA 2: Como otro requisito para la actualización en el lugar, tu ISO de Windows / unidad USB / Herramienta de creación debe contener la misma edición de tu sistema operativo (o más reciente), así como el mismo idioma y arquitectura (32/64 bits).
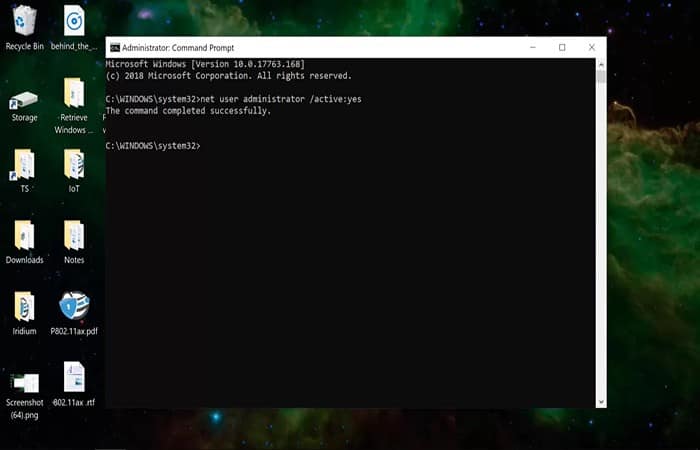
- También necesitarás algo de almacenamiento de repuesto en la unidad de Windows, alrededor de 8 GB cuando lo probamos.
Convenientemente, este paso de la instalación te ayudará con la información de almacenamiento, mostrando el uso de la capacidad para diferentes áreas de tu sistema operativo, y también puedes elegir un dispositivo de almacenamiento secundario / externo de un menú desplegable de cada unidad conectada a tu PC.
Aunque conservarás todos tus archivos y software, la reinstalación eliminará ciertos elementos, como fuentes personalizadas, iconos del sistema y credenciales de Wi-Fi. Sin embargo, como parte del proceso, la instalación también creará una carpeta Windows.old que debería tener todo lo de tu instalación anterior.
Si tienes un sistema UEFI con el Arranque seguro habilitado, se sugiere que deshabilites el Arranque seguro antes de iniciar la actualización en el lugar y luego vuelvas a habilitar la función.
Pasos reinstalar Windows 10 sin perder programas instalados por medio de la actualización en el lugar
- Paso 1: Inicia la instalación de Windows (setup.exe) montando la ISO o abriendo la unidad de instalación USB de Windows desde el Explorador de archivos.
NOTA: Windows 10 tiene soporte nativo para montar ISO haciendo clic derecho y eligiendo Montar o usando el siguiente comando de PowerShell: (Mount-DiskImage -ImagePath " C: \ FileName.ISO")
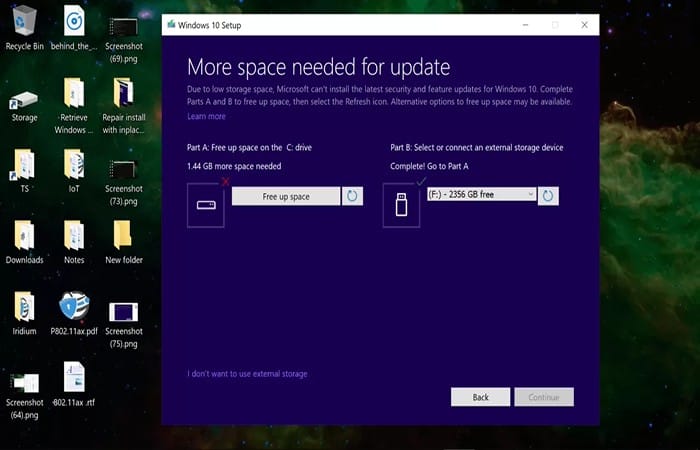
- Paso 2: Después de iniciar exe o la herramienta de creación de medios, tendrás la opción de actualizar ahora o crear una unidad ISO / USB de instalación que dirá: “desea actualizar esta PC ahora”. Es posible que se te solicite descargar actualizaciones antes de que esta opción esté disponible.
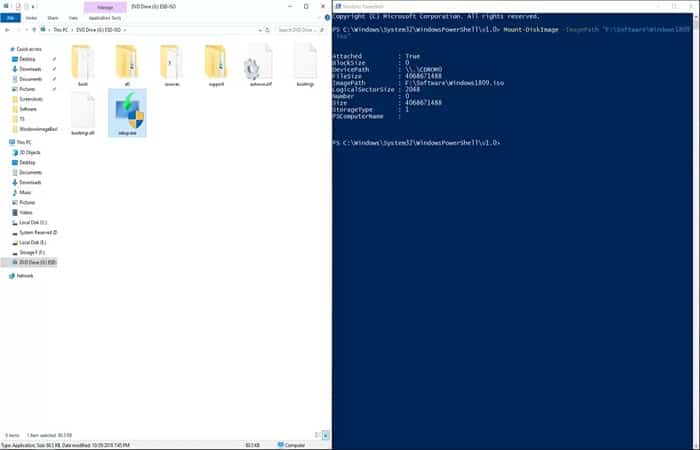
NOTA: El instalador realizará algunas configuraciones / escaneos iniciales y eventualmente preguntará qué quieres conservar en la nueva copia de Windows. Si tienes la intención de mantener el software actualmente instalado en el sistema operativo reparado, debes asegurarte de que se enumeren las "aplicaciones" y no solo los "archivos" (Conservar archivos y aplicaciones personales).
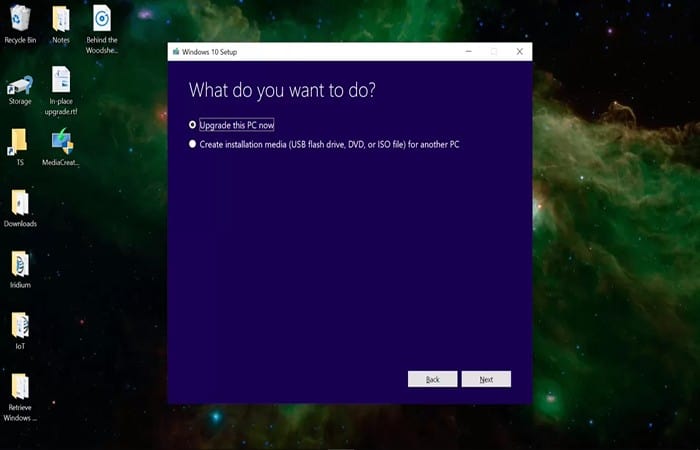
El resto de la actualización en el lugar equivale a esperar aproximadamente media hora para que Windows se reinstale.
- Paso 3: Cuando hayas terminado, el sistema volverá a cargar en el mismo entorno de Windows en el que inició originalmente la "actualización", excepto con los archivos del sistema operativo recién instalados que deberían estar libres de errores.
Reinstalar Windows 10 sin perder programas instalados - Después de completar la actualización en el sitio
Como se mencionó anteriormente, aunque esta reinstalación conserva tu software y configuración, el proceso crea una carpeta Windows.old con datos de tu copia anterior de Windows. Esta carpeta ocupa una gran cantidad de almacenamiento y no se elimina fácilmente directamente desde el Explorador de archivos, aunque puedes explorar el contenido en C: \ Windows.old.
¿Qué puedes hacer en este caso?
El Liberador de espacio en disco puede eliminar la carpeta Windows.old, así como otros archivos de instalación temporales utilizados en la configuración. Puedes hacer esto:
- Paso 1: Busca el menú Inicio para el Liberador de espacio en disco y luego haz clic en "Limpiar archivos del sistema" para ejecutar un análisis secundario que localizará los archivos basura de Windows.
Cuando escaneas después de la actualización en el sitio, el Liberador de espacio en disco encontrará alrededor de unos 3,61 GB de "Instalaciones anteriores de Windows" y 225 MB de "Archivos de registro de actualización de Windows".
Si tienes muy poco espacio de almacenamiento, puedes recurrir a un software de terceros como Wise Disk Cleaner el cual puede eliminar más datos que el Liberador de espacio en disco.
También te podría interesar: Cómo Configurar El Menú De Inicio De Windows 10
Además de eliminar el exceso de datos de Windows, probablemente tendrás que volver a iniciar sesión en tu red Wi-Fi y es posible que debas instalar algunas actualizaciones de Windows si no utilizaste la ISO de Windows más reciente. Sin embargo, eso debería ser el alcance de tus tareas después de la instalación de actualización / reparación en el lugar.

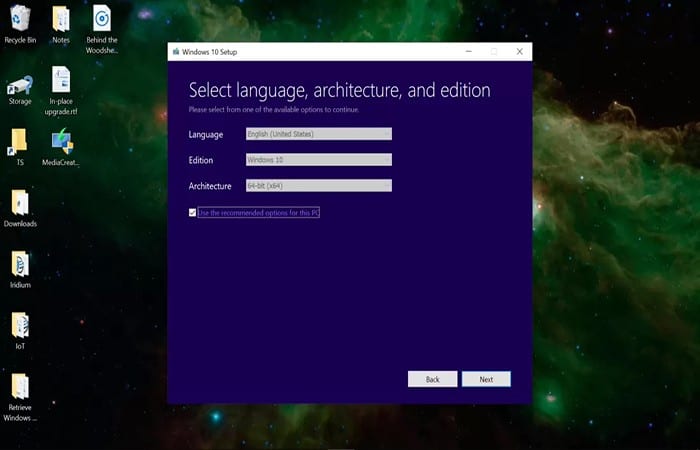
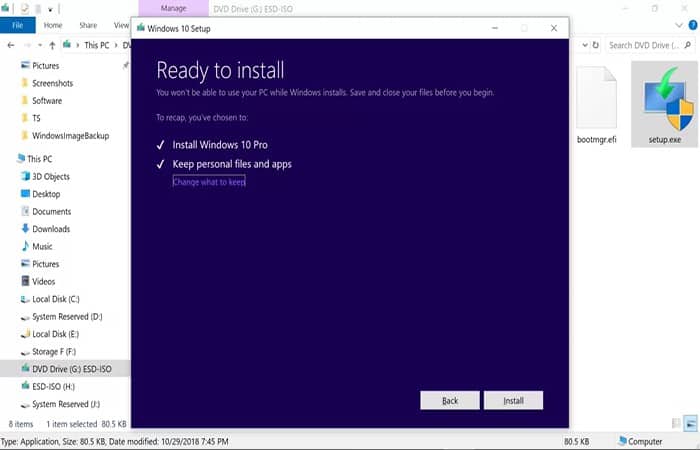
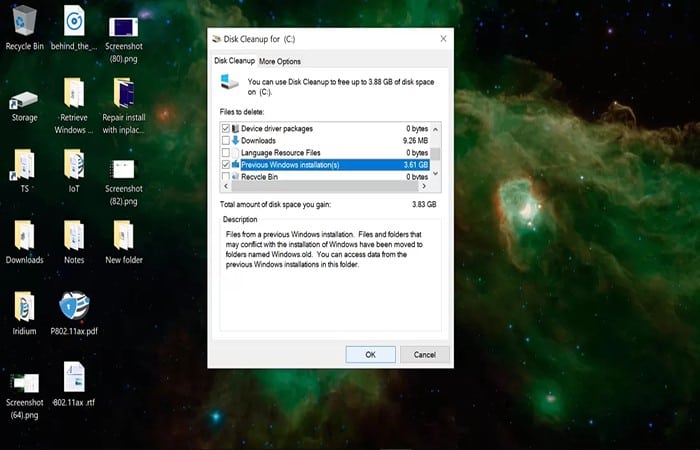
Deja una respuesta