Windows 10 No Se Apaga - Soluciones.
Muchos usuarios, incluyéndote ahora, han informado del problema de que Windows 10 no se apaga. Para ayudarte, te mostraremos cómo puedes solucionarlo con nuestros útiles consejos.
Sin embargo, antes de seguir cualquiera de estos métodos asegúrate de estar realmente atascado, porque a veces puede haber algunos procesos del sistema trabajando para instalar actualizaciones, por ejemplo, o realizar algunos cambios, antes de apagarse.
Entonces, la primera vez que esto ocurra, ten un poco de paciencia y déjelo hasta 3 horas. Si excede este límite de tiempo y esta no es la primera vez que tu computadora se atasca, intenta los siguientes métodos:
Método I: Apagado forzado:
Si Windows 10 no se apaga, lo que debes hacer antes de solucionar el problema a largo plazo es posiblemente que deba forzar el apagado de la computadora: así es como puede hacerlo.
- Mantén presionado el botón de encendido hasta que la computadora se apague.
- Retira cualquier fuente de energía (batería / cable de alimentación / desenchufa los cables de alimentación) durante 5-10 minutos.
- Inicia tu computadora e intenta apagarla normalmente.
Método II: asegúrate de tener la última versión de Windows 10
Tener la última versión de Windows 10 siempre es una buena idea. Microsoft siempre envía nuevas actualizaciones y correcciones para los problemas comunes a través de él, como por ejemplo si Windows 10 no se apaga, por lo que siempre puedes comenzar a resolver los problemas buscando actualizaciones. Para verificar si hay alguna actualización que puedas hacer, sigue los siguientes pasos:
Paso 1. Abre la configuración de tu computadora desde el menú de inicio.
Paso 2. Haz clic en “Actualizaciones y seguridad”.
Paso 3. Haz clic en el botón “Buscar actualizaciones”, con esto tu computadora comenzará a buscar las actualizaciones disponibles y descargará e instalará las actualizaciones que encuentre.
- Si actualizaste tu Windows ahora, verifica si tu computadora se apaga, y si el problema persiste y Windows 10 no se apaga, continúa con el siguiente método.
- Si tu actualización se atasca o no funciona, consulta este título detalladamente o haz lo que la mayoría de las personas informó que resolvió su problema.
Paso 4. Usa el solucionador de problemas: escriba Solucionar problemas en el menú de inicio y luego elige “Solucionar problemas”.
Paso 5. Elige Windows Update y dale clic a Ejecutar solucionador de problemas.
Paso 6. De ser necesario, elige probar solucionar problema como un administrador.
Paso 7. Ahora deberás optar por Aplicar esta corrección.
Paso 8. Con este procedimiento se debió solucionar el inconveniente de que Windows 10 no se apaga, Ahora terminado el proceso prosigue a cerrar el solucionador de problemas.
Método III: deshabilitar el inicio rápido
¿Aun Windows 10 no se apaga? El inicio rápido es un tipo de inicio híbrido que hace que tu computadora no se apague por completo cuando lo hace, por lo que puedes iniciarse nuevamente rápidamente. Este modo puede causar muchos problemas, incluido el problema de apagado. Persigue los siguientes pasos para desactivarlo:
Paso 1. Abre el panel de control de tu computadora y busca las opciones de energía, al ubicarlas Selecciona “Opciones de energía”.
Paso 2. Al ingresar en el panel de energía ubícate en el panel izquierdo, estando allí selecciona "Elegir lo que hace el botón de encendido"
Paso 3. Elige "Cambiar configuraciones que actualmente no están disponibles".
Paso 4. Desmarca "Activar inicio rápido" y luego selecciona "Guardar cambios".
Método IV: reparar archivos de sistema de Windows
En caso de que haya un problema con algunos archivos del sistema, este paso solucionará todos los errores del sistema (llevará algún tiempo):
Escribe "cmd" en el menú de inicio, haz clic con el botón derecho en el Símbolo del sistema y selecciona Ejecutar como administrador.
Paso 1. Haz clic en Sí para darle el permiso.
Paso 2. En la ventana que se abrirá escribe el siguiente comando y luego presiona Intro:
- sfc / scannow
- (asegúrese de poner un espacio entre "sfc" y "/ scannow")sfc / scannow
Método V: intenta cerrar la computadora usando el símbolo del sistema
Una de las mejores cosas de CMD (símbolo del sistema) es que puedes solicitar directamente un apagado forzado que detiene las aplicaciones en ejecución si Windows 10 no se apaga. Estos son los pasos:
Inicia CMD como administrador, para esto escribe el siguiente comando, luego presiona enter: shutdown / py.
- Tu computadora debería apagarse inmediatamente sin instalar ni procesar ninguna actualización.
Método VI: Detener la optimización de la actualización de entrega de Windows
Windows 10 siempre está descargando actualizaciones, es por eso que Microsoft creó este servicio para que si hay varias máquinas con Windows 10 en la misma red, las computadoras puedan intercambiar los archivos de actualización en lugar de descargarlos en cada computadora.
Por lo tanto, si una computadora en la red está recibiendo actualizaciones de la tuya, Windows 10 no se apaga. Hasta que finalice la transferencia de archivos. La buena noticia es que puedes desactivar esta función, así es como:
Paso 1. Abre la configuración desde tu menú de inicio.
Paso 2. Dirígete a Actualización y seguridad.
Paso 3. En la página de Windows Update, haz clic en Opciones avanzadas.
Paso 4. Ahora, haz clic en Optimización de entrega.
Paso 5. Desactiva el botón “Permitir descargas desde otras PC”.
Ahora intenta apagar tu computadora nuevamente.
Método VII: Haz una restauración del sistema si todavía Windows 10 no se apaga
Esto devolverá tu computadora a un estado anterior, esto puede ayudar a evitar cualquier error que haya ocurrido durante el apagado o la ejecución de la actualización de Windows:
Paso 1. Abre el Panel de control y busca la recuperación.
Paso 2. Restaura el sistema abierto.
Paso 3. Haz clic en Siguiente.
Paso 4. Elija un punto de restauración anterior y haz clic en Siguiente.
Paso 5. Haz clic en Finalizar.
Paso 6. Una vez finalizada la restauración del sistema, intenta apagar la computadora nuevamente.
Método VIII: controla qué aplicaciones pueden iniciarse automáticamente
Hay aplicaciones y procesos que no se pueden cerrar fácilmente cuando deseas apagar tu computadora y este también puede ser el problema por el cual Windows 10 no se apaga. Lo más probable es que se trate de aplicaciones que ya se ejecutan automáticamente con el inicio de Windows sin pedir tu permiso.
Entonces, aquí puedes controlarlos y deshabilitar todas las aplicaciones que realmente no necesitas al inicio. Esto también aumentará la velocidad de inicio, así como la velocidad de apagado. Vamos a hacerlo:
Paso 1. Abre el administrador de tareas desde la barra de tareas o presionando Ctrl + Shift + Esc.
Paso 2. Si ves el panel pequeño, haz clic en Más detalles para cambiar al panel grande.
Paso 3. Abra la pestaña Inicio.
Paso 4. Haz clic con el botón derecho en las aplicaciones que no necesitas para iniciar automáticamente en el inicio de Windows y selecciona Desactivar.
- Con esto podrás cancelar una por una esas aplicaciones que se inician automáticamente al momento de encender tu computadora.
También puede interesarte: Cómo Reparar El Disco Duro En Windows 10.


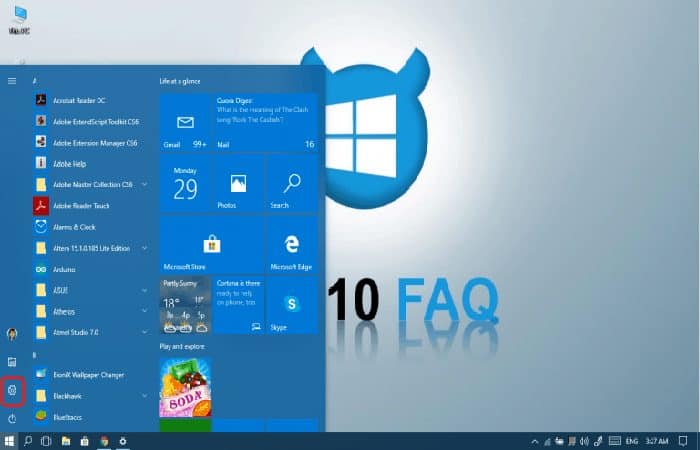
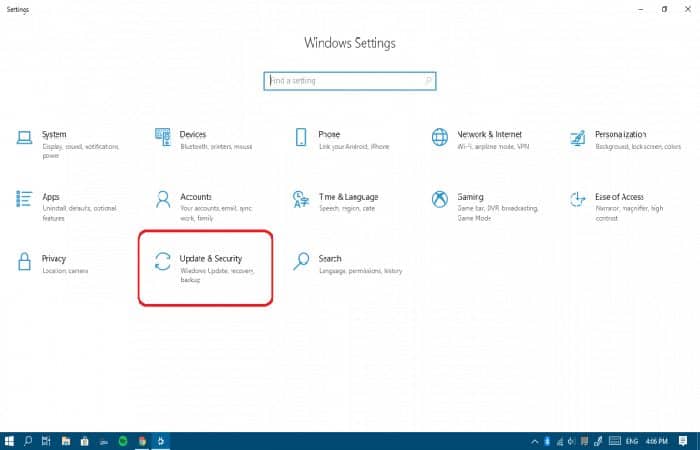
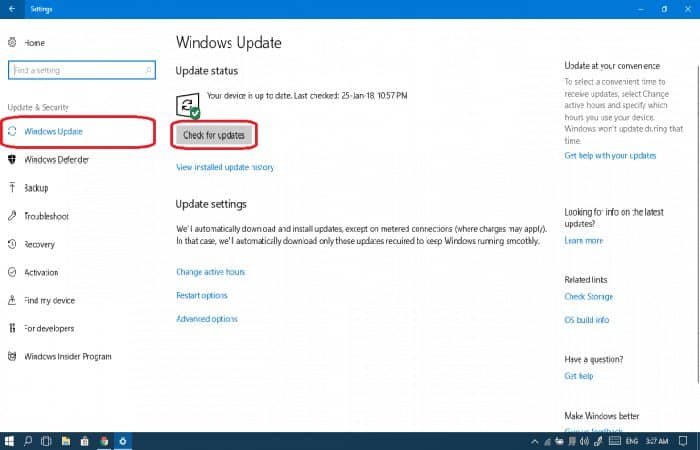

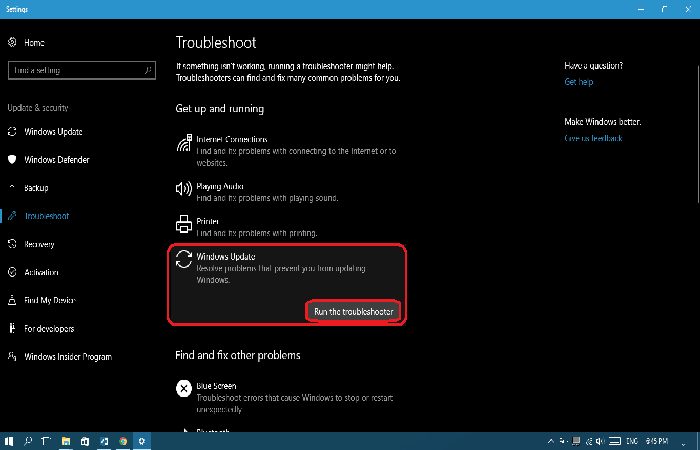
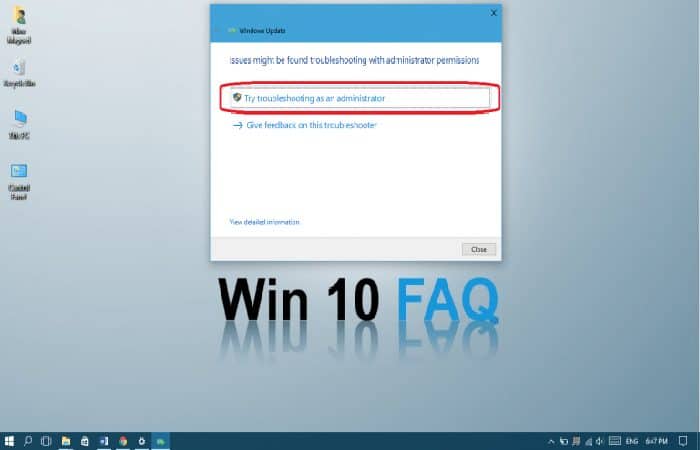
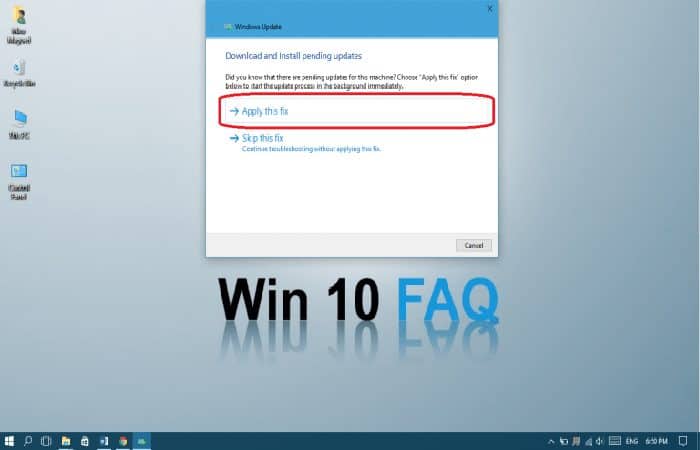
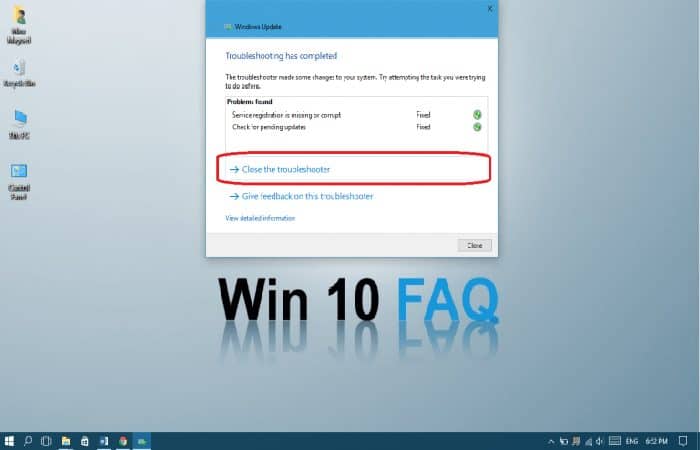
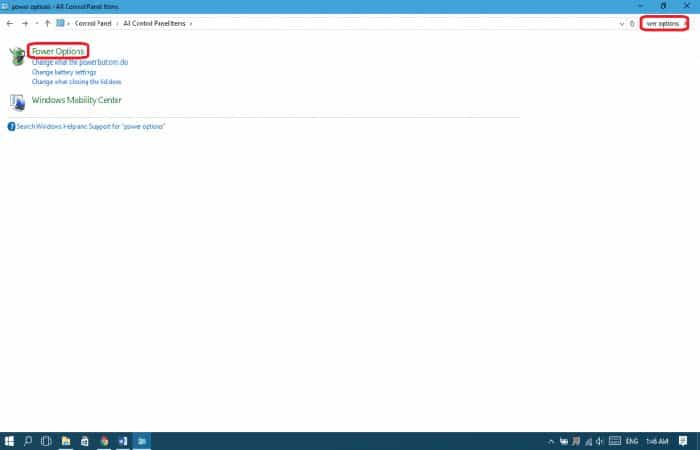
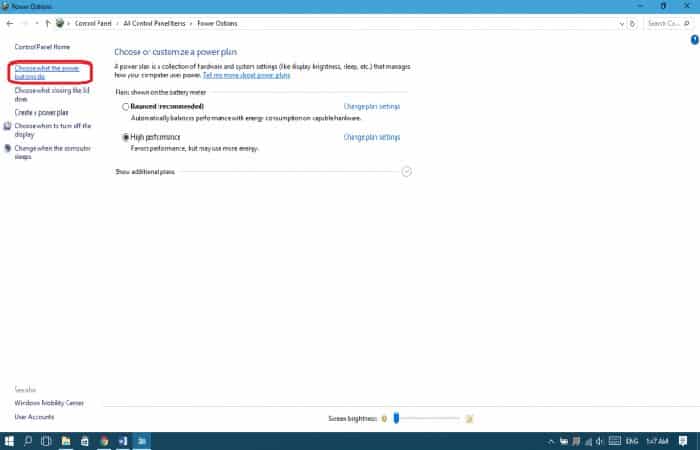
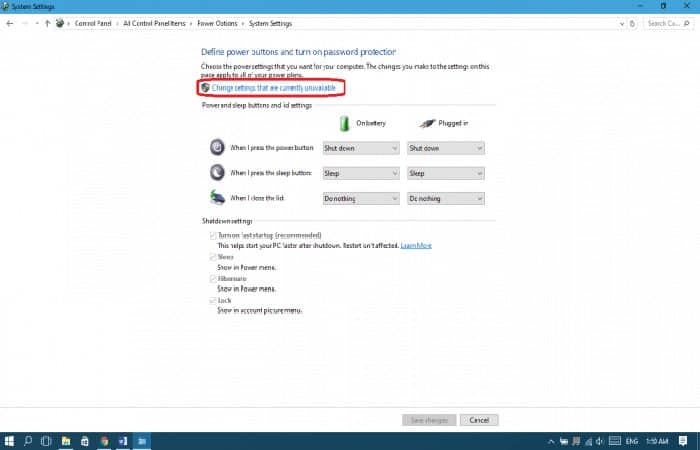
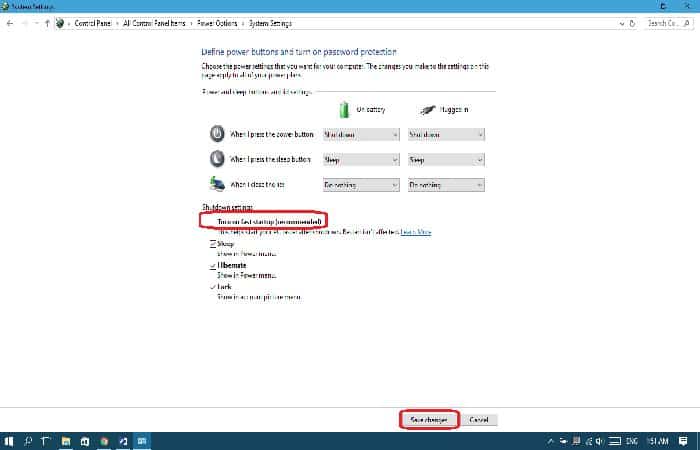
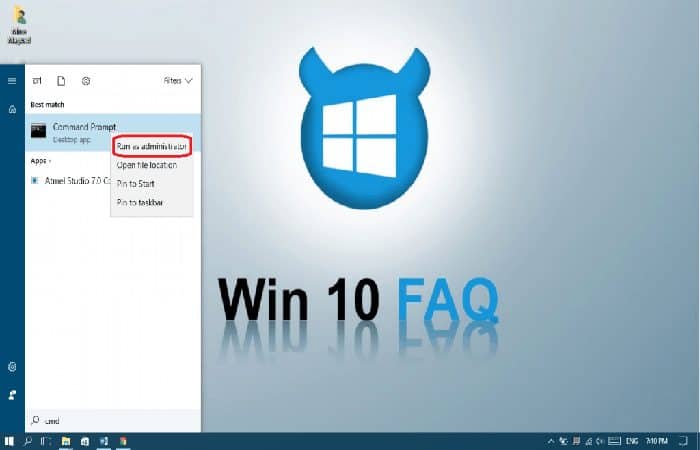
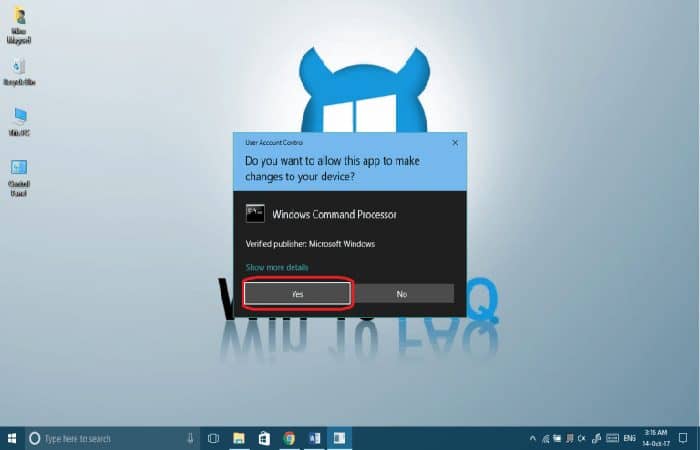
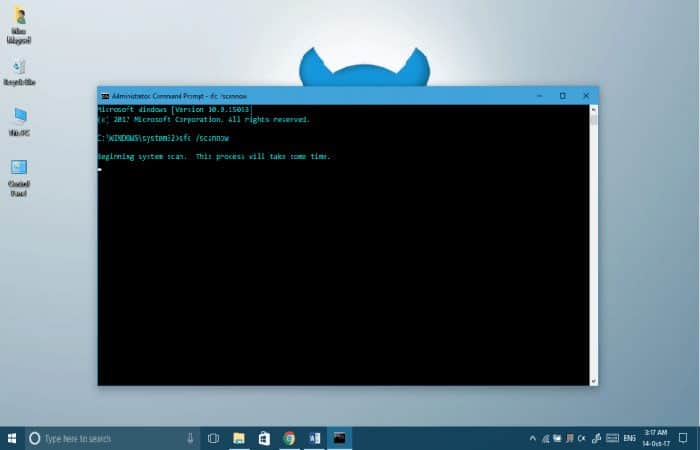
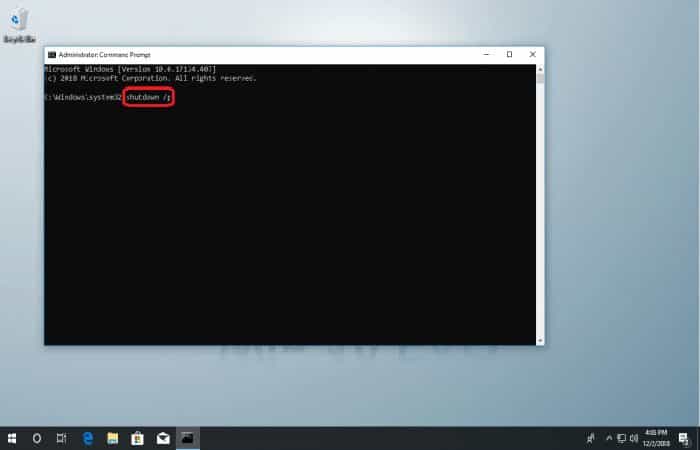
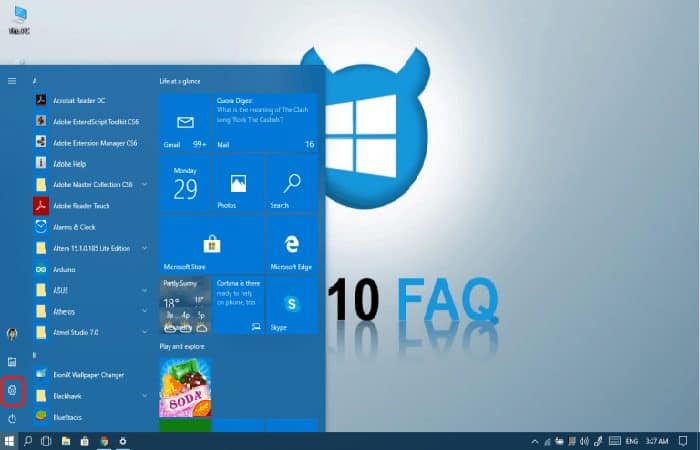
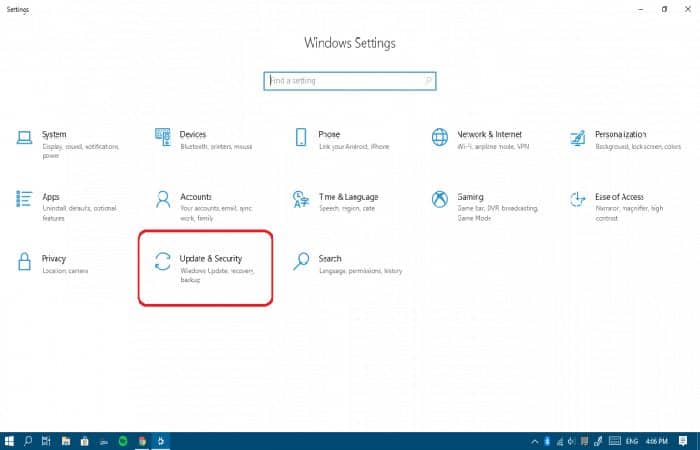
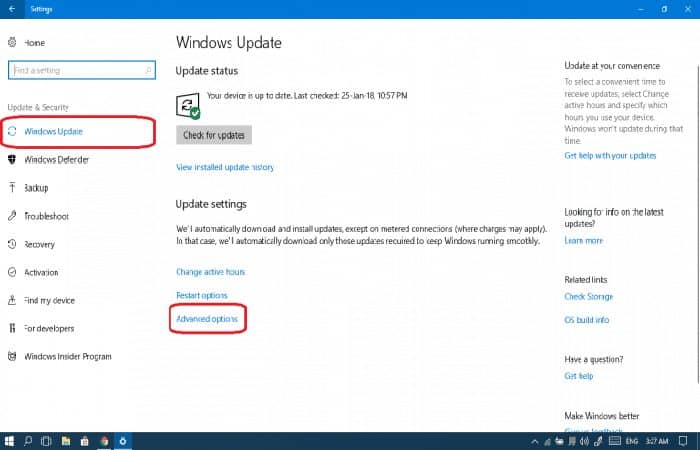
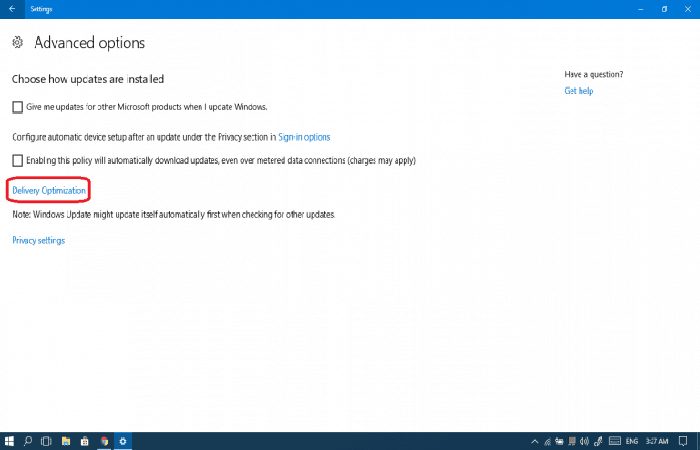
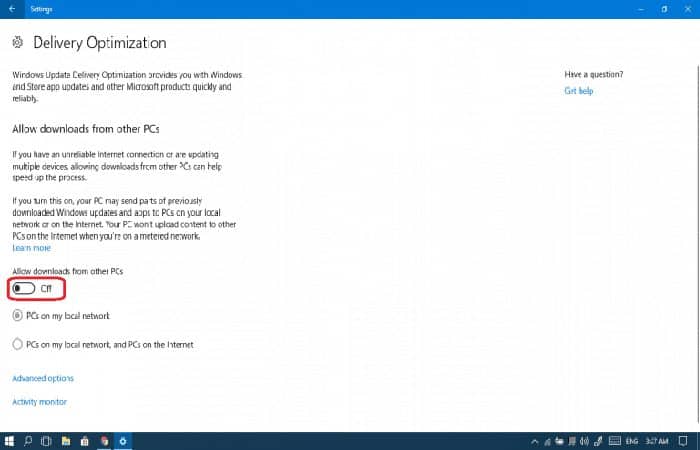
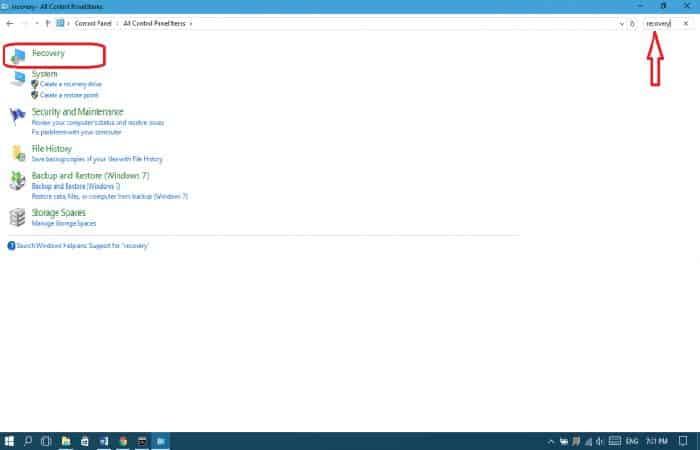
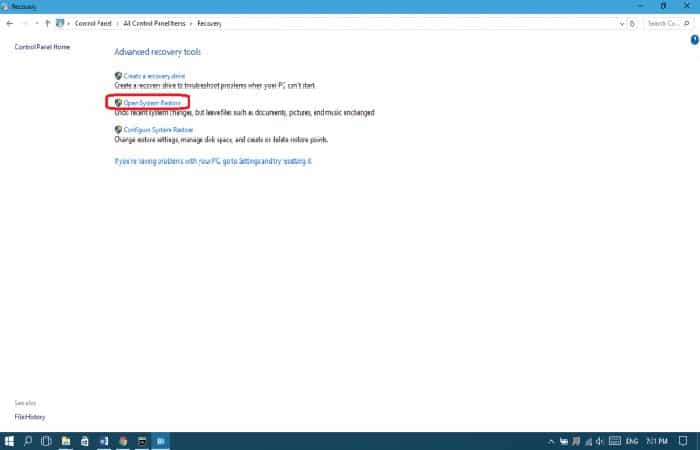
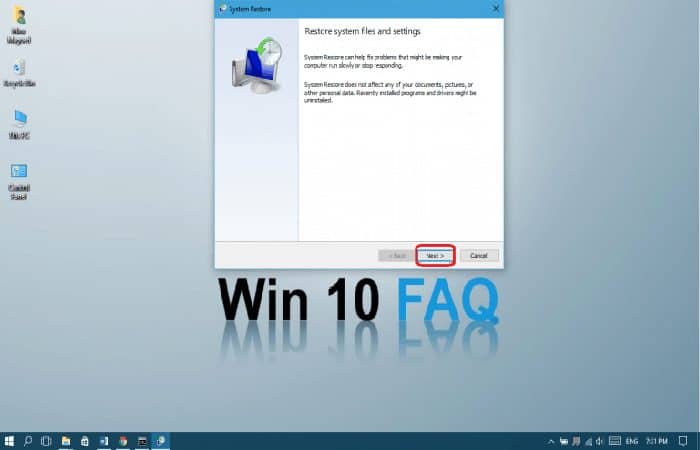
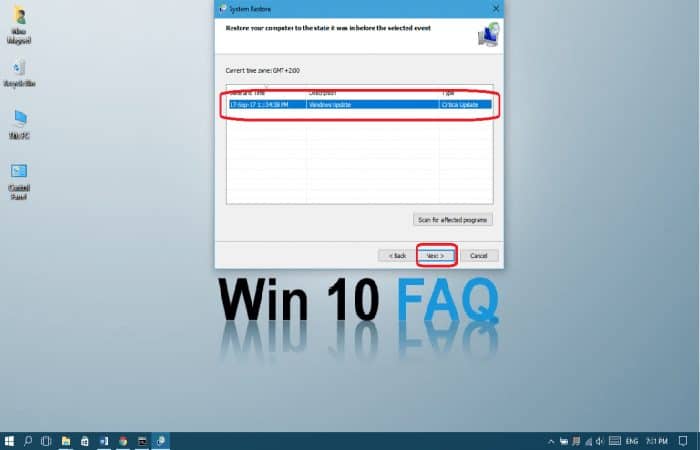
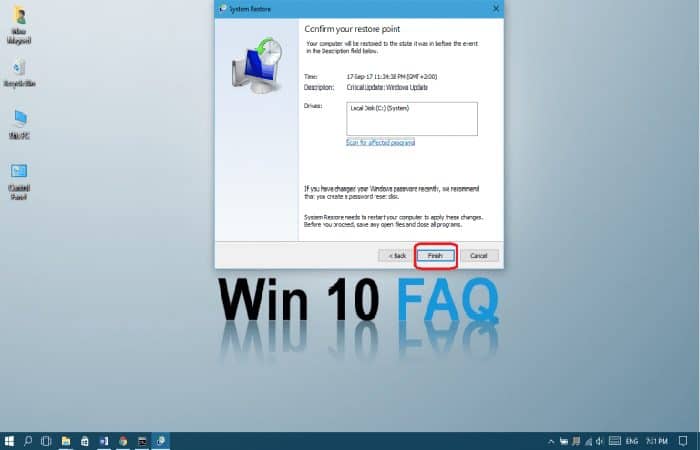
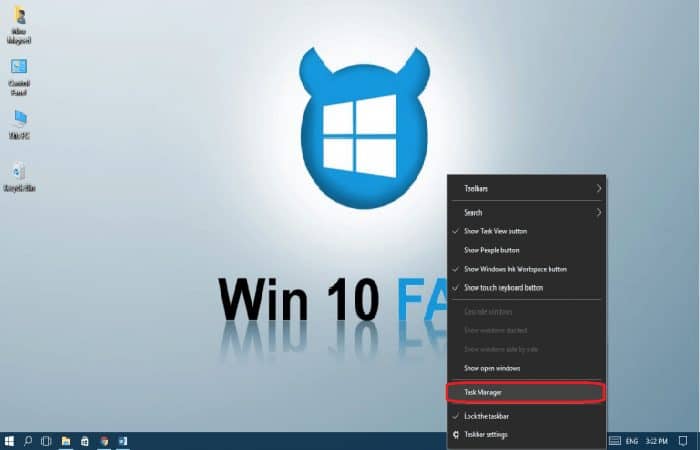

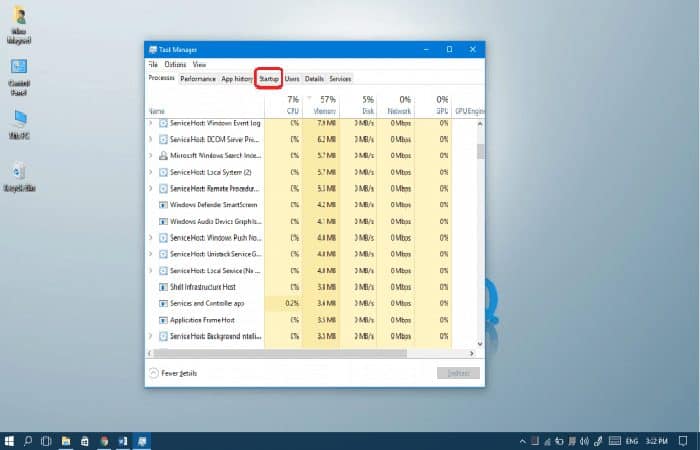
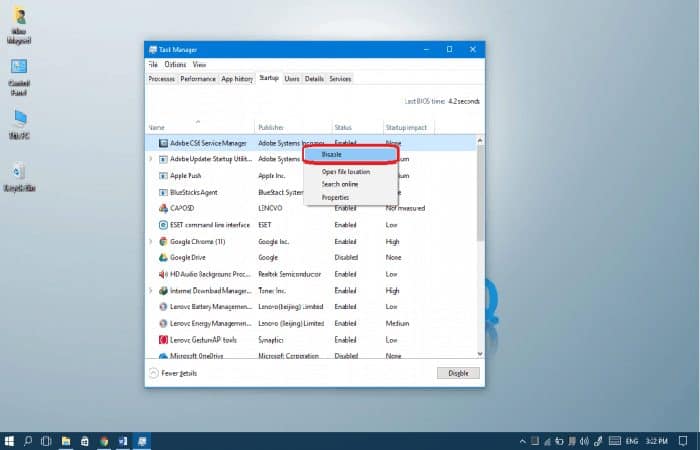
Deja una respuesta