Como Buscar Programas En Windows 10
Probablemente hayas instalado muchos programas a lo largo del tiempo en tu PC con Windows y es posible que no los recuerdes todos. A continuación te enseñamos cómo Buscar programas en Windows 10.
Buscar programas en Windows 10
En este artículo te enseñaremos 5 formas de crear listas con los programas instalados en tu computador para que de esta manera sea mucho más fácil encontrarlos. Puedes consultar esta lista de programas instalados cuando configures una nueva PC o reinstales Windows 10 y sepas qué programas instalar.
Enumera los programas instalados mediante Registry y PowerShell
Consultar el registro es una forma eficaz de averiguar todos los programas instalados en Windows 10. Puedes utilizar una combinación del registro y PowerShell para obtener una lista del software instalado.
- Paso 1: Para comenzar, descarga el script Get-ProgramGet de TechNet. Guárdalo en C: \ Windows \ system32 (reemplaza la C con el directorio local que sea).
- Paso 2: Presiona la tecla Windows + X y haz clic en” Windows PowerShell (Admin)”, que usaremos para ejecutar el script.
- Paso 3: Es probable que tu computadora tenga una política habilitada para detener la ejecución de scripts, así que cambiemos eso. Ingresa lo siguiente: Set-ExecutionPolicy sin restricciones presiona A para decir Sí a todo.
- Paso 4: A continuación, ingresa lo siguiente: . . \ Get-RemoteProgram. Presiona R para ejecutar una vez.
- Paso 5: Esto generará una lista de programas instalados en tu máquina local. Haz clic y arrastra para resaltar la lista. Luego, puedes copiar esto en otro programa, como el Bloc de notas o Excel, para guardar la lista.
Tal vez te interese: Cómo Actualizar Aplicaciones En Windows 10
Enumera los programas instalados mediante la configuración
Una forma es ver todos los programas instalados en “Configuración”. Esta es una solución básica
- Paso 1: Presiona la tecla de Windows + I para abrir “Configuración” y haz clic en “Aplicaciones”. Esto mostrará una lista de todos los programas instalados en tu computadora, junto con las aplicaciones de la Tienda Windows que vienen preinstaladas.
- Paso 2: Usa la tecla Imprimir pantalla para capturar la lista y pegar la captura de pantalla en otro programa como Paint. Probablemente debas desplazarse hacia abajo y tomar varias capturas de pantalla. Si este es el caso, es posible que te resulte más fácil pegar cada imagen en un procesador de texto y guardarla como un solo archivo.
Enumera los programas instalados mediante UninstallView
UninstallView es un programa de NirSoft. Si bien se puede usar para desinstalar programas, también es increíblemente bueno para generar una lista confiable de tus programas instalados.
- Paso 1: Una vez descargado, abre el ejecutable y mostrará una lista de tus programas. Utiliza el menú desplegable de opciones para alternar la apariencia de las aplicaciones de Windows, si deseas que se incluyan.
- Paso 2: Ve a Ver> Informe HTML>Todos los elementos para ver una exportación HTML de la lista. Puedes mantener ese archivo en la ubicación predeterminada según la barra de direcciones, o presionar Ctrl + S para guardarlo en otro lugar.
Enumera los programas instalados con CCleaner
CCleaner es un programa de Windows diseñado para liberar espacio en tu PC, aunque CCleaner tiene una reputación cuestionable hoy en día. Sin embargo, es útil para un solo uso generar una lista de programas instalados en tu PC que se pueden guardar en un archivo de texto.
- Paso 1: Una vez instalado, abre CCleaner y haz clic en “Herramientas” a la izquierda y luego en “Desinstalar”.
- Paso 2: Haz clic en el botón azul de “Guardar en archivo de texto” en la esquina inferior derecha.
- Paso 3: En el cuadro de diálogo pulsa en “Guardar como”, navega hasta la carpeta donde deseas guardar la lista de programas instalados, ingresa un nombre de archivo y haz clic en “Guardar”.
La lista de programas instalados incluye la empresa, la fecha de instalación, el tamaño y el número de versión de cada programa.
El texto está delimitado por tabulaciones, lo que dificulta su lectura en un editor de texto. Puedes importar el texto de este archivo a Excel para que sea más fácil de leer.
Convierta su lista de programas en una hoja de cálculo de Excel
- Paso 1: Abre Excel. Ve a Abrir> Examinar y cambia el menú desplegable junto a ”Nombre de archivo” para que sea “Todos los archivos”. Luego navega hasta donde exportaste el archivo de texto y ábrelo.
- Paso 2: En la primera pantalla del cuadro de diálogo dirígete a “Asistente para importación de texto”, asegúrate de que “Delimitado” esté seleccionado en “Elija el tipo de archivo que mejor describa sus datos”. Haga clic en “Siguiente”.
- Paso 3: En la segunda pantalla, asegúrate de que “Tabla” esté marcada en “Delimitadores”.
- Paso 4: Haz clic en “Finalizar”. Luego, tu lista de programas se importará en columnas en una hoja de trabajo en Excel.
Quizás también te interese: Atajos De Teclado En Windows 10
Enumera los programas instalados mediante el Geek Uninstaller
Geek Uninstaller es un programa de Windows portátil y gratuito que se utiliza para desinstalar completamente los programas, incluidos todos los sobrantes. El programa también eliminará por la fuerza los programas rebeldes o rotos. PuedeS usar Geek Uninstaller para generar y guardar una lista de programas instalados en tu PC.
- Paso 1: Abra el ejecutable descargado. Se mostrará una lista de programas instalados en la ventana principal del Desinstalador Geek.
- Paso 2: Para guardar esta lista en un archivo HTML, presiona Ctrl + S. En el cuadro de diálogo presiona “Guardar como”, navega hasta la carpeta donde deseas guardar la lista de programas instalados, ingresa un nombre de archivo y haz clic en “Guardar”.
- Paso 3: El archivo HTML se abrirá automáticamente en el navegador predeterminado una vez que este guardado. La lista incluye el nombre y tamaño de cada programa y la fecha en que se instaló el programa.
- Paso 4: Presiona Ctrl + S para guardar la página HTML de programas instalados en una ubicación que elijas con un nombre de archivo personalizado.
Geek Uninstaller también te permite mostrar una lista de aplicaciones instaladas desde la Tienda Windows. Ve a Ver> Aplicaciones de la Tienda Windows. Ten en cuenta que esta es una lista separada de la otra, no los combina.
Todas las aplicaciones instaladas en su PC desde la pantalla de la Tienda Windows. Puedes exportar esta lista a un archivo HTML de la misma manera que lo hizo para la lista de programas normales de Windows.
Y mientras usa Geek Uninstaller, debes considerar desinstalar aplicaciones y programas de Windows innecesarios.
Conclusión
Todas estas técnicas te brindan el mismo resultado final, por lo que es solo una preferencia en cuanto a cuál deseas usar. Si no deseas instalar nada, ve con PowerShell; de lo contrario, una aplicación de terceros funciona bien. Esperamos que este artículo te haya sido útil y te invitamos a navegar por nuestra web para encontrar más artículos y tutoriales como este.

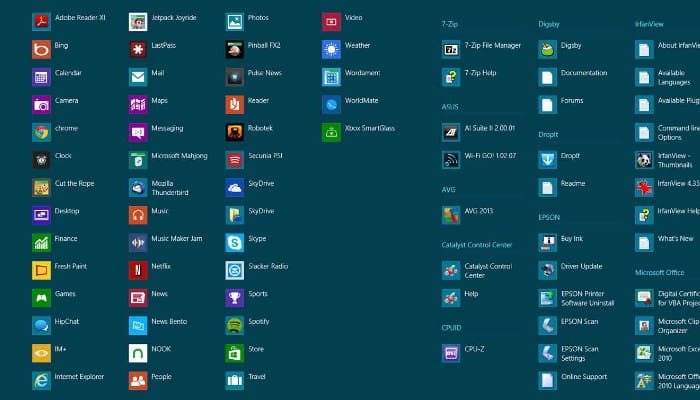
Deja una respuesta