Cómo Configurar Punto De Acceso Wifi - Guía.
¿Quieres saber cómo configurar punto de acceso Wifi al diseñar una red inalámbrica comunitaria? es útil separar los enrutadores de malla de la azotea de los puntos de acceso (AP) a los que se conecta la gente. En el diagrama de abajo, los enrutadores de techo tienen antenas que están diseñadas para conectarse a largas distancias, de un tejado a otro.
Los puntos de acceso están más cerca del suelo y tienen antenas que solo se conectan a los dispositivos Wifi de las personas dentro de un área más pequeña. Esto se adapta mejor a la gama de teléfonos móviles y computadoras portátiles que la gente usa con más frecuencia. Por eso, en esta guía te mostraremos como puedes configurar el punto de acceso Wifi.
Puntos de acceso con NAT
Si desea un poco de protección adicional para los usuarios de tu red, debes configurar punto de acceso Wifi como un enrutador básico. Esto permitiría a las personas de la red conectarse a tus servidores locales o a Internet. También evitaría que otros usuarios de la red puedan comunicarse directamente con sus dispositivos.
En algunos casos, es posible que desees que los usuarios puedan compartir archivos a través de la red o configurar un chat temporal o un servidor web. Esto es mucho más difícil en esta configuración.
Cuando un enrutador se coloca de esta manera, tiene la siguiente configuración:
Proporciona direcciones IP: mediante DHCP, el punto de acceso proporcionará una dirección IP a los dispositivos que se conecten, en un rango privado. Por lo general, se ve como 192.168.1.xy no será accesible desde el resto de la red de malla.
Traducción de direcciones de red (NAT): dado que las direcciones IP son privadas, el punto de acceso tendrá que "traducir" entre la IP que utilizan todas las personas que se conectan y la dirección IP que le dio el enrutador de malla.
Cortafuegos: el punto de acceso evitará que las conexiones del resto de la red se conecten a los usuarios detrás de la NAT. Si una persona se conecta a algo en la red o Internet, se permitirá el paso de esos datos, pero se bloqueará todo lo demás.
Opciones de punto de acceso
Una vez que tus enrutadores de techo de larga distancia estén configurados y funcionando bien, puedes agregar y configurar punto de acceso Wifi en los interiores o exteriores donde la gente quiera usar la red.
Deberás tomar una decisión antes de configurar tus AP: ¿Deberían los usuarios de los puntos de acceso utilizar un cortafuego o todos los que se conectan deberían ser miembros de pleno derecho de la malla?
Puntos de acceso como paso
Si deseas que todos los que se conecten a la red tengan acceso completo, sin firewalls, debes configurar punto de acceso Wifi para que pasen a través del enrutador de malla. Esto permitirá que las personas en la red se conecten a cualquier servidor local, a Internet o proporcionen servidores locales ellos mismos.
Cuando un enrutador se coloca de esta manera, tiene la siguiente configuración:
No proporciona direcciones IP: DHCP debe estar desactivado. Cualquiera que se conecte al AP obtendrá direcciones IP del enrutador de malla. Al usar Commotion en el enrutador de malla, esto proporcionará a los dispositivos de las personas una IP en el rango de 10.xyz
Sin traducción de direcciones de red (NAT): todos los que se conectan al AP tienen una IP del enrutador de malla, por lo que no se necesita traducción adicional.
Cortafuegos: el enrutador de malla tendrá un cortafuego que controlará las conexiones en la malla. Seguirá brindando protección contra cualquier conexión no deseada en Internet para que no acceda a los dispositivos de las personas en la red. Permitirá que todos los usuarios de la red accedan entre sí directamente.
Puedes mezclar y combinar las configuraciones
Ten en cuenta que no es necesario que utilices la misma configuración en todas partes de la red. Algunas personas u organizaciones en la red pueden querer que sus usuarios estén conectados directamente a la malla, o pueden querer un firewall adicional. Puedes utilizar diferentes configuraciones en cualquier lugar de la red.
Cómo configurar punto de acceso Wifi
A continuación, hay cuatro opciones para configurar el punto de acceso Wifi. Las dos primeras opciones usan NAT y tienen la iniciativa de usar el firmware predeterminado o Commotion en un enrutador. Las segundas opciones usan el enrutador como un paso a través y pueden usar el firmware predeterminado o Commotion.
Enrutador que usa NAT
Ambas configuraciones que se describen a continuación utilizan la configuración de hardware que se muestra aquí:
El enrutador Commotion está configurado para proporcionar siempre DHCP en el puerto WAN y tiene el AP desactivado o eliminado.
El enrutador del punto de acceso está configurado con la opción predeterminada y tiene el cable del enrutador Commotion conectado al puerto WAN azul.
Enrutador que usa NAT con firmware predeterminado
Existen muchas, muchas opciones para configurar el punto de acceso Wifi. Esta guía no puede cubrirlos todos, por lo que solo mostrará las opciones para configurar enrutadores y puntos de acceso TP-Link. Los menús de otros fabricantes de enrutadores se verán similares.
Para configurar el enrutador con NAT, usando un firmware predeterminado, simplemente conecta el cable del enrutador Commotion al puerto WAN azul. Si solo hay un puerto (independientemente del nombre), conéctalo allí. El puerto WAN puede ser de otro color, como amarillo o rojo.
Paso 1. Primero, establece la contraseña de administrador: las contraseñas predeterminadas son fáciles de adivinar y pueden generar problemas de seguridad. Establece la contraseña de administrador en algo fuerte, pero fácil de recordar para tus encargados de mantenimiento.
Paso 2. En segundo lugar, asigna un nombre al punto de acceso SSID: esto es lo que las personas ven en sus dispositivos Wifi cuando quieren conectarse. Conviértelo en algo reconocible para que todos sepan que es un AP para la red comunitaria.
El resto para configurar punto de acceso Wifi se puede dejar por defecto. Ahora debería estar listo para usar como punto de acceso.
Enrutador que usa NAT con firmware Commotion
Si tienes algún enrutador con el firmware Commotion instalado, puedes utilizarlo al configurar punto de acceso Wifi de forma simple. Requiere varios cambios de configuración, ya que Commotion está conformado para hacer muchas cosas diferentes de forma predeterminada.
Conecta el cable del enrutador Commotion de malla en el puerto WAN azul. Si solo hay un puerto (independientemente del nombre), conéctalo allí. El puerto WAN puede ser de otro color, como amarillo o rojo.
Paso 1. Primero, configura Commotion con el asistente de configuración: debes ejecutar el asistente de configuración de Commotion, como si estuvieras usando el enrutador como un vecino de malla. Nombra el punto de acceso con algo reconocible para que todos sepan que es un AP para la red comunitaria.
Paso 2. En segundo lugar, elimina la conexión de malla inalámbrica: ve a Configuración básica -> Configuración de red -> Red de malla. Pulsa el botón "Eliminar" en el lado derecho de la pantalla, luego "Guardar y aplicar". Confirma los cambios.
Paso 3. En tercer lugar, elimina el script de prueba de Gateway: ve a Avanzado -> Sistema -> Tareas programadas.
Elimina la línea en el cuadro de texto que se ve así: * * * * * /usr/sbin/ff_olsr_test_gw.sh y haz clic en "Enviar". La página ahora debería verse así:
Reinicia el enrutador Commotion. Ahora debería estar listo para usar como punto de acceso.
Enrutador como paso a través
Ambas configuraciones que se describen a continuación utilizan la configuración de hardware que se muestra aquí:
El enrutador Commotion está configurado para proporcionar siempre DHCP en el puerto WAN y tiene el AP desactivado o eliminado.
El enrutador de punto de acceso está configurado para tener DHCP desactivado y tiene el cable del enrutador Commotion conectado al puerto LAN amarillo . El puerto WAN azul no se utiliza.
Enrutador como paso a través con firmware predeterminado
Para configurar el enrutador como un paso a través (también conocido como puente AP), usando un firmware predeterminado, simplemente conecta el cable del enrutador Commotion al puerto LAN amarillo. Si solo hay un puerto (independientemente del nombre), conéctalo allí. Los puertos LAN pueden ser de otro color, como blanco o negro.
Paso 1. Primero, configura una IP estática en el puerto LAN: dado que el enrutador AP no proporcionará direcciones IP después de deshabilitar DHCP, configura esta IP para que la interfaz de administrador del enrutador sea accesible en el futuro. Se recomienda etiquetar el AP con esta IP estática para que no la olvides.
Paso 2. En segundo lugar, desactiva DHCP en la LAN: dado que el enrutador Commotion distribuirá direcciones IP con DHCP, no necesitas un segundo servidor DHCP en el enrutador. Tener dos servidores DHCP puede generar resultados inesperados y, a menudo, las cosas no funcionarán correctamente.
Paso 3. En tercer lugar, establece la contraseña del administrador: las contraseñas predeterminadas son fáciles de adivinar y pueden generar problemas de seguridad. Establece la contraseña de administrador en algo fuerte, pero fácil de recordar para tus encargados de mantenimiento.
Paso 4. En cuarto lugar, asigna un nombre al punto de acceso SSID: esto es lo que las personas ven en sus dispositivos Wifi cuando quieren conectarse. Conviértelo en algo reconocible para que todos sepan que es un AP para la red comunitaria.
El resto de la configuración del AP se puede dejar por defecto. Ahora debería estar listo para usar como punto de acceso.
Enrutador como paso a través con firmware Commotion
Si tienes algún enrutador con el firmware Commotion instalado, puedes configurar punto de acceso Wifi simple sin NAT. Requiere varios cambios de configuración, ya que Commotion está conformado para hacer muchas cosas diferentes de forma predeterminada.
Conecta el cable del enrutador Commotion de malla en el puerto LAN amarillo. Si solo hay un puerto (independientemente del nombre), conéctalo allí. Los puertos LAN pueden ser de otro color, como negro o blanco.
Paso 1. Primero, configura Commotion con el asistente de configuración: primero debes ejecutar el asistente de configuración de Commotion, como si estuvieras usando el enrutador como un vecino de malla. Nombra el punto de acceso con algo reconocible para que todos sepan que es un AP para la red comunitaria.
Paso 2. En segundo lugar, elimina la conexión de malla inalámbrica: ve a Configuración básica -> Configuración de red -> Red de malla. Pulsa el botón "Eliminar" en el lado derecho de la pantalla, luego "Guardar y aplicar". Confirma los cambios.
Paso 3. En tercer lugar, establece una IP estática en el puerto LAN: dado que el enrutador Commotion de malla entregará direcciones IP con DHCP, no necesita un segundo servidor DHCP en el enrutador. Tener dos servidores DHCP puede generar resultados inesperados y, a menudo, las cosas no funcionarán correctamente.
Ve a Avanzado -> Red -> Interfaces y haz clic en "Editar" en la fila junto a "LAN".
Paso 4. En "Protocolo", selecciona "Dirección estática" en el menú desplegable, luego haz clic en "Cambiar protocolo". Confirma que realmente deseas cambiar el protocolo.
Paso 5. Ingresa la IP estática que deseas usar en el futuro para acceder a la LAN en al configurar el punto de acceso Wifi.
Esto será importante si necesitas realizar algún mantenimiento o cambiar la configuración del AP. Se recomienda etiquetar el AP con la dirección IP estática para que no la olvides en el futuro.
Paso. A continuación, desactiva DHCP en los puertos LAN - Ve a Avanzado -> Sistema -> Inicio.
Desplázate hacia abajo hasta que vea "dnsmasq", luego haz clic en el botón etiquetado como "Activado". Esto lo cambiará a "Desactivado".
Finalmente, reinicia el enrutador. Ahora debería estar listo para usar como punto de acceso Wifi.
Enrutadores de radio dual o de banda dual
Algunos enrutadores Wifi y puntos de acceso son de doble banda o radio dual. Esto le da a estos dispositivos capacidades y opciones adicionales para conexiones de malla al configurar el punto de acceso Wifi.
Banda dual
Los dispositivos Wifi de doble banda pueden utilizar las dos bandas de frecuencia Wifi comunes: 2,4 GHz y 5 GHz. La mayoría de los teléfonos inteligentes y portátiles más antiguos solo admiten 2,4 GHz, y casi todos los puntos de acceso y enrutadores disponibles en la actualidad proporcionan acceso a 2,4 GHz debido a esto.
Los teléfonos inteligentes y las computadoras portátiles más nuevos también pueden acceder a enrutadores Wifi en canales de 5 GHz.
Radio dual
Incluso un dispositivo Wifi de doble banda solo puede transmitir y recibir señales en un solo canal en una banda, por ejemplo, el canal 11 en la banda de 2.4GHz o el canal 40 en la banda de 5GHz.
Los dispositivos de radio dual tienen un segundo conjunto de transmisores y receptores que permiten la operación en dos canales Wifi en la misma banda, por ejemplo, el canal 1 y 11 en la banda de 2.4GHz, o el canal 40 y 148 en la banda de 5GHz.
Estos dos radios a menudo también se pueden configurar para bandas separadas, lo que permite que el enrutador funcione como un dispositivo de doble banda.
También puede interesarte: Cómo Configurar Respuestas Automáticas En Outlook

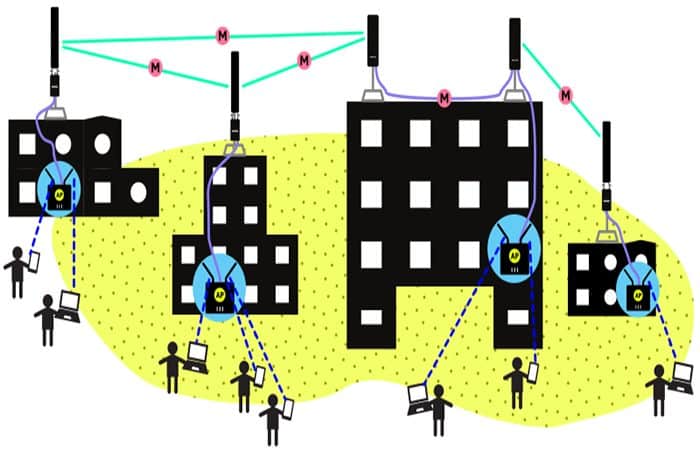
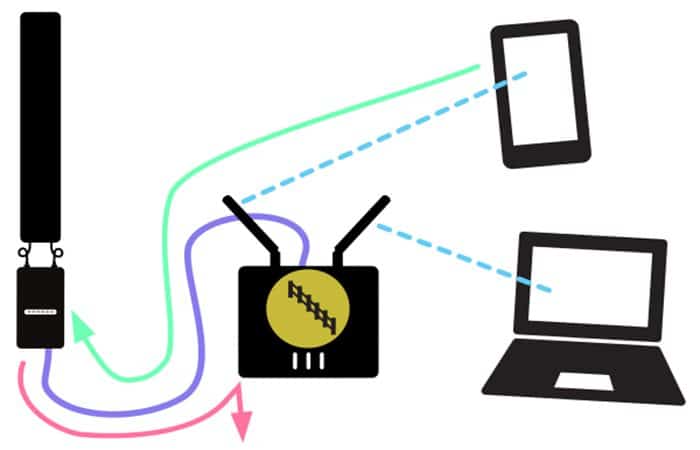
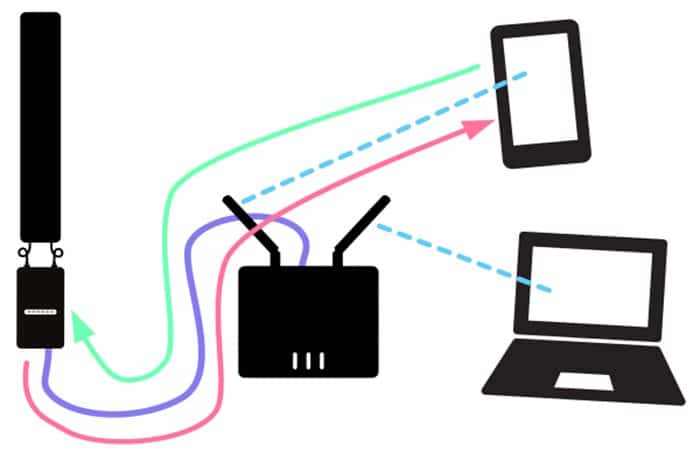
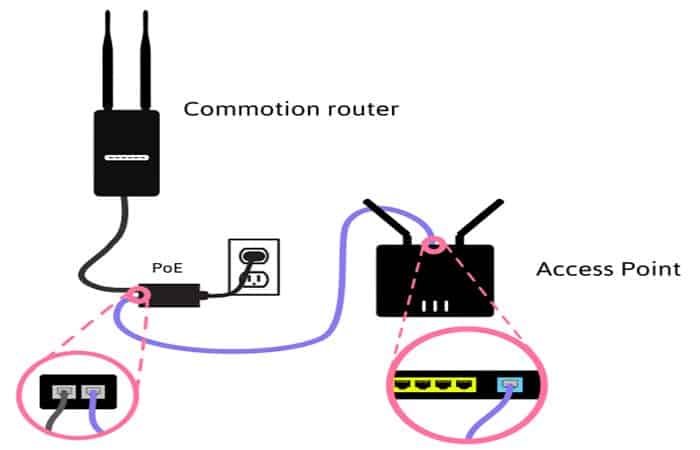
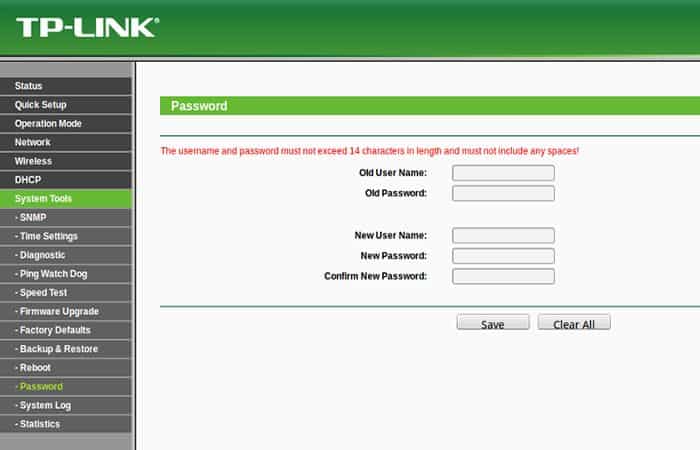
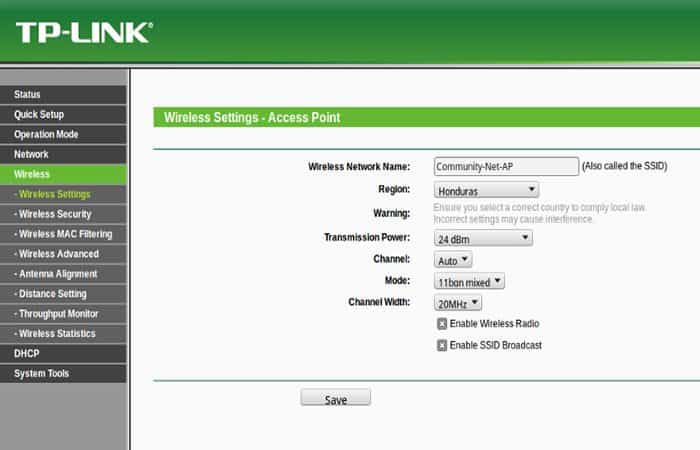
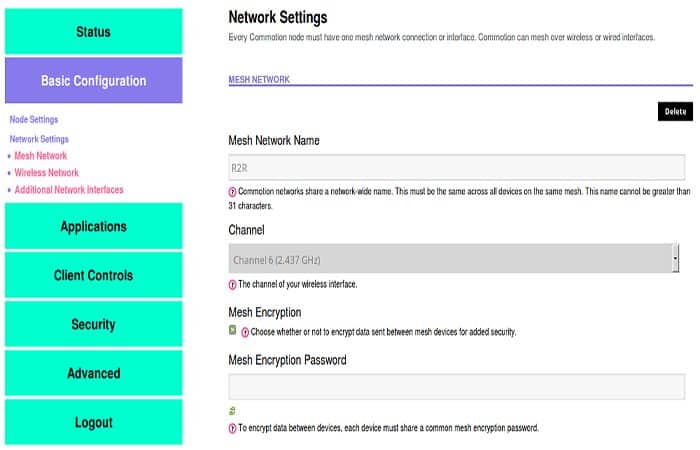
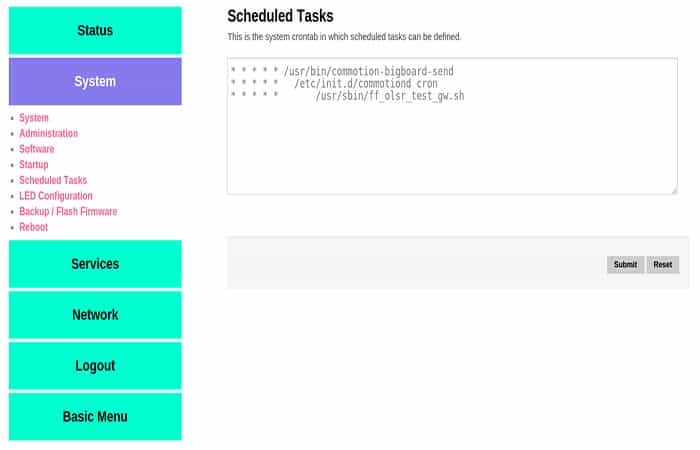
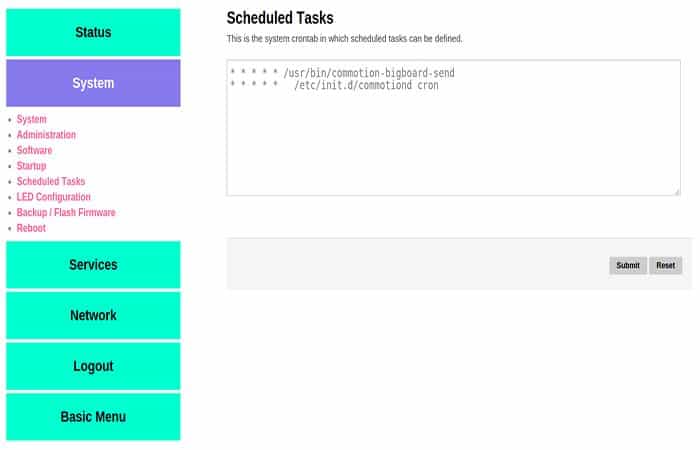
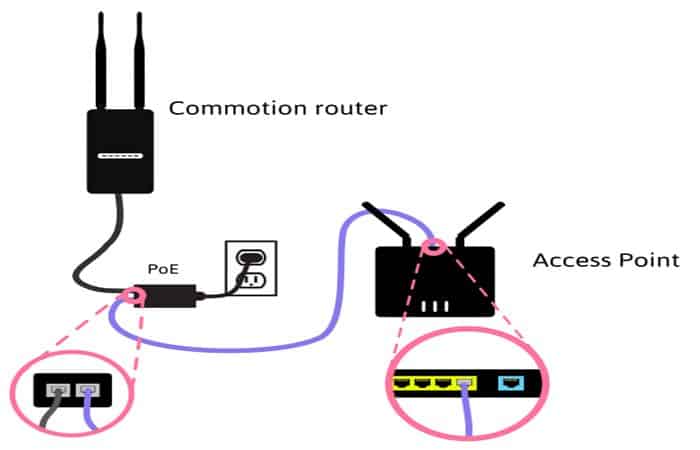
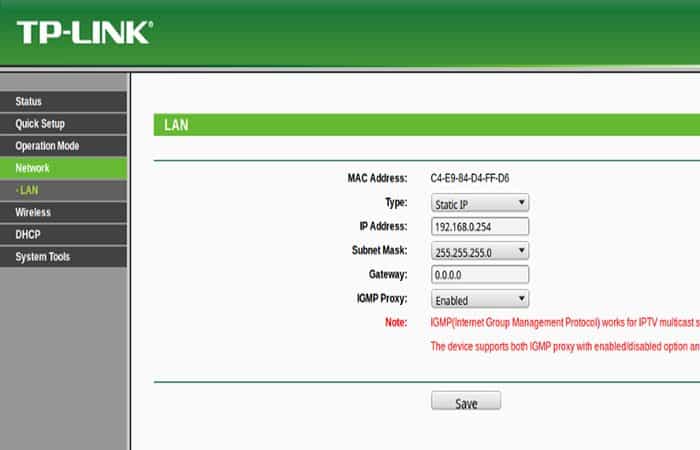
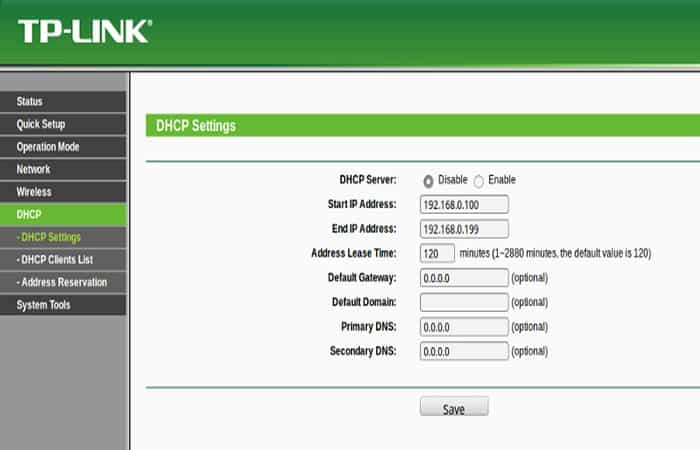
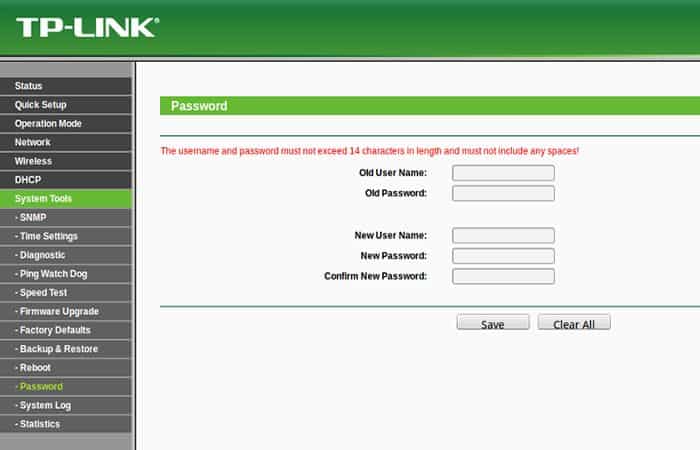
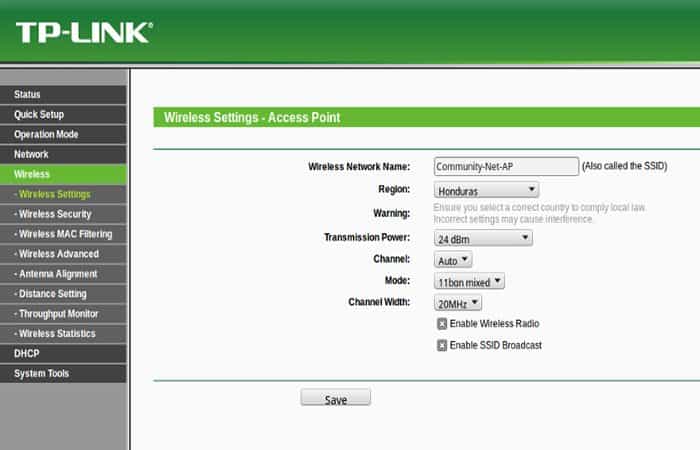
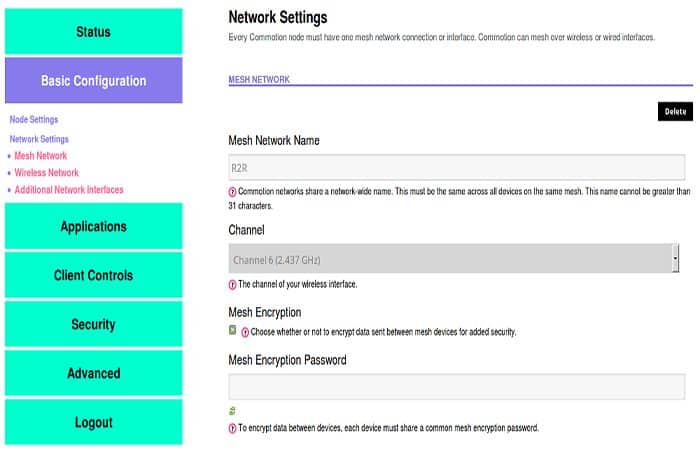
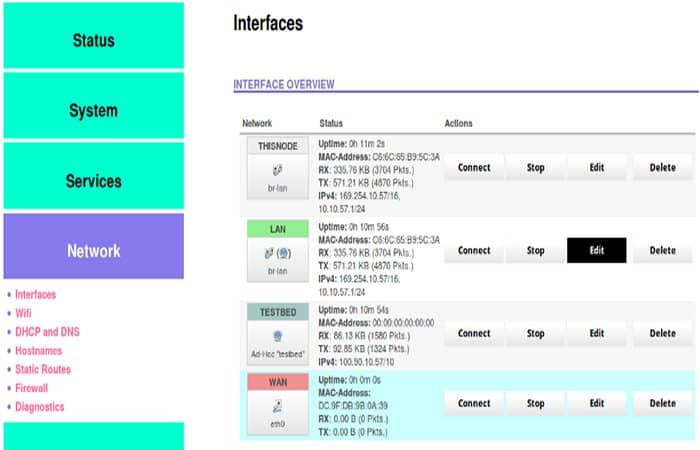
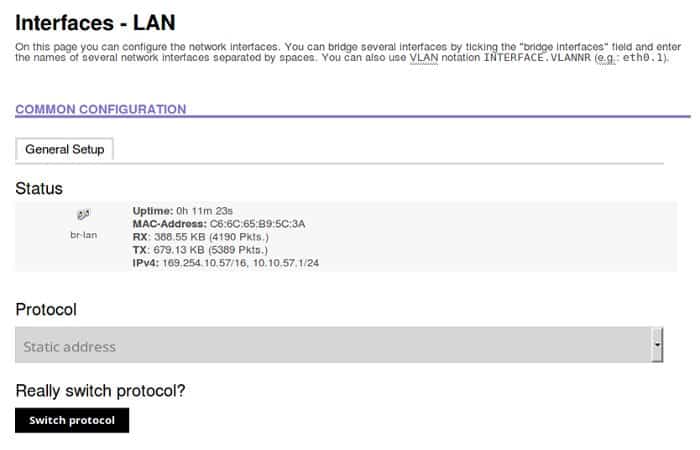
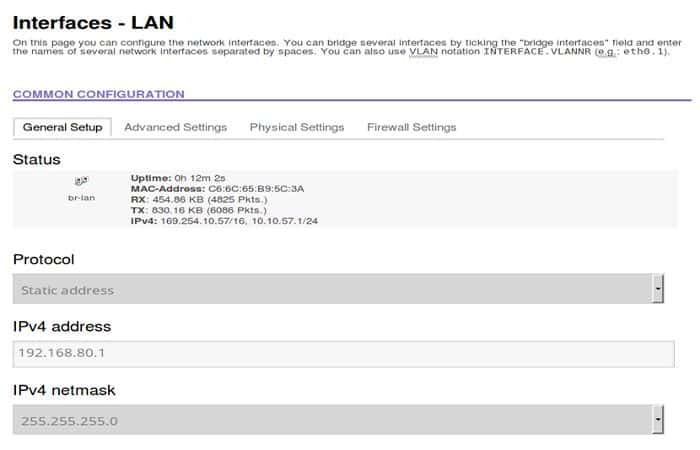
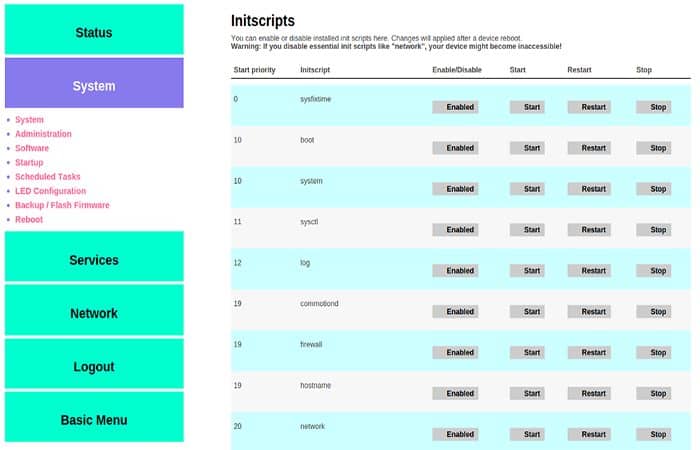
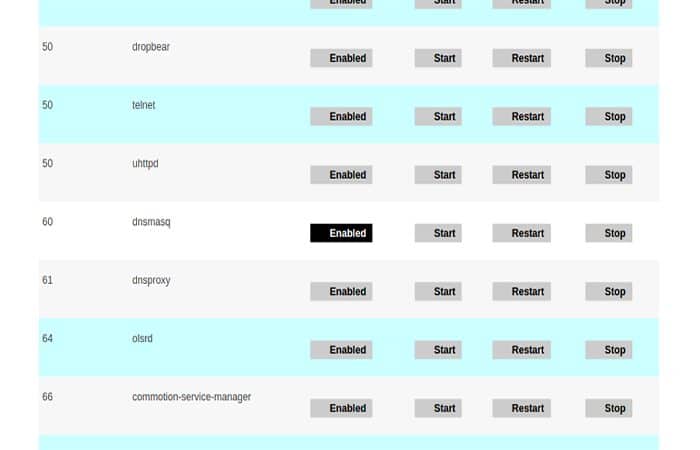
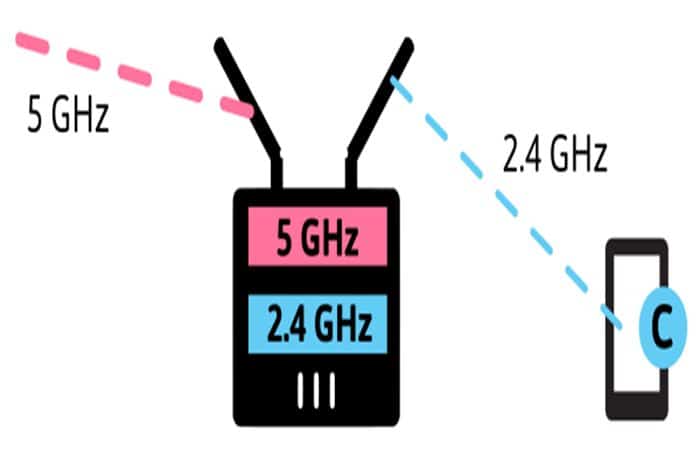
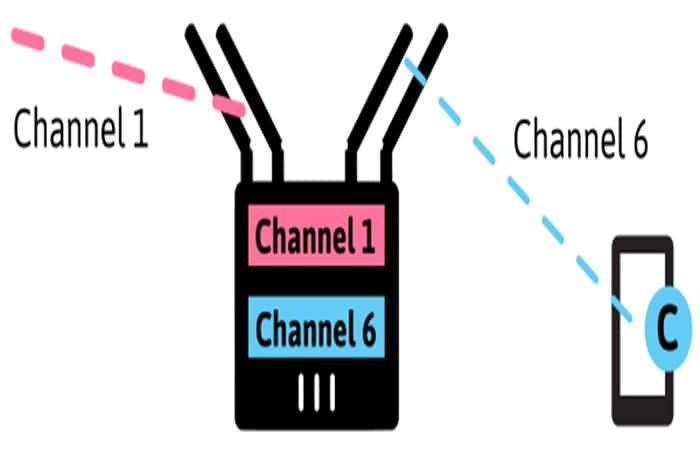
Deja una respuesta