Cómo Crear Una Nueva Cuenta De Usuario En Windows 10.
Compartes el uso de un PC con Windows 10 con otros miembros de la familia y pensabas crear una cuenta de usuario diferente para cada uno de ellos, para que los datos personales, los programas y las preferencias no se "mezclen".
Sin embargo, al no estar familiarizado con la tecnología, no sabes realmente cómo hacerlo esto no será problema. En este blog te enseñaremos a como crear una nueva cuenta de usuario en Windows 10 analizando todas las posibilidades: la relativa a la creación de una cuenta local con permisos estándar o de administrador y la relativa a las cuentas de Microsoft, también en este caso con permisos estándar o de administrador.
También puedes leer: Cómo Conocer Las Características De Una PC En Windows 10
Cómo crear una nueva cuenta de usuario en Windows 10
Antes de entrar en el tutorial que explica cómo crear una nueva cuenta de usuario en Windows 10, necesitas un poco de información preliminar al respecto.
Información preliminar
En primer lugar, debes saber que en Windows 10 (así como en Windows 8/8.x) puedes usar tu ordenador utilizando dos tipos de cuentas diferentes: la local y la de Microsoft. La primera solo puede modificarse en el ordenador en uso, comprende un usuario y una contraseña eventual, y únicamente puede emplearse para ingresar a Windows y hacer uso del sistema operativo incorporado en el ordenador en uso.
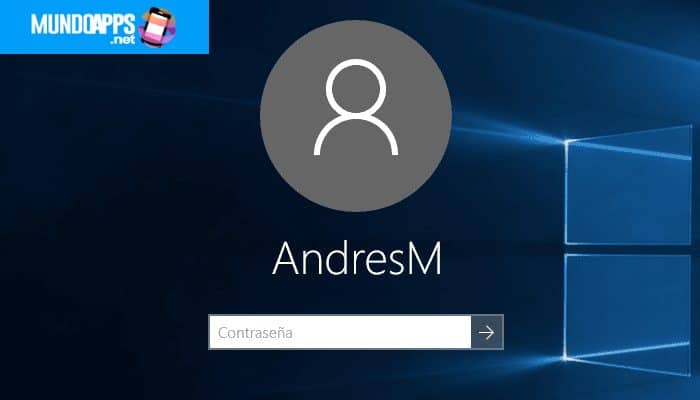
La cuenta de Microsoft, por otra parte, no está asociada con el ordenador individual sino con el usuario. Por consiguiente, también puede utilizarse en varias computadoras y no solo tiene por objeto permitir el acceso y el uso de Windows, sino también almacenar y sincronizar archivos personales, documentos, fotos y contactos en la nube de Microsoft, es decir, en cualquier otro dispositivo que esté conectado con el mismo perfil. También te permite usar todos los servicios online de Microsoft, como Outlook.com, Office Online, OneDrive y demás.
Otra cosa que hay que tener en cuenta es que tanto las cuentas locales como las de Microsoft (en relación con el uso en Windows) se dividen a su vez en dos tipos diferentes: cuentas de administrador y cuentas estándar.
Una cuenta de administrador puede hacer casi todo, luego instalar programas, acceder a las carpetas personales de otros usuarios, añadir nuevas cuentas, etc., excepto aquellas operaciones que solo el sistema operativo puede realizar en sí mismo por razones de seguridad, como borrar los archivos en uso.
Por otra parte, un usuario estándar puede utilizar la computadora, las carpetas personales y todas las demás áreas de los discos y programas (siempre y cuando no se hayan aplicado restricciones especiales por parte del administrador), pero no puede cambiar el comportamiento del sistema para proteger su seguridad.
Crear una nueva cuenta de usuario en Windows 10
Habiendo dicho lo anterior, vayamos al meollo del asunto y averigüemos cómo crear una nueva cuenta de usuario en Windows 10. Estos son los pasos para las cuentas locales y las cuentas de Microsoft.
Cuenta local
Te interesa saber cómo crear un nuevo usuario en Windows 10 yendo a una cuenta local.
- Primero "haz clic en el botón Inicio" (el que tiene la bandera de Windows) en la parte inferior izquierda de la barra de tareas y "selecciona el icono" Configuración (el que tiene forma de rueda dentada) en el lado izquierdo del menú que se abre.
- En la ventana que aparece en la pantalla en este punto, "haz clic en Cuenta", y luego selecciona Familia y otros usuarios en la barra lateral izquierda. A continuación, "haz clic en el encabezado Agregar otro usuario a este PC", a la derecha, bajo Otros usuarios.
- En la siguiente ventana que aparece, "selecciona en el enlace No tengo la información de acceso de esta persona", haz clic en el encabezado Agregar un usuario sin cuenta de Microsoft y "rellena el formulario que se te propone", escribiendo el nombre de usuario que deseas asignar a la cuenta local que estás a punto de crear en el campo que se encuentra debajo del encabezado.
- ¿Quién usará esta PC? y la contraseña que deseas asociar en los campos que se encuentran debajo del encabezado "Usa una contraseña segura" (si no deseas establecer ninguna contraseña, deja los campos en blanco), y luego completa el procedimiento haciendo clic en el botón Siguiente.
- Después de crearla, podrás acceder a tu nueva cuenta desde la pantalla de inicio de sesión de Windows, "seleccionándola en la lista de la parte inferior izquierda", o desde el menú de inicio, haciendo clic en el avatar del usuario actualmente activo y seleccionando la otra cuenta en el menú que aparece.
- Si tiene dudas, puedes eliminar la cuenta de usuario recién creada volviendo a la sección Cuenta > Familia y otros usuarios de la configuración de Windows 10, seleccionándola de la lista visible en la sección Otros usuarios de la derecha, haciendo clic en el botón Eliminar que aparece y haciendo clic en el botón Eliminar cuenta y datos en respuesta a la advertencia que se muestra.
Cuenta de Microsoft
Quieres crear un nuevo usuario en Windows 10 yendo a una cuenta de Microsoft, Te mostraremos cómo hacerlo.
- Primero, "haz clic en el botón Inicio" (el que tiene la bandera de Windows) en la parte inferior izquierda de la barra de tareas y "selecciona el icono Configuración" (el que tiene forma de rueda dentada) en el lado izquierdo del menú que aparece.
- En la ventana que ahora se muestra en el escritorio, "haz clic en Cuenta", selecciona Familia y otros usuarios en la barra lateral izquierda, "localiza la sección Otros usuarios" a la derecha y haz clic en Añadir otro usuario a este PC.
- En la nueva pantalla que aparece, si la cuenta de Microsoft que deseas añadir en Windows 10 ya existe, "introduce tu dirección de correo electrónico" en el campo de dirección de correo electrónico adjunto a la pantalla que se muestra ahora "haz clic en el botón Siguiente", y luego introduce la contraseña asociada.
- Si deseas crear una nueva cuenta de Microsoft, "selecciona la opción No tengo la información de inicio de sesión de esta persona" en la pantalla anterior, "Escribe la dirección de correo electrónico con la que deseas establecer un vínculo" a tu cuenta de Microsoft dentro del cuadro correspondiente (o bien) pulsa Crear nuevo vínculo de correo electrónico para crear una segunda dirección de correo electrónico y luego pulsa el botón Siguiente).
- Después, "ingresa la contraseña que quieres enlazar a tu cuenta", ingresa tu nombre en los campos apropiados y luego indica tu país y fecha de nacimiento, siempre haciendo clic en Siguiente. Para terminar, "escribe el código de verificación" que proporcionaste en el campo, "presiona el botón Siguiente de nuevo" y listo.
- Una vez añadida en Windows 10, podrás acceder a tu nueva cuenta de Microsoft "seleccionándola en la pantalla de inicio de sesión de Windows", en la lista de la parte inferior izquierda, o en el menú de inicio, haciendo clic en el avatar del usuario activo en ese momento y seleccionando la otra cuenta en el menú posterior que se abre.
- Si tienes dudas, puedes eliminar la cuenta de Microsoft que acabas de añadir en Windows 10, "yendo de nuevo a la sección Cuenta" > Familia y otros usuarios de la Configuración del sistema operativo, "seleccionándola de la lista visible en la sección Otros usuarios" de la derecha, haciendo clic en el botón Eliminar que aparece y confirmando tus intenciones.
Ten en cuenta que la eliminación de tu cuenta de Microsoft de Windows 10 no la elimina automáticamente. Para eliminarlo de forma permanente, debes hacerlo desde la Web.
Cómo crear un nuevo usuario administrador de Windows 10
De forma predeterminada, todas las nuevas cuentas de usuario que se crean en Windows 10, ya sea una cuenta local o una cuenta de Microsoft, son estándar. Sin embargo, si es necesario, pueden convertirse en cuentas de administrador. Así, para crear un nuevo usuario administrador de Windows 10.
- "Pulsa el icono Inicio" (con la bandera de Windows) en la parte inferior izquierda de la barra de tareas y "selecciona el icono Configuración" (que tiene forma de rueda dentada) en el lado izquierdo del menú que aparece.
- En la ventana que ahora "ve en la pantalla de tu computadora", haz clic en Cuenta, haga clic en Familia y otros usuarios en la barra lateral izquierda, "localiza en la parte Otros usuarios" a la derecha, y luego en la cuenta de usuario con la que quieres trabajar.
- Ahora, "pulsa el botón Cambiar tipo de cuenta", selecciona Administrador en el menú desplegable Tipo de cuenta en la casilla que se abre y confirma tus intenciones pulsando el botón Aceptar.
- Si tienes dudas, puedes devolver la cuenta de administrador a una cuenta básica yendo a Cuenta > Familia y otros usuarios en la configuración de Windows 10, haciendo clic en el nombre de la cuenta, "pulsando el botón Cambiar tipo de cuenta" y eligiendo Usuario estándar en el menú desplegable Tipo de cuenta. A continuación "pulsa en el botón OK" para concluir.
- Por lo tanto si lo que quieres es eliminar una cuenta de administrador de tu Windows 10 solo debes "ir a la pantalla de configuración" de arriba, seleccionar la cuenta que te interesa de la lista de la derecha, "pulsar el botón Eliminar" y luego el botón Eliminar cuenta y datos en la siguiente pantalla que aparece.
En este contexto, me gustaría señalarte que también es posible decidir que la cuenta de administrador se reemplace por una cuenta creada más tarde.
También puedes leer: Cómo Configurar Las Opciones De Energía Avanzadas En Windows 10

Deja una respuesta