Cómo Hacer Un Gráfico En Excel
¿Quieres saber cómo hacer un gráfico en Excel? Excel es una herramienta muy útil usada por muchas personas, el problema radica en algunos métodos como las gráficas que a veces lo vemos difícil de realizar.
Entonces, para ayudarte a generar de tipo de proyectos de visualización te daremos una explicación detallada, podemos crear un gráfico de línea de tiempo o de otras tipografías. A continuación, te mostraremos ejemplos sencillos de gráficos para que los puedas realizar por ti mismo en cualquier cálculo.

¿Cómo hacer un gráfico en Excel con línea de tiempo?
Lo primero que debe hacer para crear un gráfico de línea de tiempo es preparar los datos. Necesitas una lista de tareas con un tiempo estimado de la tarea. A continuación se muestran los datos que tomaremos para este ejemplo de un gráfico de línea de tiempo.
También te puede interesar: Cómo Ordenar Datos En Excel
Creemos un gráfico de línea de tiempo en Excel siguiendo los pasos a continuación:
- Paso 1: Lo primero que debes hacer es crear una tabla de datos modificada. Inserta una columna auxiliar e inserta el número 10 con un número positivo y un número negativo.
- Paso 2: Selecciona los datos y dirígete a la pestaña INSERTAR e inserta Excel Line Chart with Markers.
Ahora tendremos una tabla como la siguiente.
- Paso 3: Ahora, haz clic derecho en el gráfico y elige la opción "Seleccionar datos".
- Paso 4: En la siguiente ventana, elimina las entradas de la leyenda.
- Paso 5: Ahora haz clic en el botón "Agregar".
- Paso 6: En la siguiente ventana para “Nombre de la serie” ingresa “Fecha” y para “Valores de la serie” selecciona la lista de tareas.
- Paso 7: Ahora haz clic en "Aceptar". En la misma ventana, haz clic en la opción "Editar" en el lado derecho, es decir, "Etiquetas de eje horizontal"
- Paso 8: En la siguiente ventana de selección, elige valores de fecha.
- Paso 9: haz clic en Aceptar. Ahora, en la misma ventana, haz clic nuevamente en el botón "Agregar".
- Paso 10: Ahora, en la siguiente ventana, ingresa "Ayudante" para el Nombre de la serie y para "Valores de la serie" elige los valores de la columna auxiliar.
Ahora el gráfico se parece al siguiente.
- Paso 11: Después de todo esto, necesitas hacer algunos toques de formato. Ahora haz clic en el gráfico de líneas y presiona la tecla de método abreviado "Ctrl + 1" para abrir la opción "Formato de serie de datos" a la derecha del gráfico.
- Paso 12: dirígete a la opción "Rellenar y línea" y debajo de la opción "Línea" selecciona la opción "Sin línea".
- Paso 13: Ahora con la misma selección, haz clic en la pestaña Diseño. En la pestaña Diseño, dirígete a Agregar elementos de gráfico.
- Paso 14: En Agregar elementos de gráfico, dirígete a Barras de error en Excel y elige "Más opciones de barras de error".
- Paso 15: Tan pronto como haz clic en "Más opciones de barras de error", se abrirá una opción de formato en el lado derecho nuevamente.
- Paso 16: Haz clic en "Opciones de la barra de error", selecciona la dirección como "Menos" y el porcentaje de cantidad de error como 100%.
Ahora tenemos un gráfico como este:
- Paso 17: Ahora selecciona el gráfico de línea plana horizontal y conviértalo en "Eje secundario".
- Paso 18: Ahora elimina los valores verticales del eje secundario.
- Paso 19: A continuación, "Agregar etiquetas de datos" al gráfico.
- Paso 20: Seleccionando etiquetas de datos para presionar Ctrl + 1 para abrir la ventana de formato. Desde la ventana de formato, selecciona "Nombre de categoría".
- Paso 21: Selecciona el gráfico y haz clic en la opción "Seleccionar datos". En la siguiente ventana, elige "Ayudante" y haz clic en la opción "Editar".
- Paso 22: Para "Etiquetas de eje", elige una fecha estimada.
- Paso 23: Selecciona las etiquetas de datos "Punto" y haz que esta etiqueta de datos como Valores de las celdas elige valores de A2 a A9 para este caso.
- Paso 24: Ahora selecciona el "Punto" y elige "Opción de marcador" para convertirlo en un marcador de formas delta con color negro.
Ahora la tabla está lista así:
Cómo hacer una gráfica en Excel de pasos
Ahora seguiremos los pasos a continuación para crear un gráfico de pasos en Excel.
- Paso 1: inserta dos columnas nuevas con los mismos encabezados.
- Paso 2: Ahora copia los valores de fecha de A3 a A9 y pégalos en la nueva columna D2. Aquí debes ignorar el primer valor de fecha.
- Paso 3: Ahora copia el precio de las acciones de B2 a B8 y pégalo en E2. Aquí debes ignorar el último valor.
- Paso 4: Ahora copia los datos reales de A2 a B9 y pega en la celda D9.
- Paso 5: Ahora selecciona los datos e inserta el gráfico de líneas.
Ahora tenemos nuestro gráfico así:
- Paso 6: Selecciona el eje vertical izquierdo y presiona Ctrl + 1 para abrir la opción de formato de serie de datos.
- Paso 7: Ahora haz clic en "Opción de eje" >>> establezca el valor mínimo en 100, el máximo en 135 y el valor principal en 5.
- Paso 8: Ahora haz clic en el eje horizontal y haga clic en el formato "Número" y cambia el formato de fecha a "MMM-AAAA".
- Paso 9: Cambia el color de la "Línea" a verde. Ahora tenemos nuestro gráfico listo.
A continuación se muestran algunas de las diferencias generales.
Diferencia # 1
A-Line Chart muestra la tendencia de los puntos de datos y no se enfocará en el momento exacto de cambio o fluctuación de los puntos de datos de un período a otro.
Por otro lado, “Un gráfico de pasos” muestra que la tendencia muestra el tiempo exacto de cambio junto con la tendencia de los puntos de datos también.
Como puedes ver (área marcada en rojo), el gráfico de líneas muestra que después del primer mes muestra una disminución constante en el precio de las acciones, pero el gráfico de pasos muestra que el precio en realidad disminuyó solo en el mes de febrero.
Diferencia # 2
Encontrar la tendencia real podría ser complicado con un gráfico de líneas porque no muestra la tendencia exacta de cambio y cuánto. Pero un gráfico de pasos debido a su línea horizontal puede mostrar la tendencia real con una visibilidad clara.
Como puedes ver arriba, el gráfico de líneas muestra que la disminución comenzó de marzo a junio, pero el gráfico de pasos también muestra una disminución, pero no con una disminución constante a lo largo de los meses.
¿Cómo hacer un gráfico en Excel interactivo?
Ahora veremos cómo hacer un gráfico en Excel que sea interactivo. La interactividad no es más que cuando el usuario debería poder ver ciertos valores en el gráfico de Excel. Deberían poder ver ese resultado cuando hacen clic en el botón. Por ejemplo, si el gráfico muestra los valores de "Ventas y costos" y si el usuario desea ver el gráfico "Beneficio", si hace clic en la opción "Beneficio", debería ver el gráfico en consecuencia.
Te mostraremos con este ejemplo, donde tendremos valores de ventas mensuales como se muestra a continuación.
En lugar de ver todos los valores del mes en el gráfico de columnas en Excel, queremos ver los valores de un solo mes y si hacemos clic en el botón de avance, deberíamos seguir viendo los valores del mes siguiente en el gráfico. Sigue los pasos a continuación para crear un gráfico interactivo.
- Paso 1: Copia la tabla de datos anterior y pégala como en la imagen de abajo.
- Paso 2: A continuación, crea una plantilla similar pero sin valores.
- Paso 3: En la pestaña DESARROLLADOR de Excel, haz clic en "Insertar" y selecciona "Barra de desplazamiento".
- Paso 4: Dibuja este botón en la hoja de trabajo como se muestra a continuación.
- Paso 5: Haz clic con el botón derecho en la barra de desplazamiento en Excel y elige "Control de formato".
- Paso 6: Ahora aparece la ventana "Control de formato". En esta ventana, elige la pestaña "Control".
- Paso 7: Haz que el valor actual sea cero, el valor mínimo sea cero y el valor máximo sea 12 porque aquí solo tenemos 12 meses de valor de venta.
A continuación, realiza el cambio incremental como 1, porque siempre que hagamos clic en el botón de avance, debería cambiar en 1, hacer "Cambio de página" como cero y dar un enlace de celda como A6. Haz clic en "Aceptar" para cerrar esa ventana.
- Paso 8: Ahora haz clic en el botón de avance de la barra de desplazamiento y vea el valor en la celda A9.
Haz clic en el "Botón de avance" de la barra de desplazamiento tres veces y en la celda A9 tenemos un valor de 3.
- Paso 9: Del mismo modo, si haces clic en el botón de retroceso, se reducirá en 1 cada vez.
- Paso 10: Ahora en la celda B5 aplica la condición IF como se muestra a continuación.
Ahora te explicaremos la fórmula.
La fórmula dice "si el valor A6 (que aumenta o disminuye por el momento de la barra de desplazamiento) es menor o igual a 1, entonces necesitamos el valor de la celda B2 (Valor de ventas de enero) o de lo contrario necesitamos el valor de error" # N / A".
De manera similar, cambia la fórmula para el mes "febrero" como se muestra a continuación.
Dado que "Feb" es el segundo mes, necesitamos el valor de la celda del mes "Feb" (celda C2) solo cuando el valor de la celda de la barra de desplazamiento es> = 2, a partir de ahora el valor de la celda de la barra de desplazamiento (celda A6) es 1, por lo que el fórmula ha devuelto el valor de error "# N / A".
- Paso 11: Cambia así los números de cada mes.
Debido a que el valor de la barra de desplazamiento es 12, tenemos el valor de ventas de todos los meses.
- Paso 12: Ahora, para esta tabla recién creada, inserte el gráfico "Columna de clúster" en Excel.
Esto creará un gráfico como este.
Realiza algunos cambios de fuente y formato de color para fuentes y barras de columnas.
Oculta las filas de la tabla real (dos primeras filas).
- Paso 13: Ahora haz clic en el botón de retroceso de la barra de desplazamiento y vea la magia.
Debido a que el valor de la celda vinculada a la barra de desplazamiento es 5, nuestro gráfico también muestra solo los valores de cinco meses y los valores del otro mes están simplemente vacíos.
Ejemplo 2
Ahora veremos un gráfico interactivo más. A continuación se muestran los datos de ventas por región.
- Paso 1: Crea una lista desplegable en Excel de "Regiones".
- Paso 2: A continuación, se creará una réplica de la tabla de la tabla anterior, pero se eliminan los números.
- Paso 3: Ahora aplicas la fórmula como se muestra a continuación.
- Paso 4: Así cambia los números para cada región.
La fórmula dice que si el valor de la celda desplegable es igual a la región respectiva en esta tabla, entonces necesitas los valores de esa región de la tabla anterior.
- Paso 5: Para este gráfico, crea un gráfico de líneas y aplícale el formato que necesitas.
Obtenemos el siguiente gráfico de líneas.
- Paso 6: Ahora, este gráfico mostrará los valores de la región según la selección realizada en la lista desplegable.
- Paso 7: Ahora selecciona la región "Oeste" de la lista desplegable y el gráfico muestra solo los valores de esa región a lo largo de los años.
¿Cómo hacer un gráfico en Excel de panel?
Para ver un ejemplo, mira el siguiente conjunto de datos. Este es el precio de las acciones de cuatro empresas diferentes en una semana. Primero, déjanos mostrarte cómo se ve un gráfico regular cuando trazamos el gráfico.
- Paso 1: selecciona el gráfico e inserta un gráfico de columnas simple en Excel.
- Paso 2: Ahora tendremos una tabla como la siguiente.
Para una sola fecha, podrás ver cuatro barras de columnas diferentes, por lo que esta es la forma tradicional de crear un gráfico para los datos.
Ahora, el gráfico del panel no muestra todos los elementos en un solo gráfico, sino que mostrará las barras de columnas para cada empresa de manera diferente.
- Paso 3: Primero crea un gráfico de columnas para el , 1. Selecciona solo las columnas "Fecha" y "Co., 1".
- Paso 4: Para este gráfico de columnas de inserción de datos seleccionados.
- Paso 5: De manera similar, crea los otros tres gráficos para las cuatro empresas restantes.
- Paso 6: A continuación, selecciona todos los gráficos.
Nota: El consejo para seleccionar todo el gráfico una vez es, "selecciona un gráfico primero y presiona Ctrl + A", seleccionará todos los gráficos en la hoja de trabajo.
- Paso 7: Después de seleccionar todos los gráficos, haz que la altura y el ancho del gráfico sean iguales en la pestaña "Formato".
- Paso 8: Ahora, una vez más, selecciona todos los gráficos.
Nota: El consejo para seleccionar todo el gráfico una vez es, "selecciona un gráfico primero y presiona Ctrl + A", seleccionará todos los gráficos en la hoja de trabajo.
- Paso 9: Ahora dirígete nuevamente a la pestaña "Formato" y debajo de esta pestaña haz clic en la lista desplegable en Excel de "Grupo" y elige "Grupo"
Esto agrupa todos los gráficos y lo convierte en un solo gráfico.
De esta manera, usando un método simple, podrás crear un "Gráfico de panel" en Excel. Como puedes ver arriba, el precio de las acciones de cada compañía se muestra en diferentes gráficos para las mismas fechas.
Método alternativo para crear un gráfico de panel en Excel
También podemos crear un gráfico de panel utilizando otros métodos complejos. Sigue los pasos a continuación para crear el gráfico de panel de Excel en diferentes métodos.
- Paso 1: Lo primero que debemos hacer es reorganizar los datos, mira la imagen de abajo para reorganizar los datos para crear un "Cuadro de panel" en Excel.
- Paso 2: Selecciona la columna de la fecha y cambia el formato de la fecha a "DD-MMM".
- Paso 3: Selecciona todo el rango de datos e inserta "Gráfico de columnas".
- Paso 4: En este momento, puedes pensar en un gráfico de columnas normal, pero debemos utilizar una técnica simple para convertirlo en un "Gráfico de panel" en Excel.
Inserta una fila "en blanco" después de cada información de la empresa.
- Paso 5: Ahora has insertado una fila "en blanco" después de que finalizan todos los datos de la empresa, ahora mira el gráfico y dirás "wow".
Ahora, esto parece un gráfico de panel, de esta manera, usando dos métodos, puedes crear un gráfico de panel en Excel.
¿Cómo hacer un gráfico en Excel animado?
Ahora veremos los gráficos de animación en Excel, hacer esto requiere un conocimiento exclusivo de VBA y dominar que las habilidades avanzadas de VBA no son un paseo por el parque, requiere una dedicación especial para aprender esas habilidades de codificación. Alimentar tu gráfico de animación VBA es demasiado para digerir en este momento, por lo que te mostraremos cómo crear gráficos animados en Excel sin codificación VBA.
Construyamos el gráfico de animación con Excel sin la ayuda de la codificación VBA.
Para esta animación, creamos los siguientes datos.
Con estos datos, crearemos un gráfico animado en Excel para mostrar cada trimestre.
- Paso 1: Lo primero que debes hacer es insertar un gráfico de columnas en Excel para estos datos.
- Paso 2: Después de insertar el gráfico, debes insertar el "Botón de opción" de la pestaña Desarrollador de Excel.
- Paso 3: Dibuja este botón de opción en el gráfico.
- Paso 4: Edita el texto e ingresa el texto como "Todo el trimestre".
- Paso 5: Haz clic con el botón derecho en el botón Opciones y elige "Control de formato" o puedes presionar Ctrl + 1 para abrir el "Control de formato".
- Paso 7: Selecciona "Sin marcar" y dé "Enlace de celda" a la celda A14.
- Paso 8: Presiona OK. Tendremos nuestro primer botón de opción listo.
- Paso 9: Como puedes ver en la imagen de arriba, el “Botón de opción” no está marcado y el enlace de celda A14 muestra 0. Si seleccionaste la opción, el botón se convierte en 1.
- Paso 10: De esta forma, inserta 4 botones de opción más y nómbrelos como “Q1”, “Q2”, “Q3” y “Q4”
Nota: Dar enlace de celda a la misma celda, es decir, celda A14.
- Paso 11: Ahora, si el primer botón de opción está marcado, el valor de la celda A14 cambiará a 1, si el segundo botón de opción está marcado, el valor de la celda A14 será 2, para el tercer botón de opción cambiará a 3 y así sucesivamente...
Ahora necesitamos configurar los datos para mostrar las ventas de cada trimestre por separado. Crea una réplica de la tabla de datos a la derecha y agrega una nueva columna como "Trimestre".
- Paso 12: Ahora, en la columna Trimestre, necesitamos ingresar alguna fórmula para capturar los datos basados en la selección del “Botón de opción” que hacemos. Enero, febrero y marzo serán el primer trimestre, por lo que necesitamos insertar la siguiente fórmula.
- Paso 13: Ahora colocamos la fórmula IF en Excel , según la selección del “Botón de opción”, reflejará los datos si se selecciona el botón de opción Q1, reflejará los números de los meses de enero, febrero y marzo o, de lo contrario, reflejará el valor #NA.
Ahora, para el segundo trimestre de abril a junio, necesitamos cambiar la condición lógica de 2 a 3. Si el botón de opción Q2 hiciste clic en esta fórmula, se muestran los números de este trimestre. De manera similar, ahora para Q3 y Q4, necesitamos ingresar una fórmula.
Este tema está relacionado con: Cómo Se Hace El Signo En Excel
- Para Q3 ingresa la fórmula como = SI ($ A $ 14 = 4, E8, NA ())
- Y para Q4 ingresa la fórmula como = SI ($ A $ 14 = 5, E9, NA ())
Ahora, con estos datos reorganizados, necesitamos agregar series de datos al gráfico existente.
- Paso 14: Haz clic derecho en el gráfico y elige "Seleccionar datos".
- Paso 15: En la ventana de abajo, presiona el botón "Agregar".
- Paso 16: En la ventana Editar serie, elige F1 para Nombre de serie y para Valores de serie elige Valores de columna de trimestre.
- Paso 17: Haz clic en Aceptar, tendremos un gráfico como el siguiente.
- Paso 18: Ahora selecciona las barras de columna y presiona Ctrl + 1 para formatear la opción de serie de datos.
- Paso 19: En la ventana "Formato de serie de datos", haz que las series se superpongan al 100%.
- Paso 20: Ahora selecciona la barra y haz que el color sea "Verde claro" para todas las barras.
- Paso 21: Ahora para Trimestre Series, rellena con naranja. No podemos ver el impacto de inmediato.
- Paso 22: Ok, hemos terminado con el formateo, ahora selecciona el botón de opción Q1 y miremos la magia.
- Paso 23: Como seleccionamos el botón de opción Q1 y los datos del mes Q1 se han resaltado en naranja.
Así, sin usar VBA podemos crear gráficos de animación en Excel.

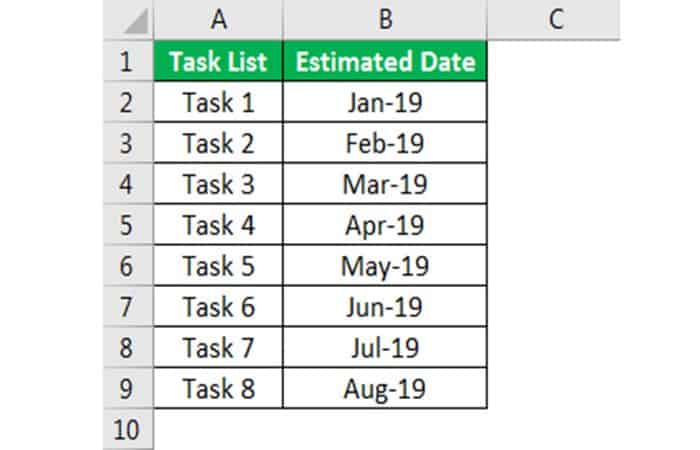
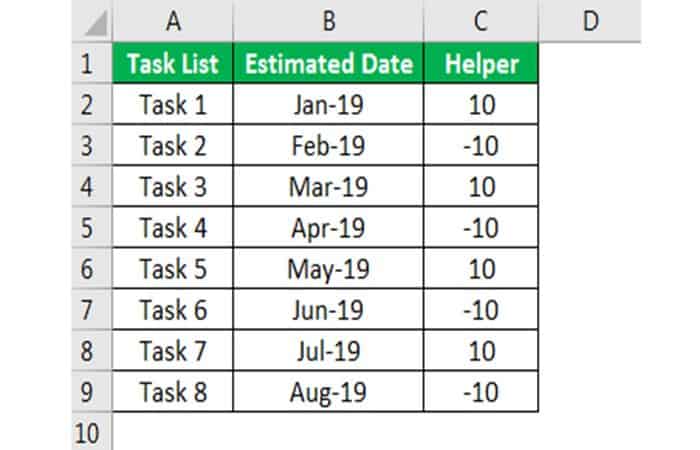
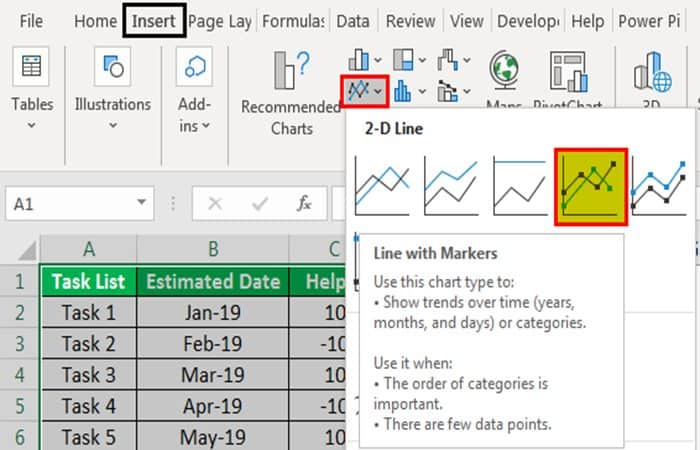
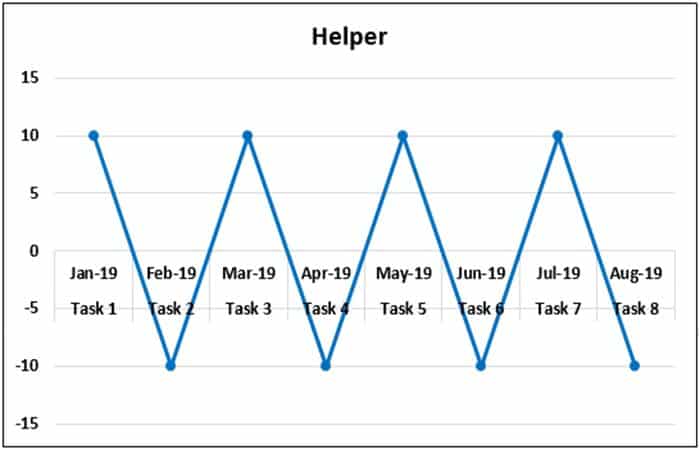
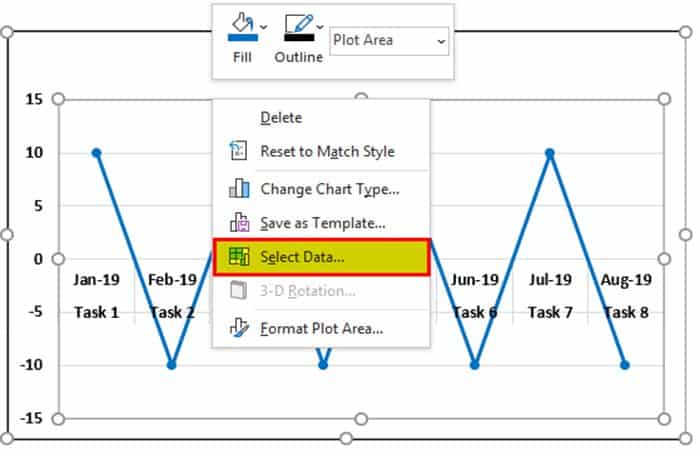
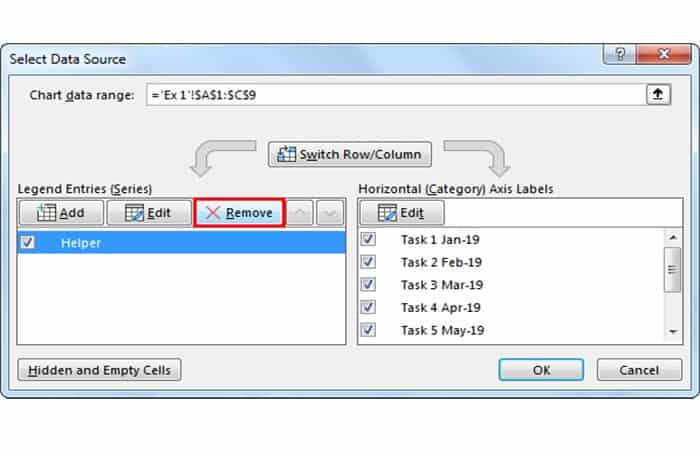
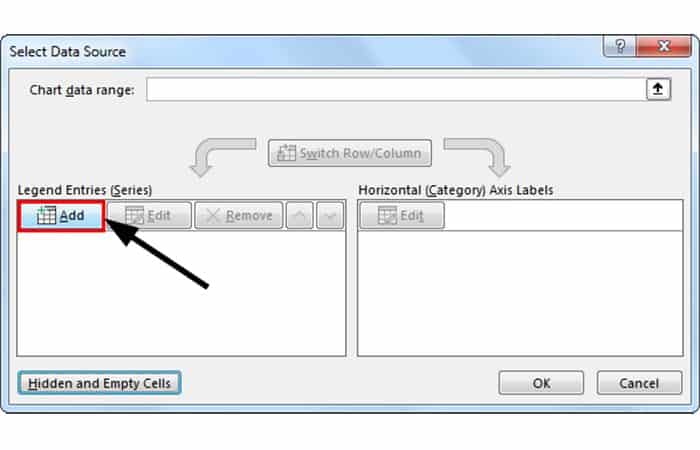
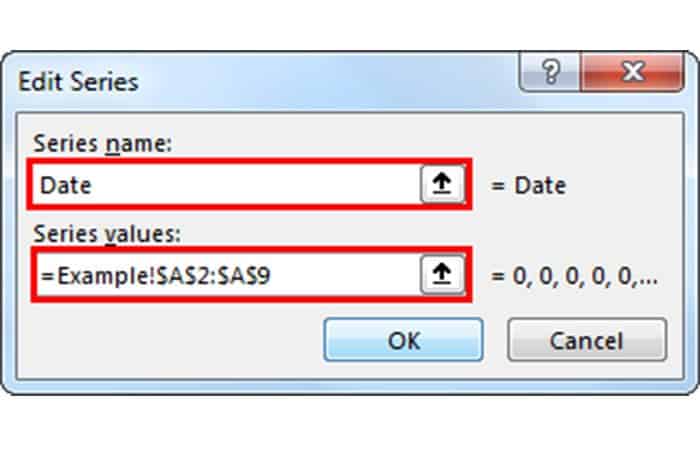
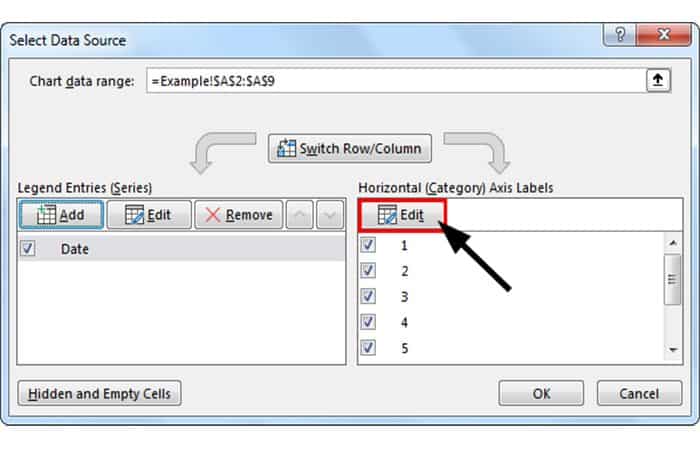
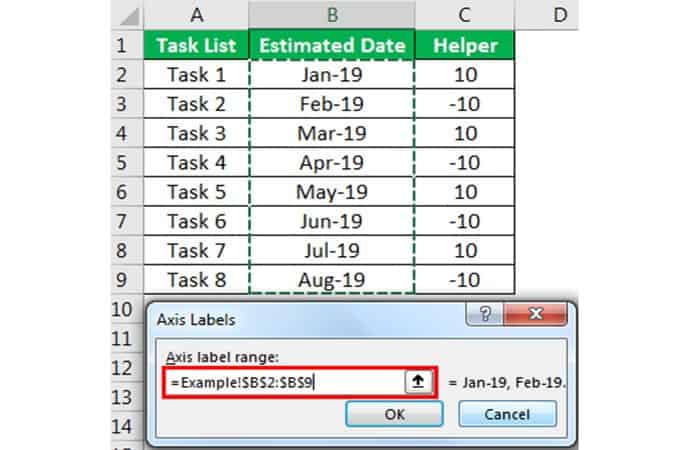
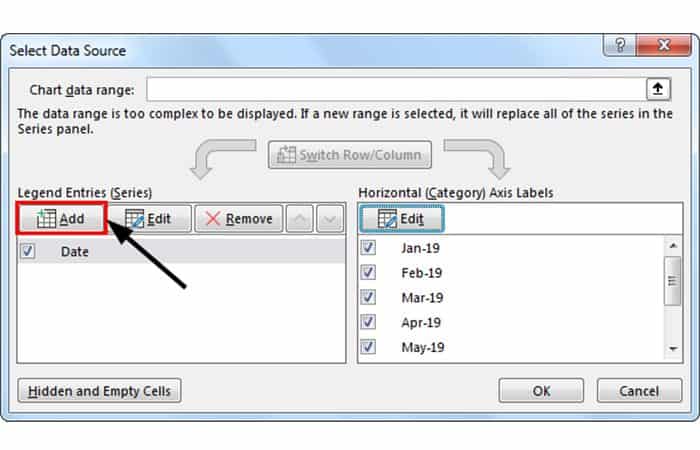
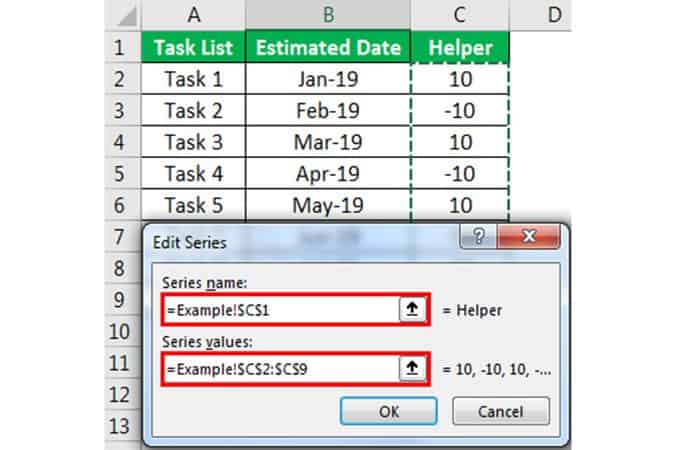
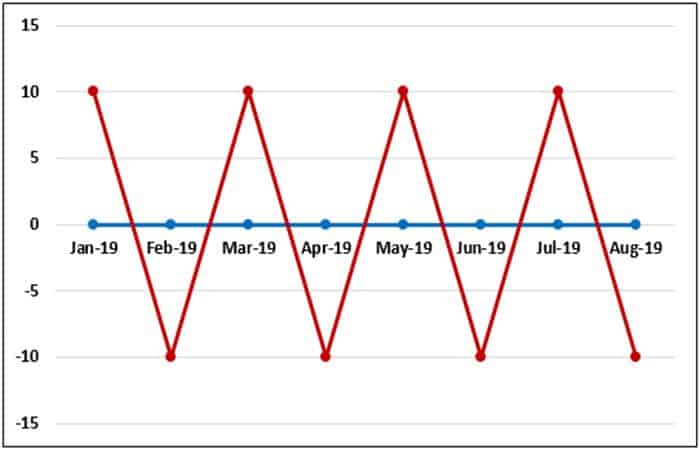
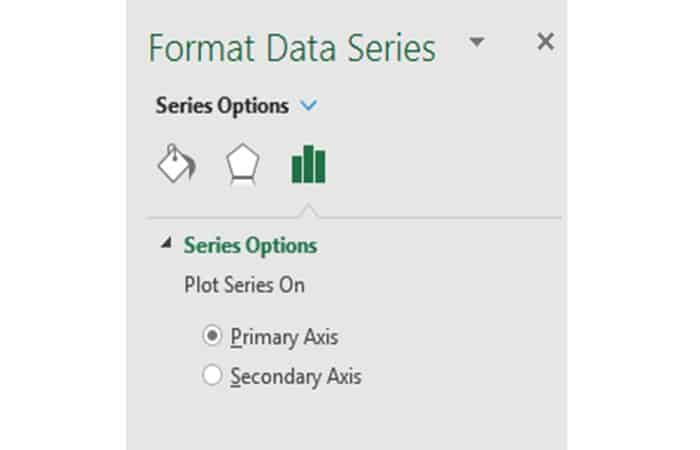
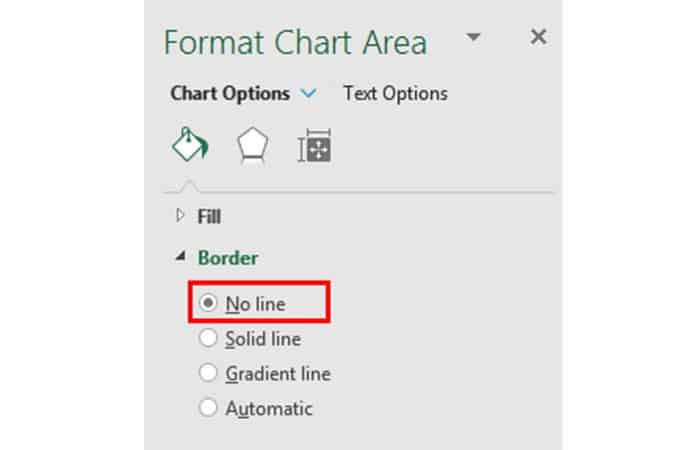
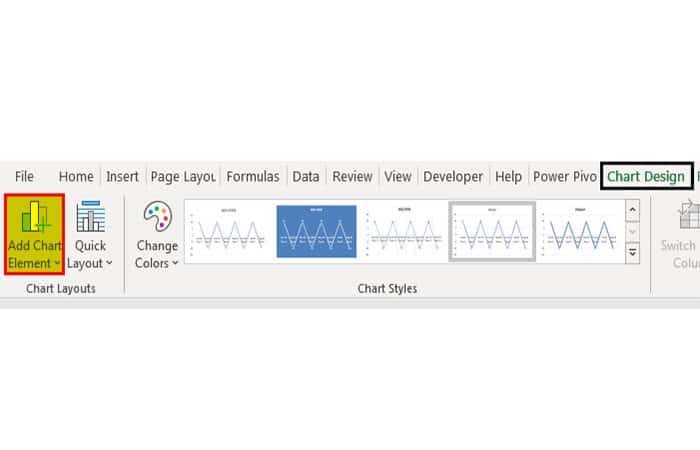
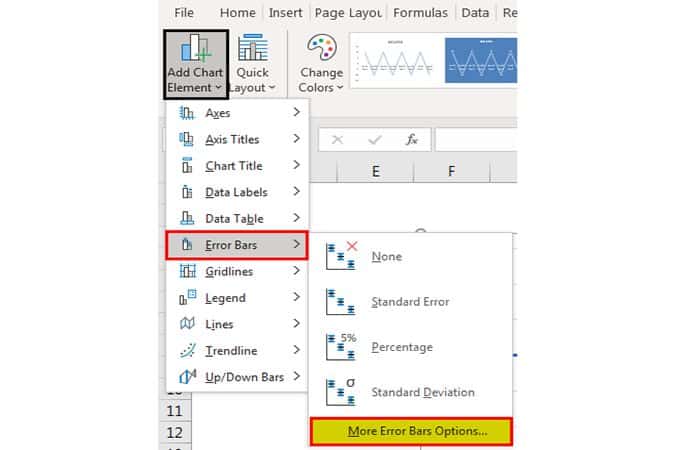
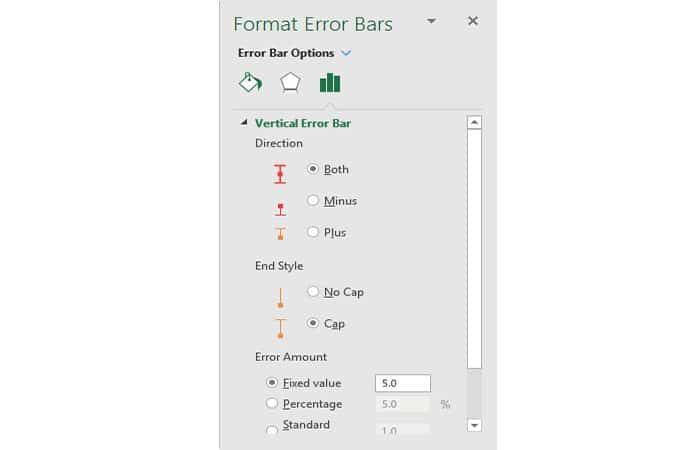
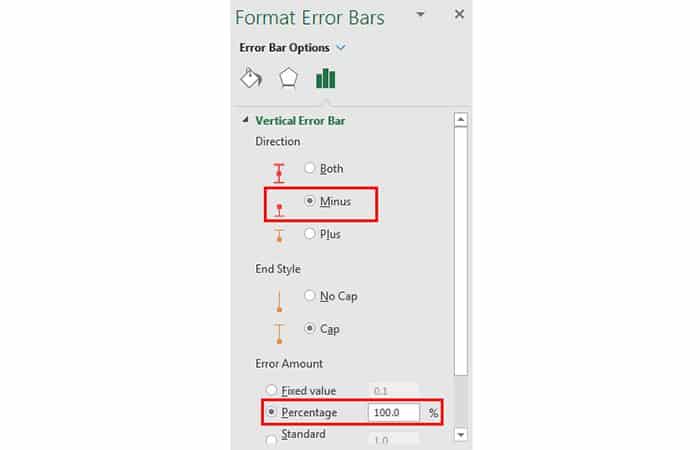
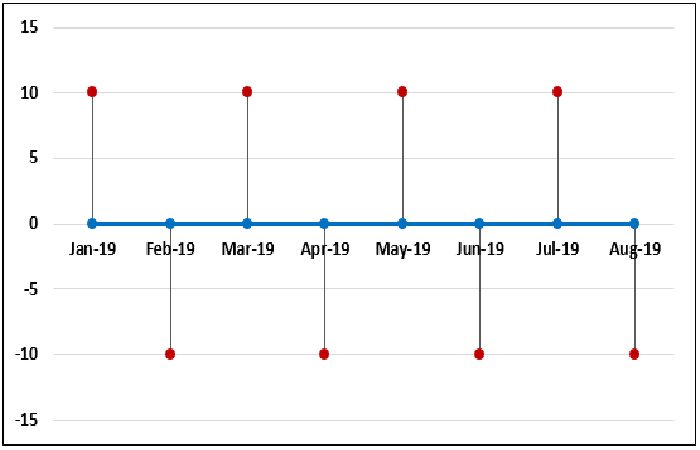
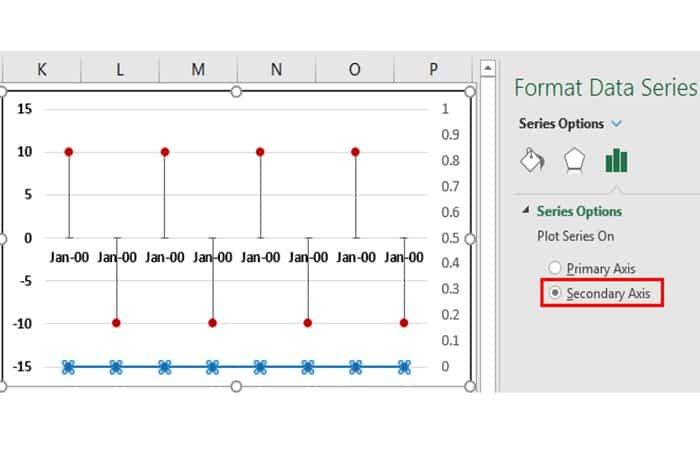
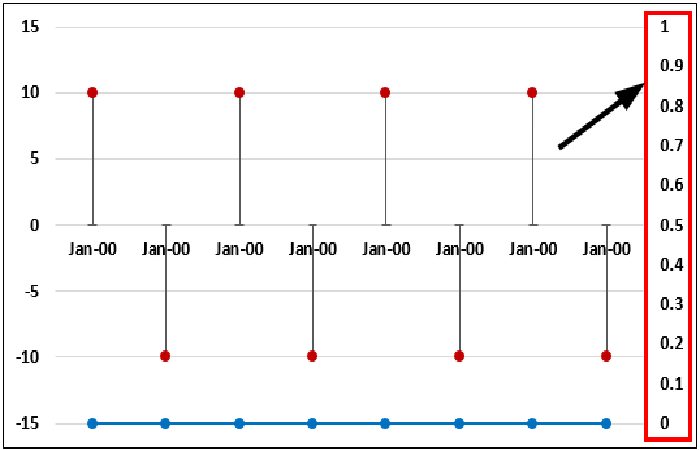
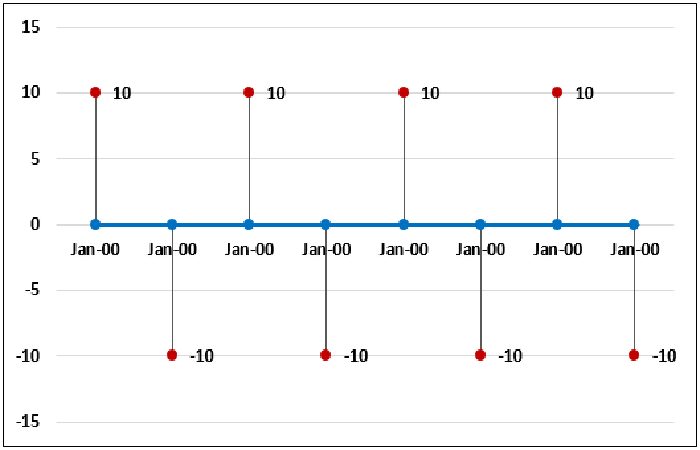
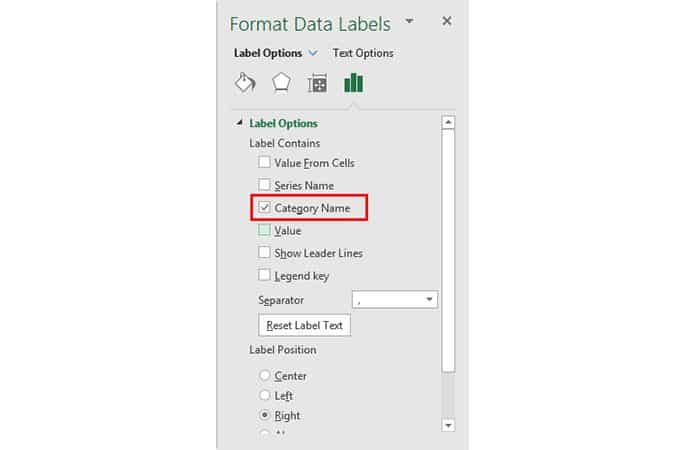
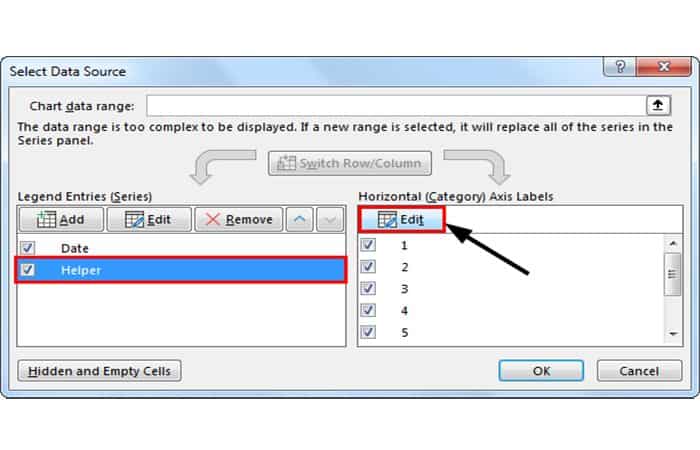
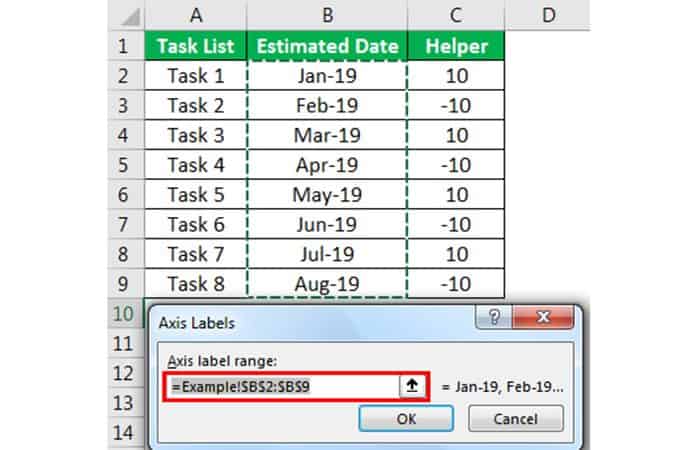
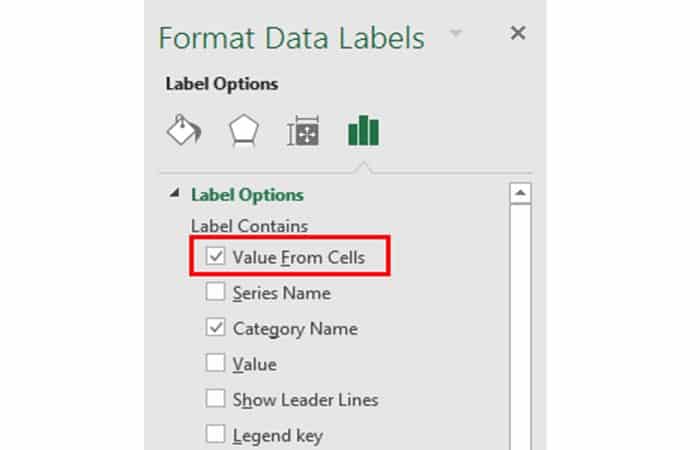
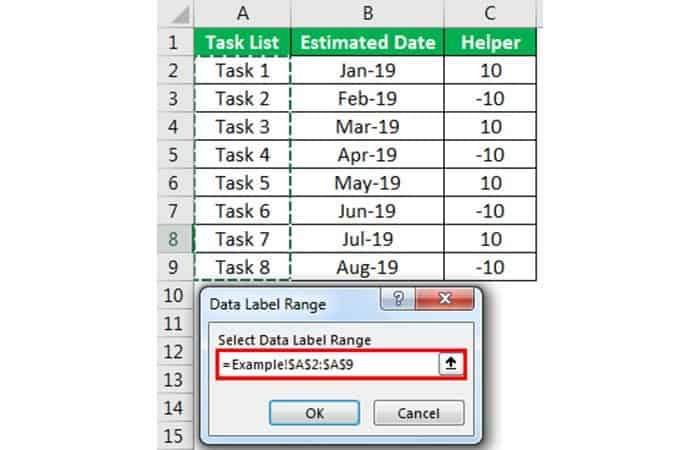
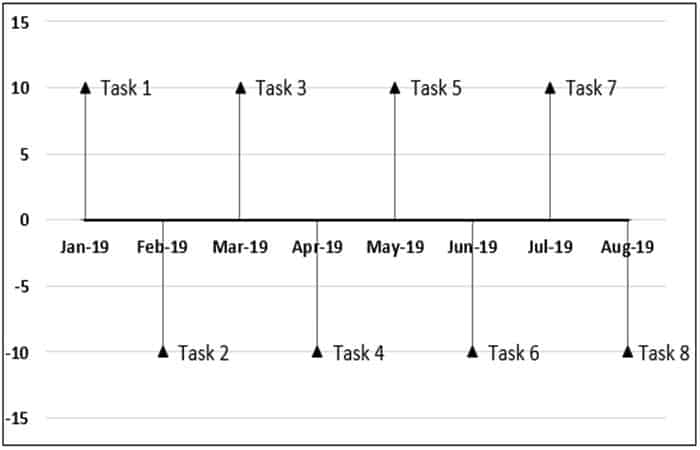
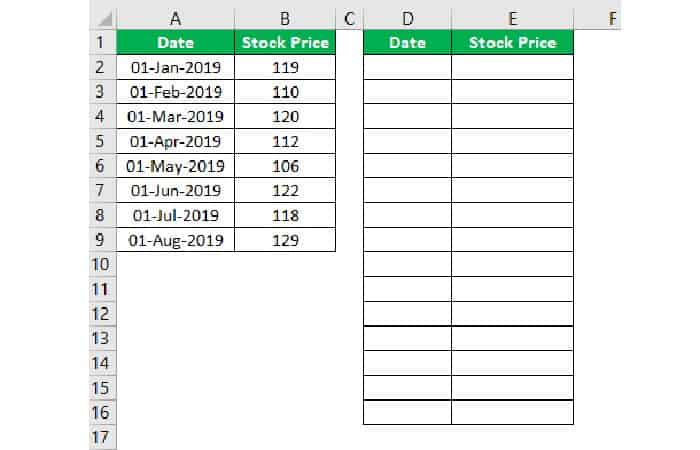
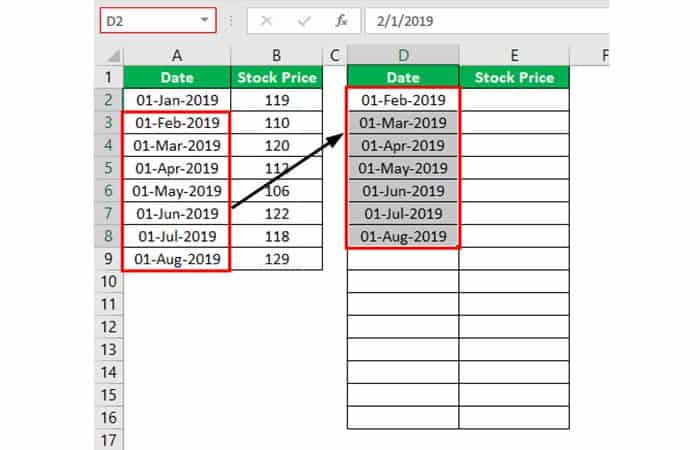
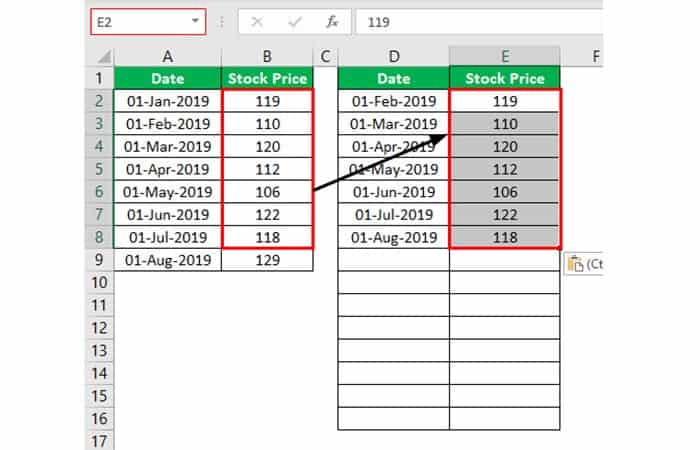
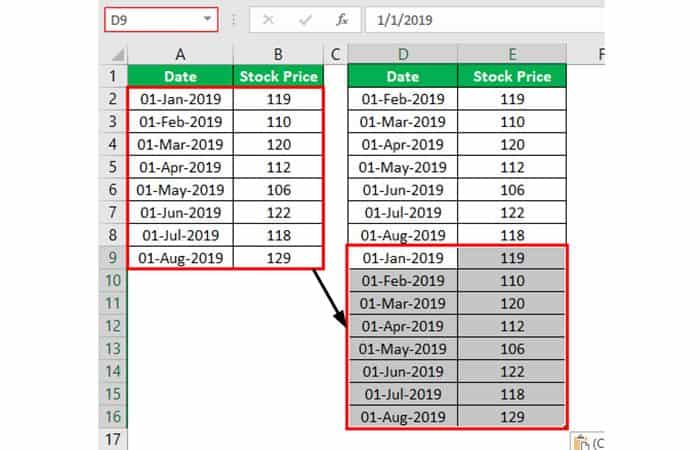
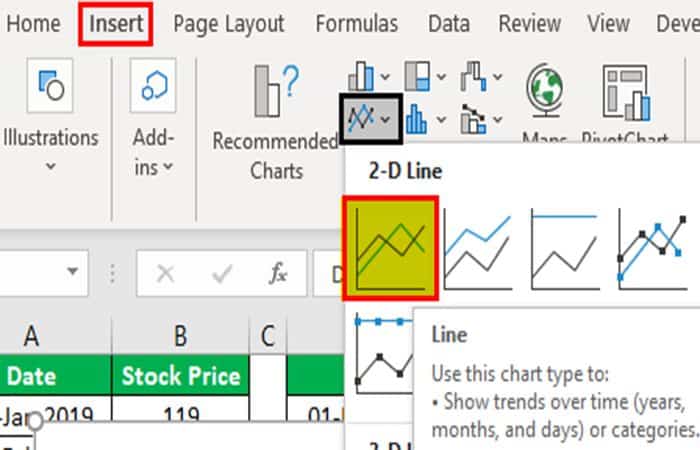
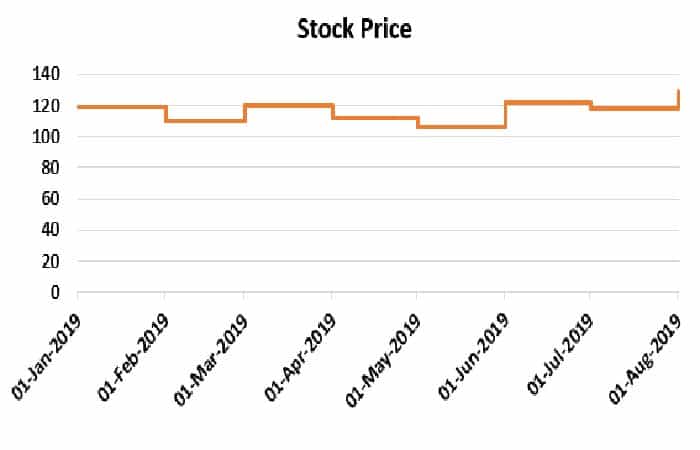
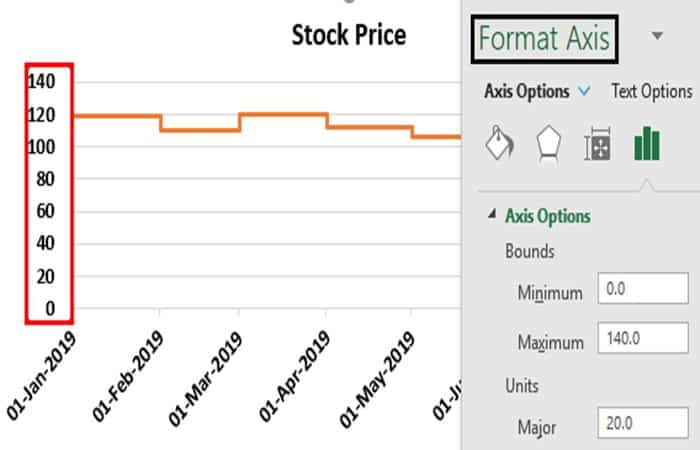
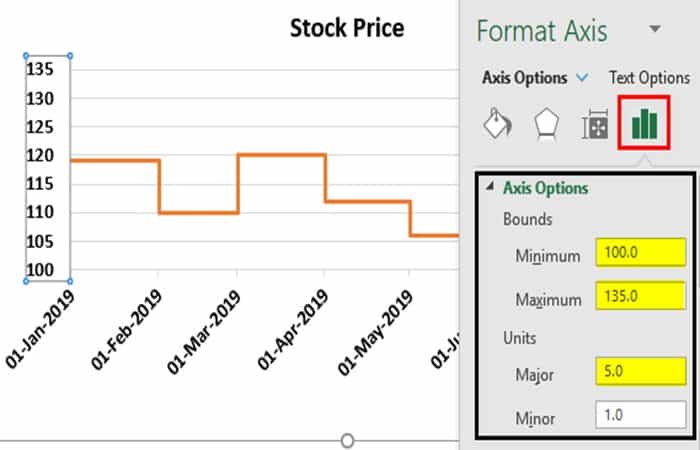
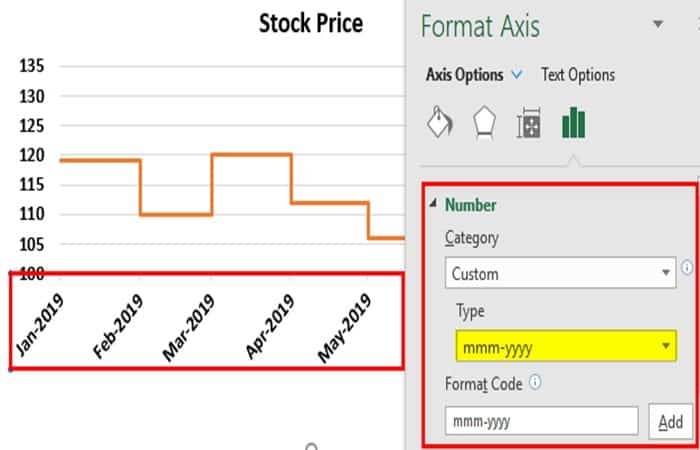
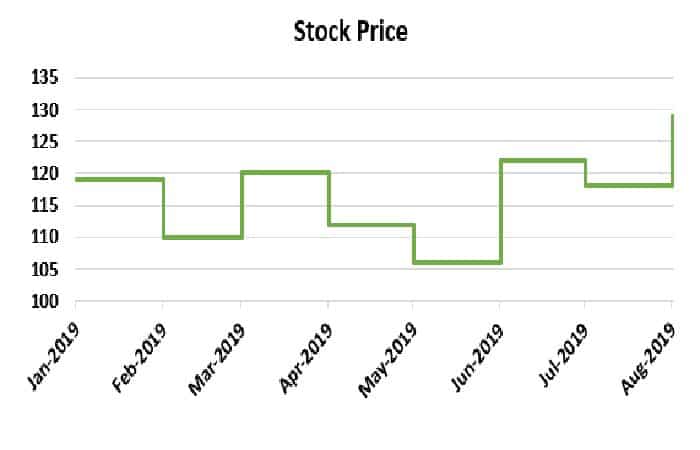
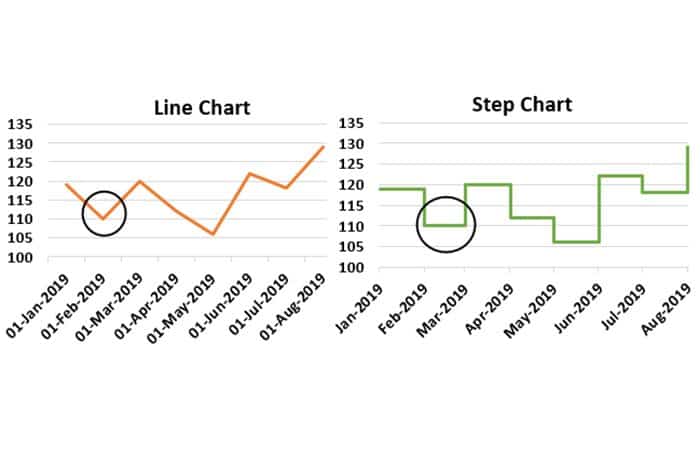
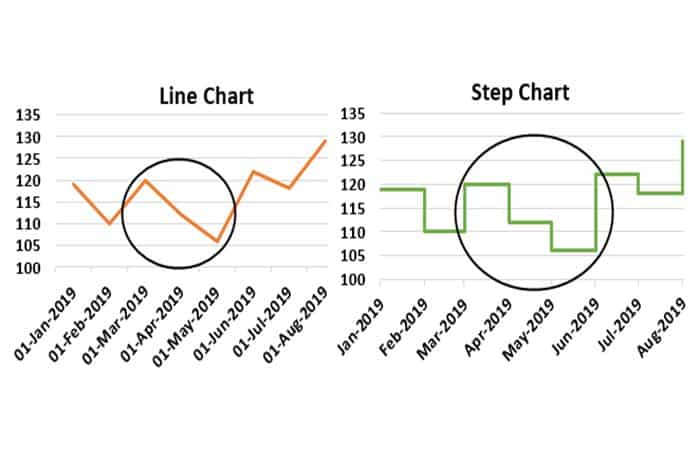
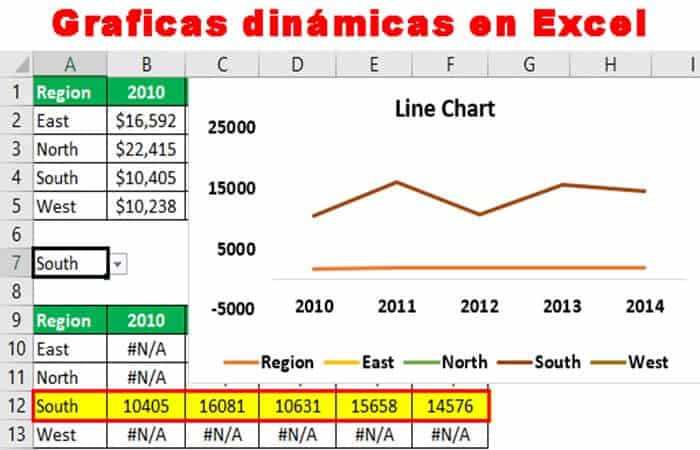
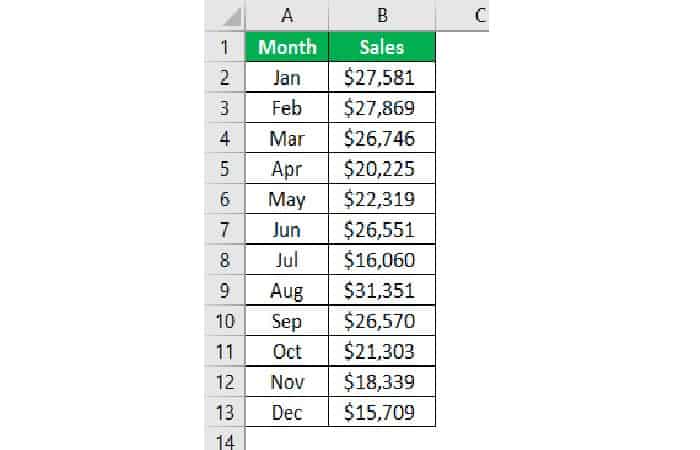
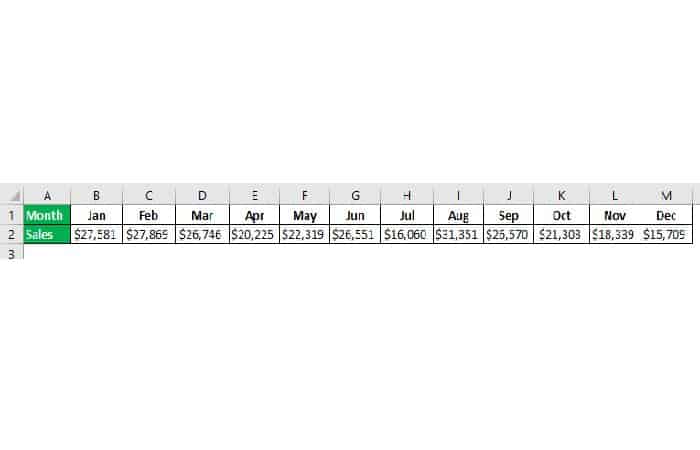
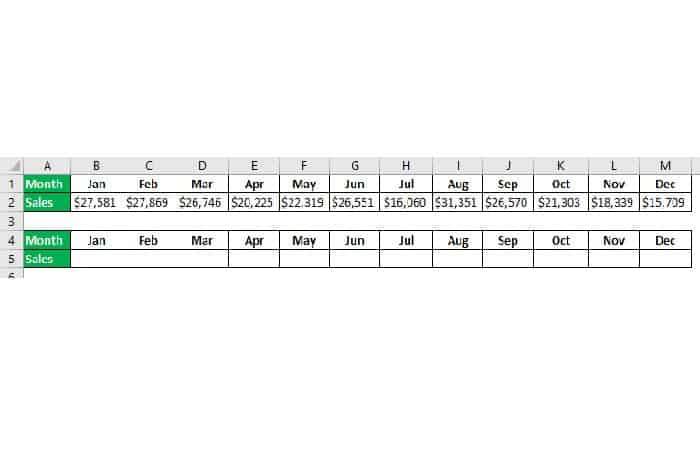
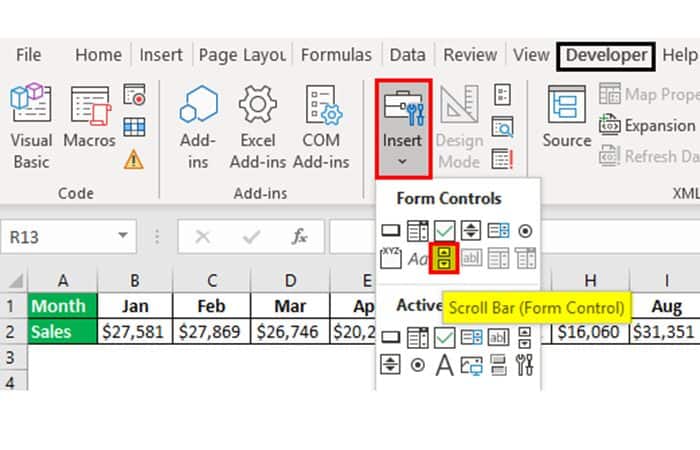
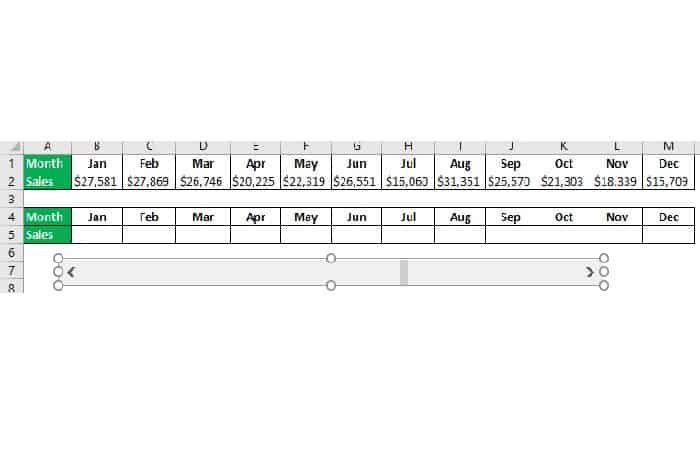
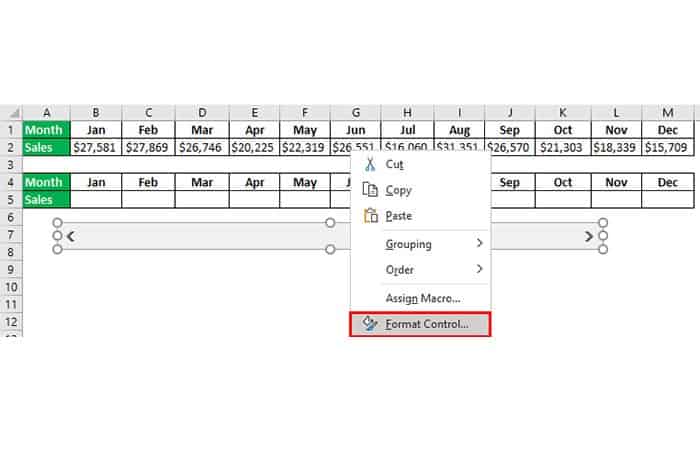
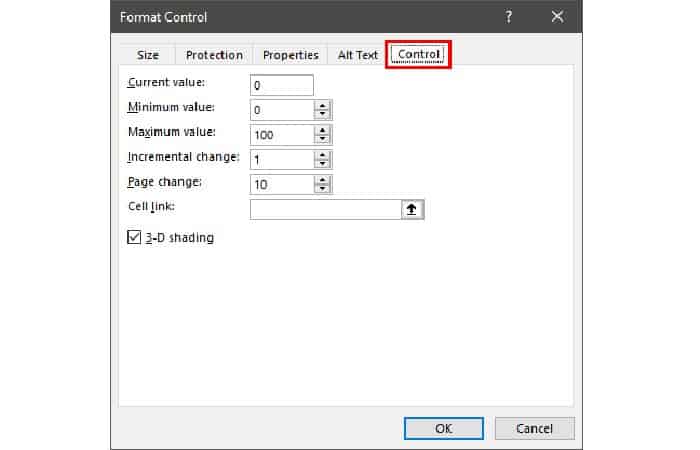
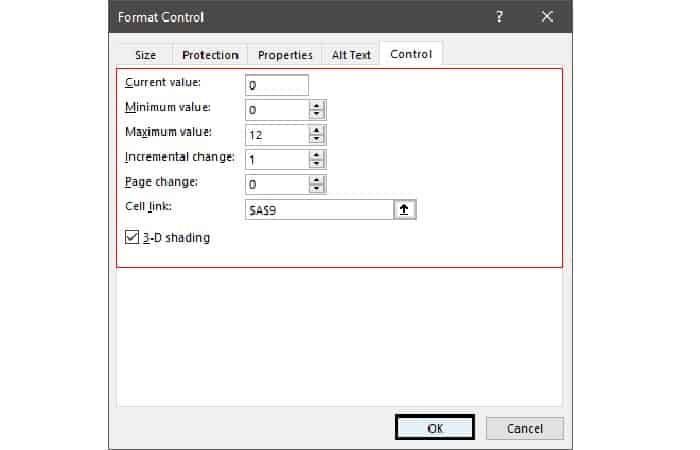
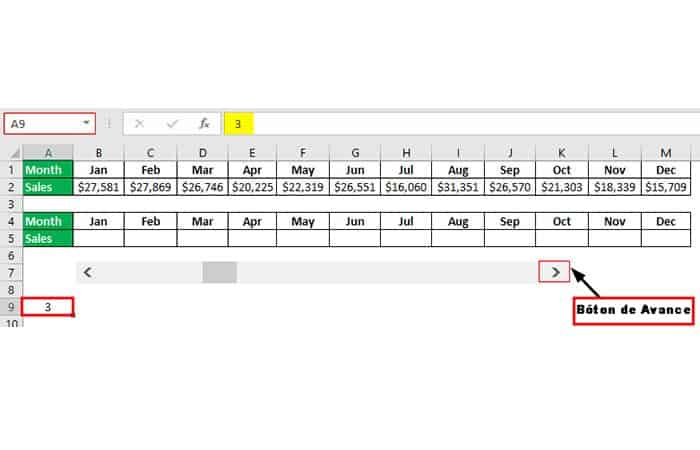
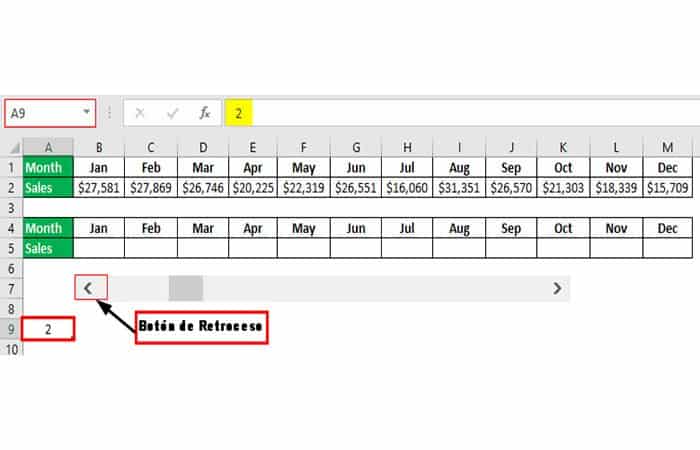
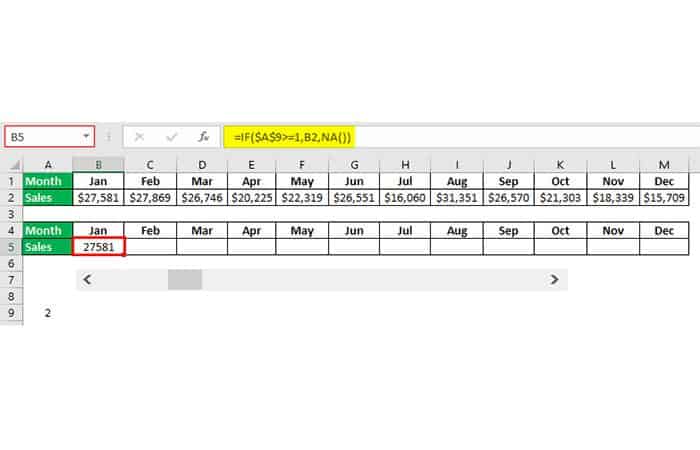
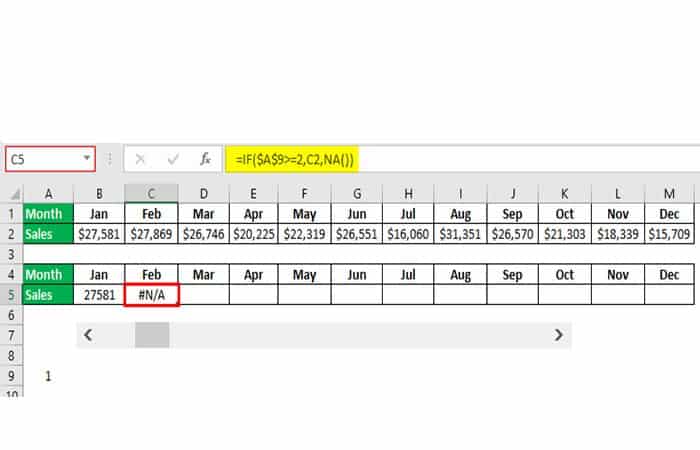
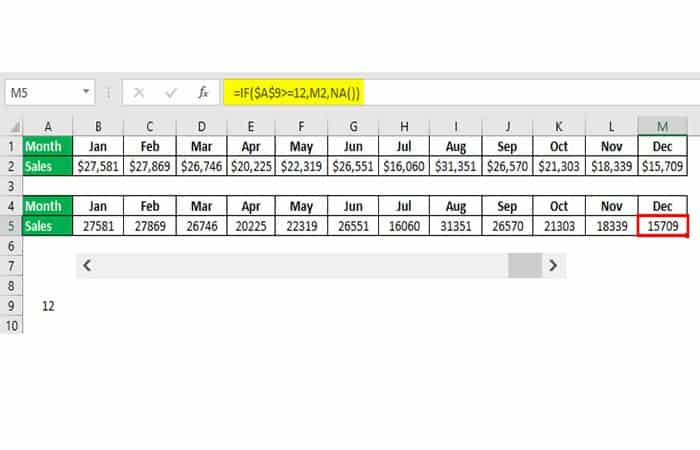
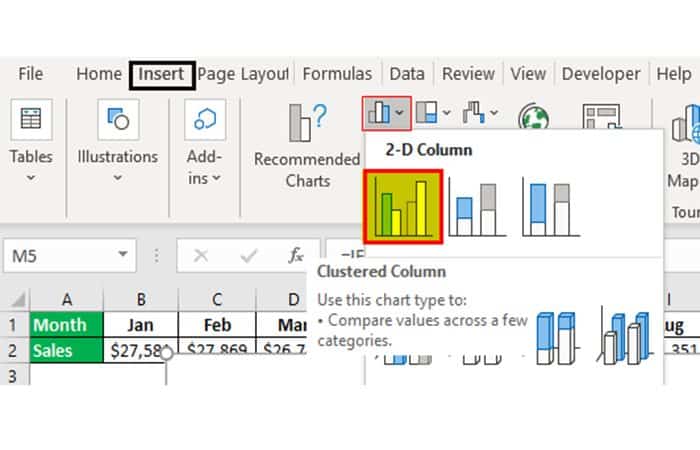
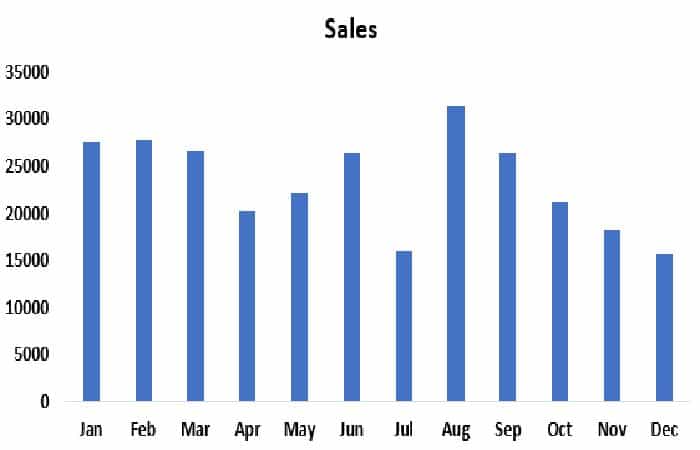
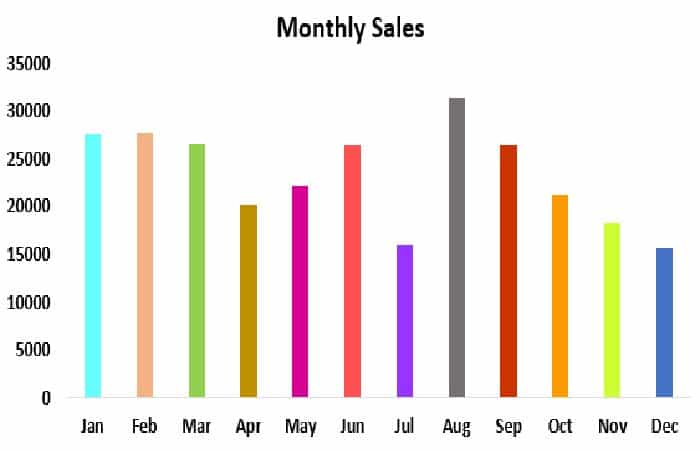
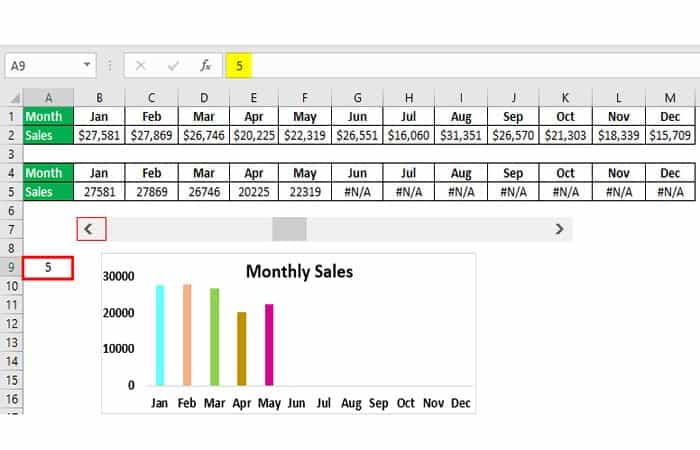
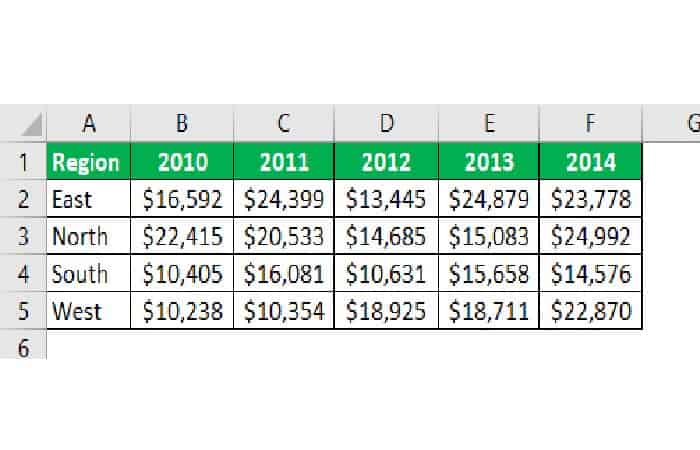
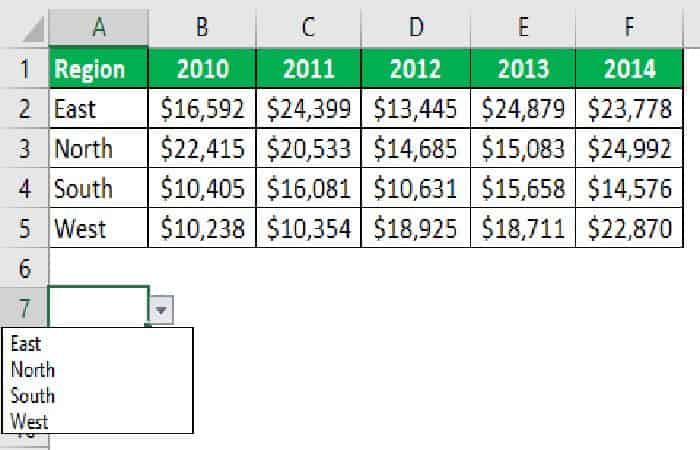
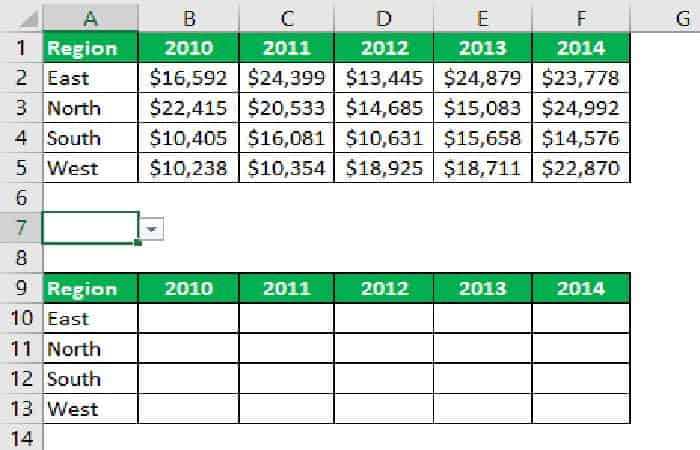
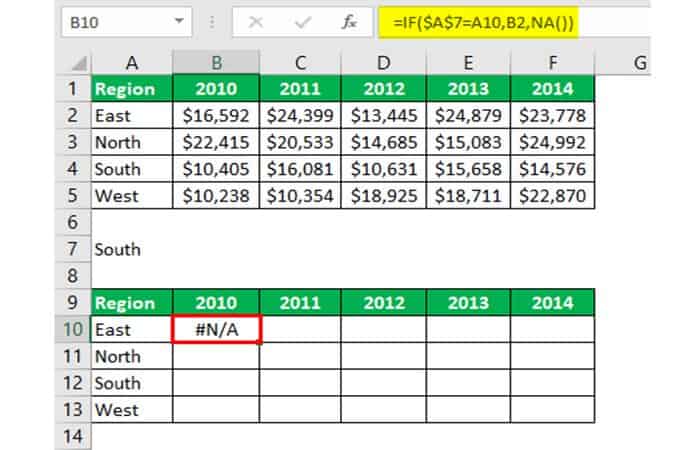
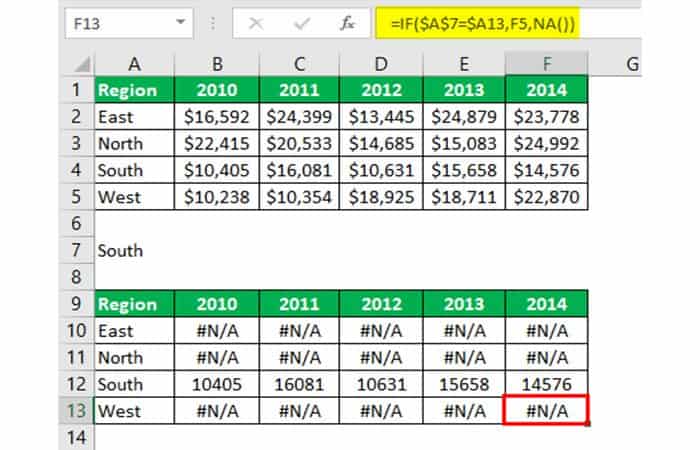
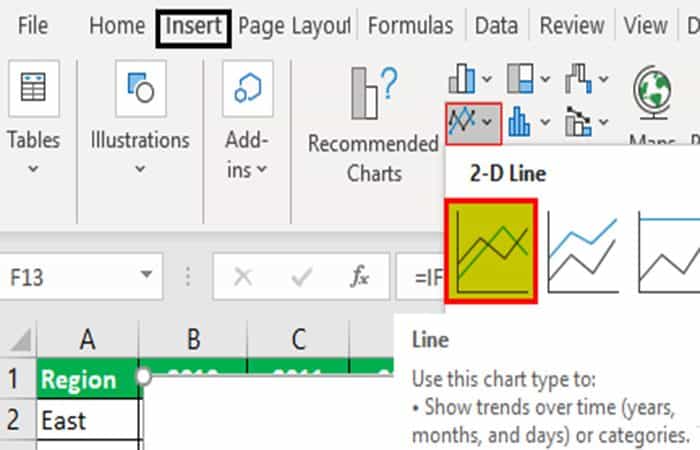
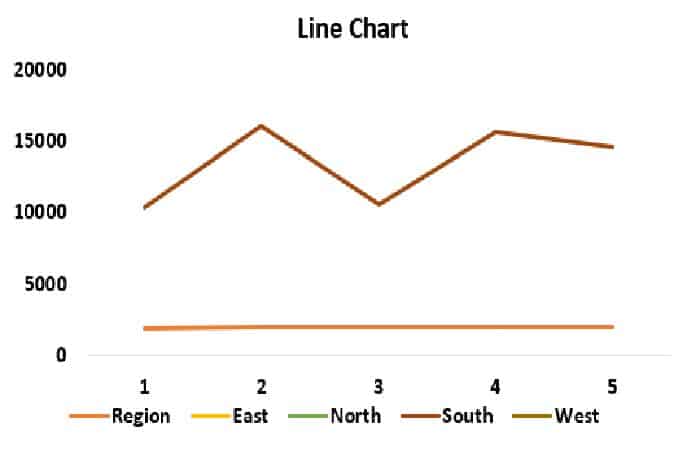
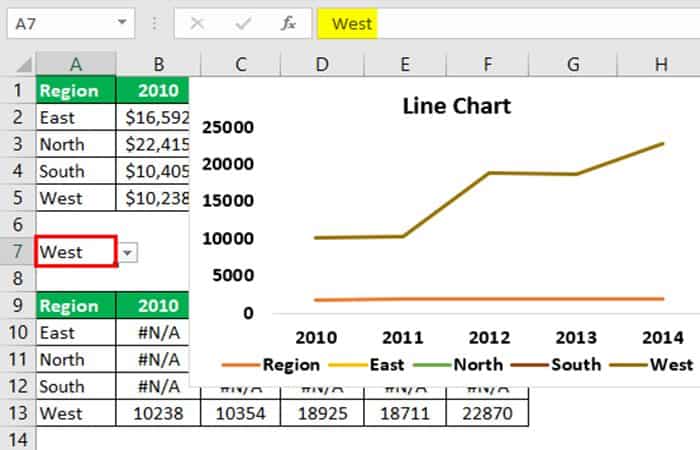
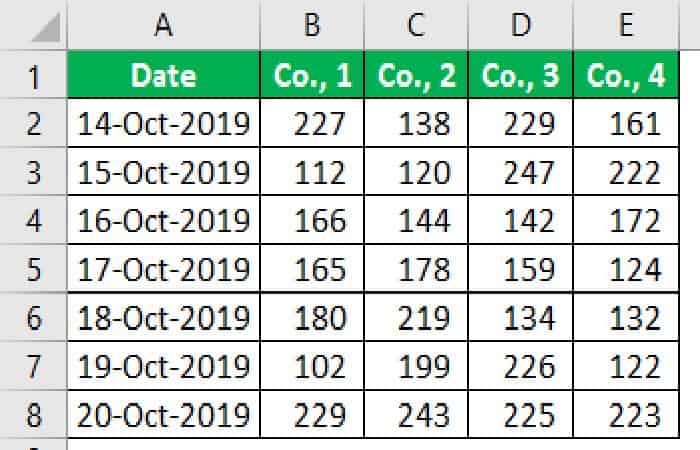
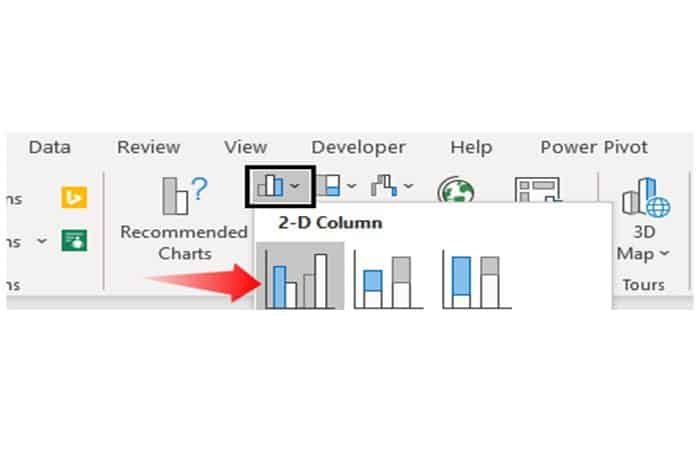
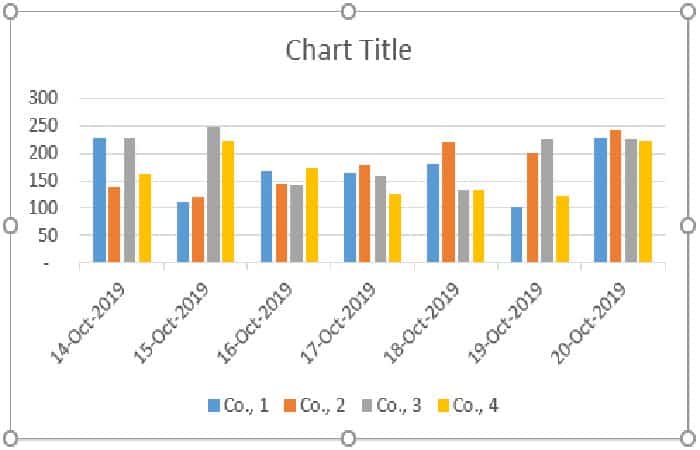
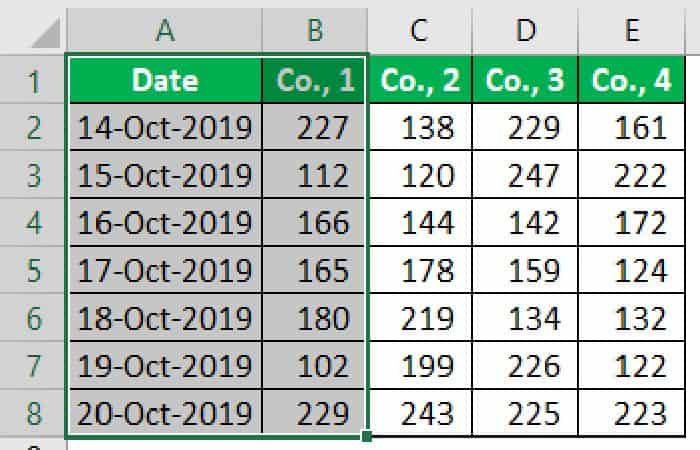
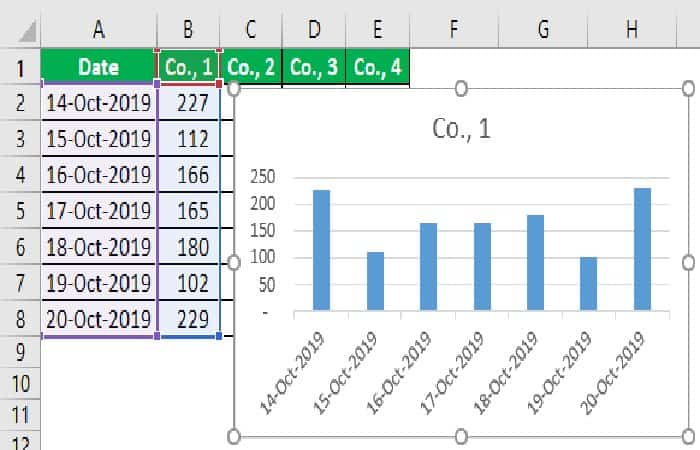
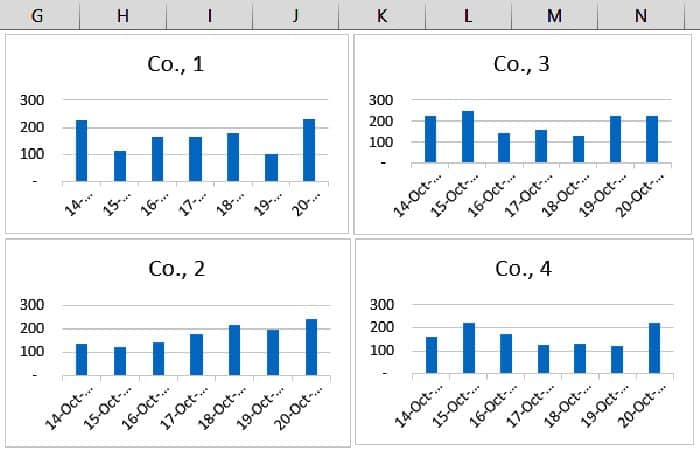
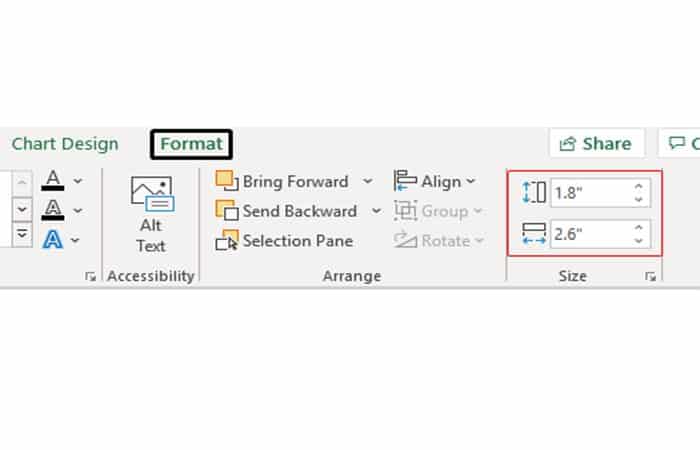
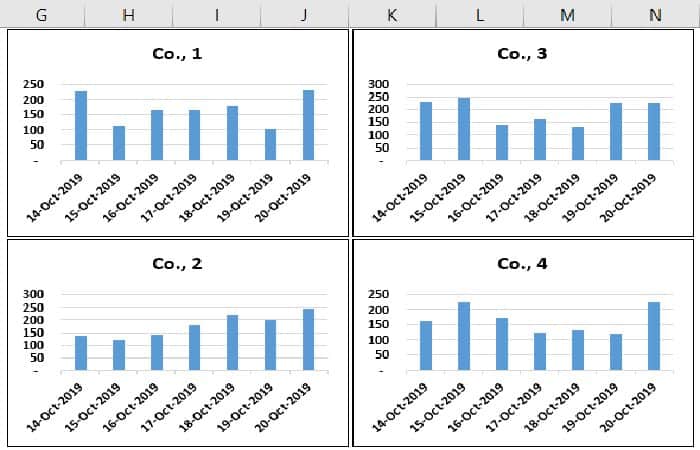
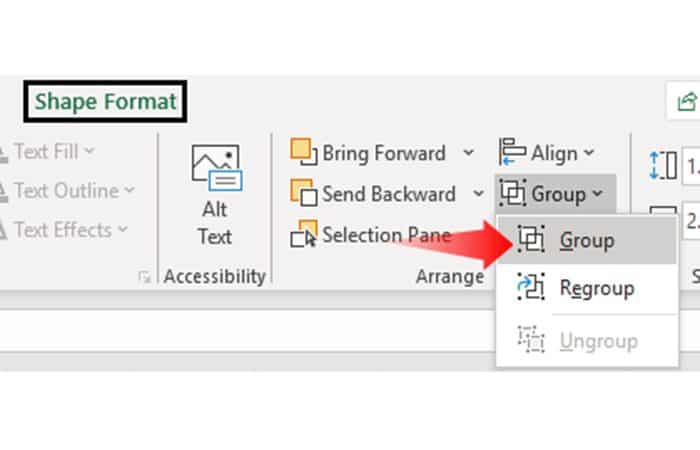
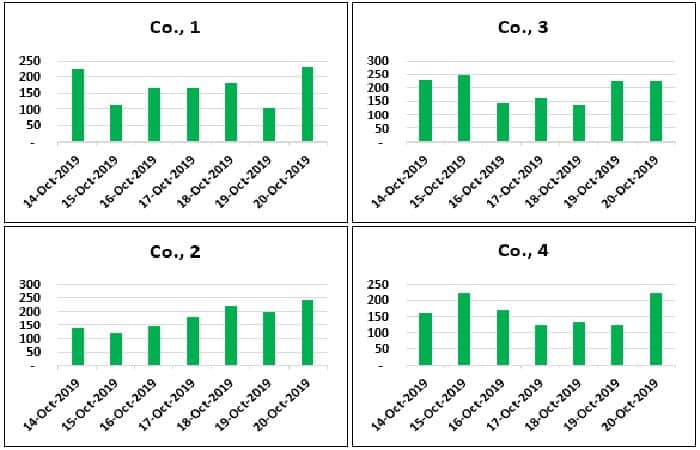
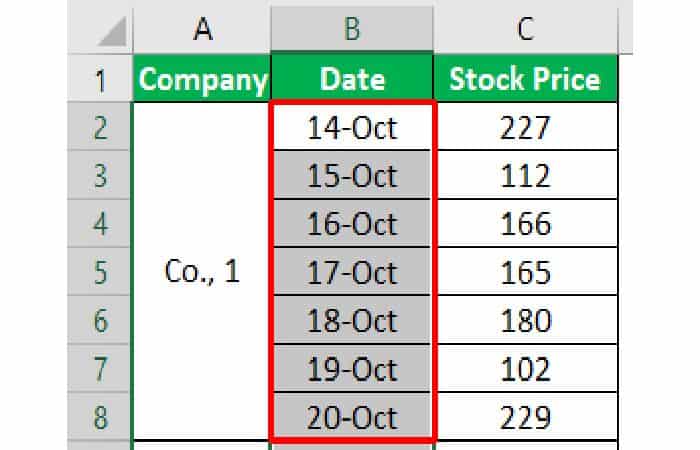
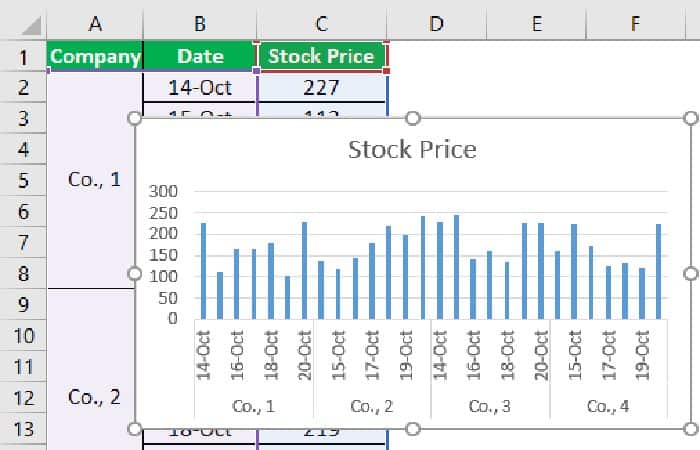
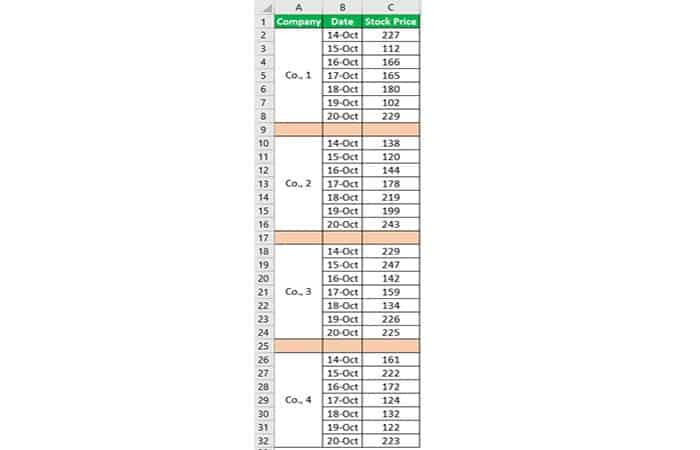
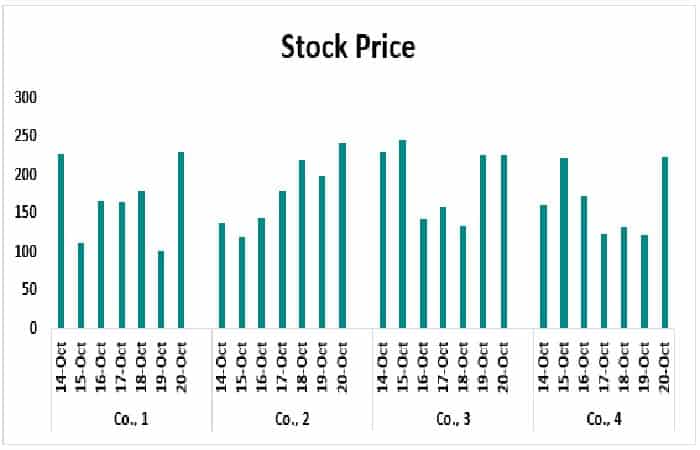
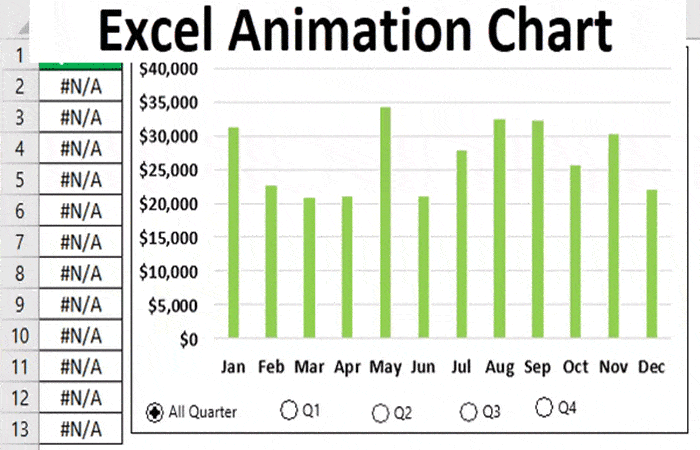
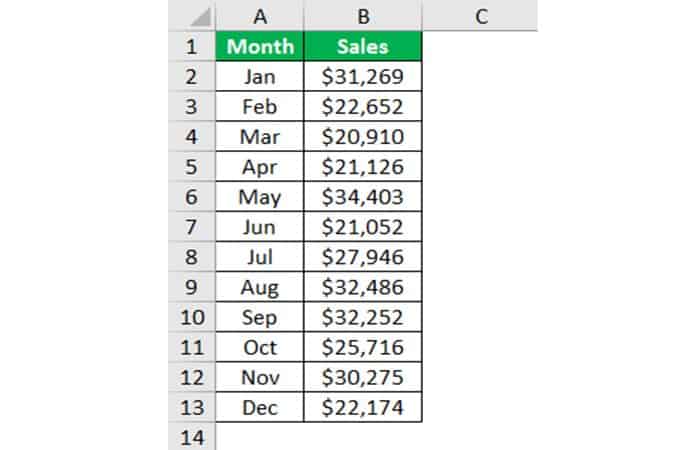
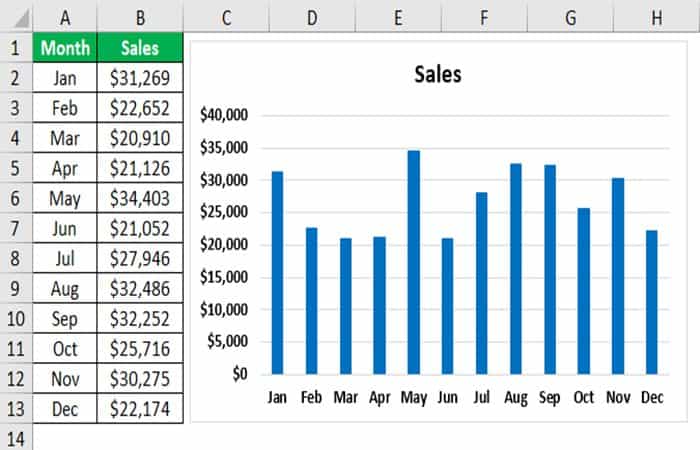
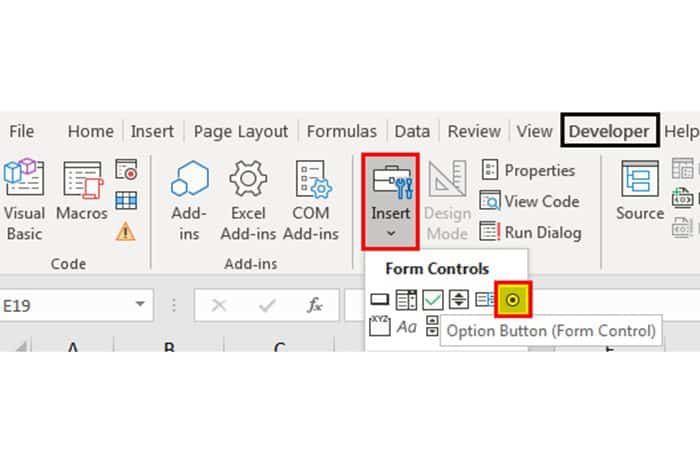
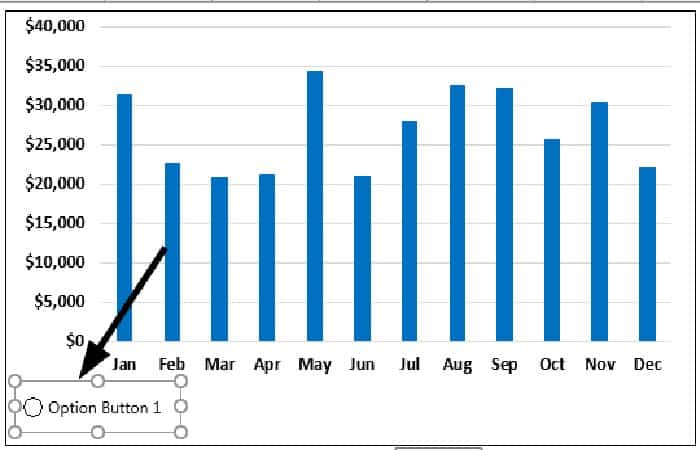
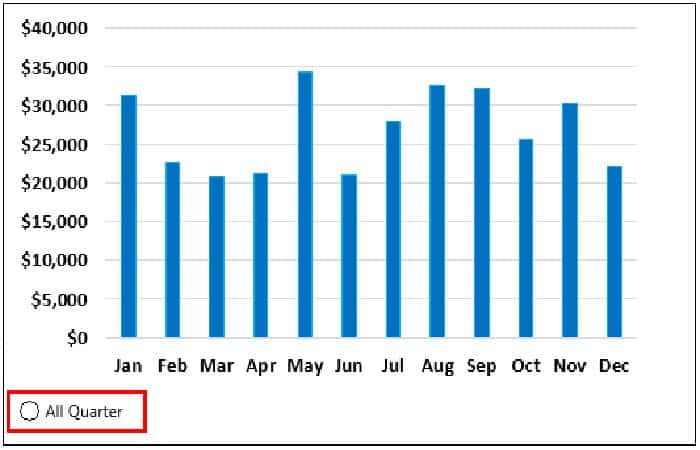
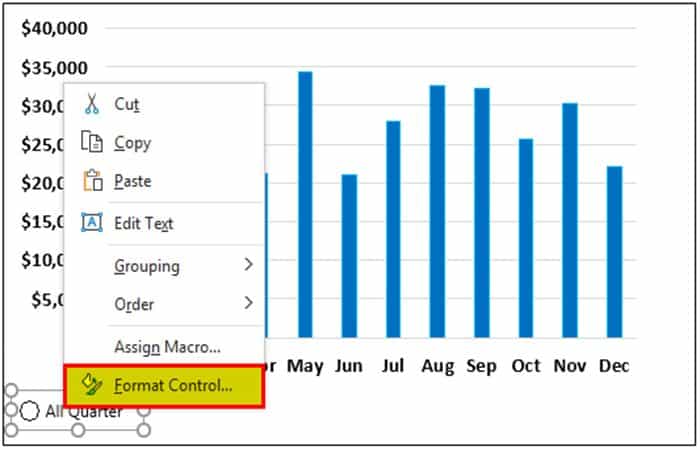
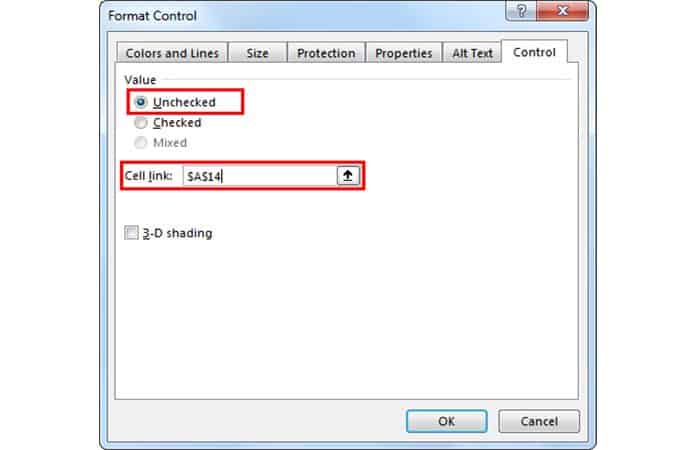
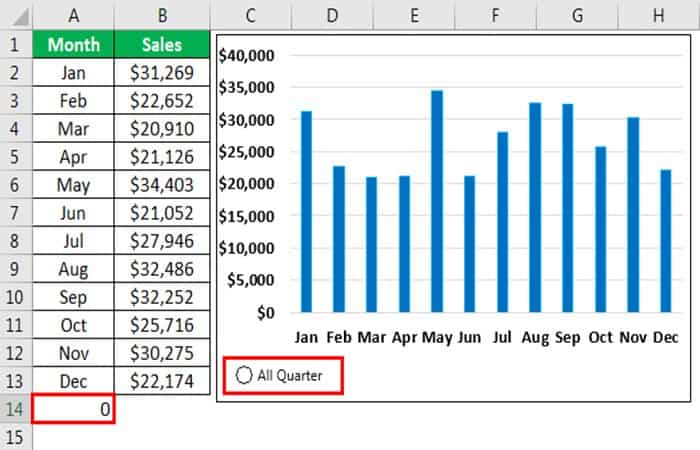
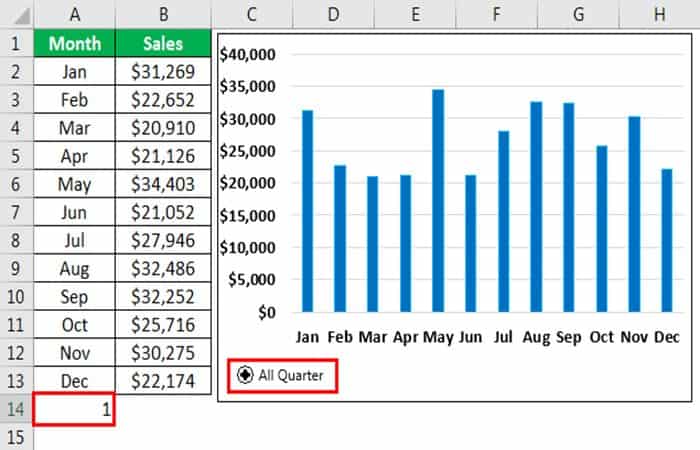
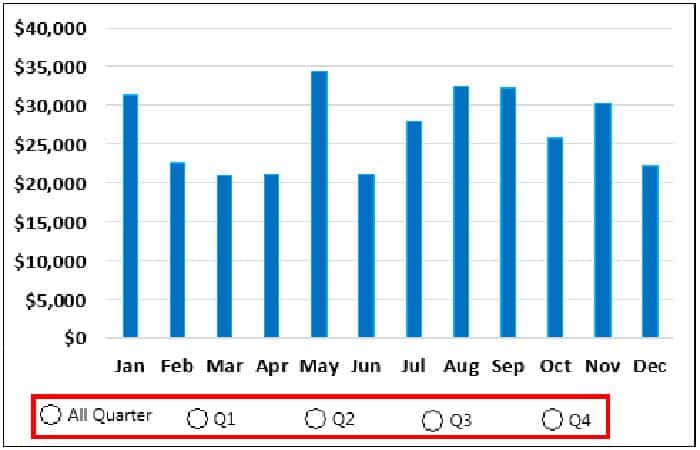
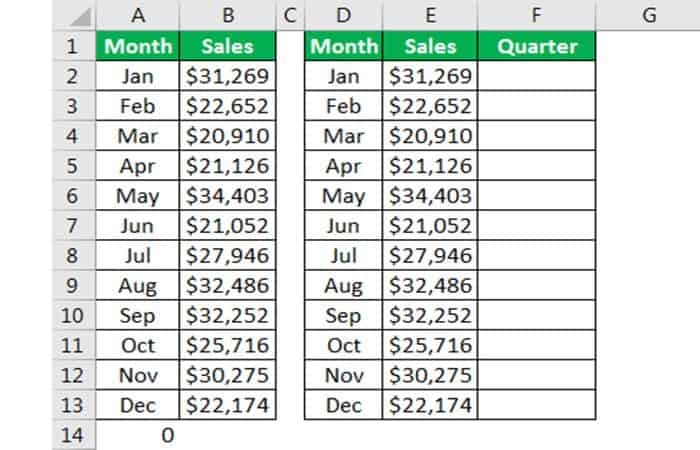
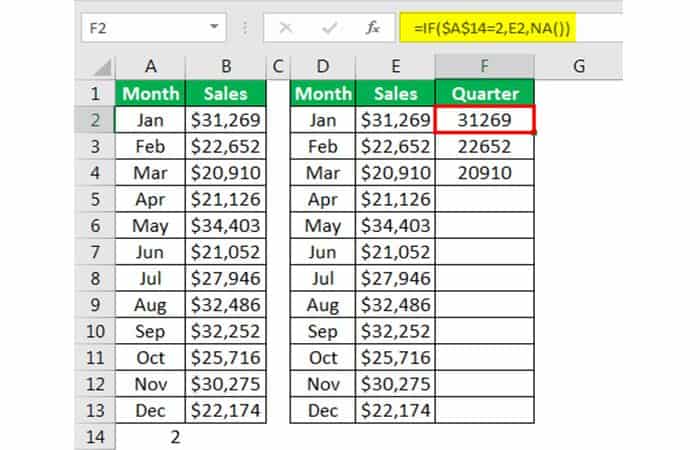
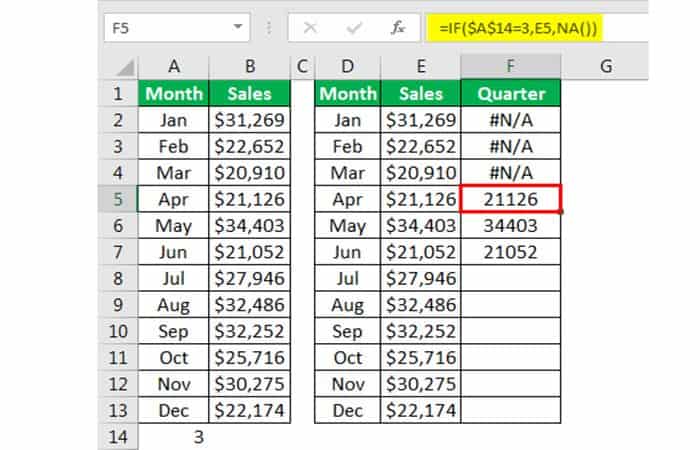
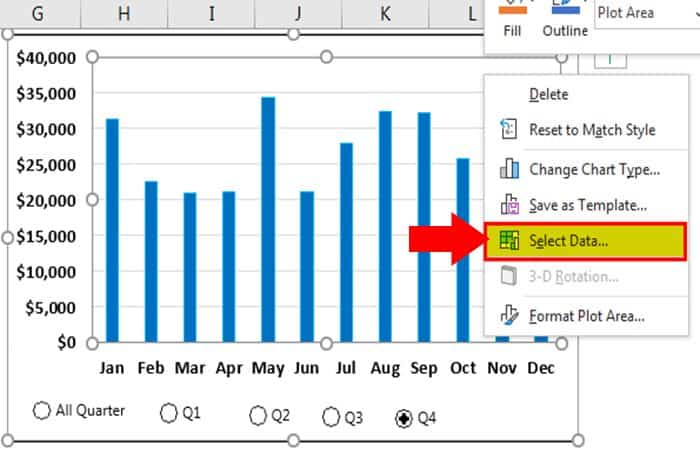
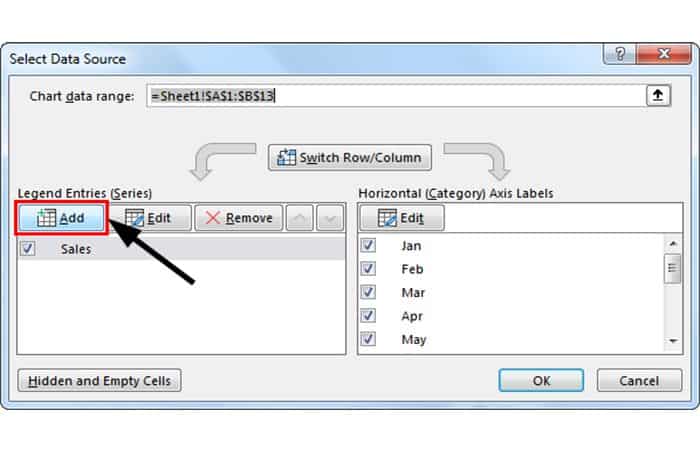
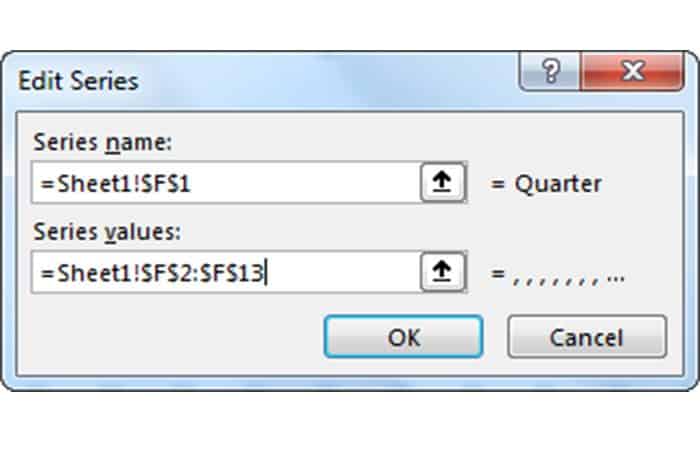
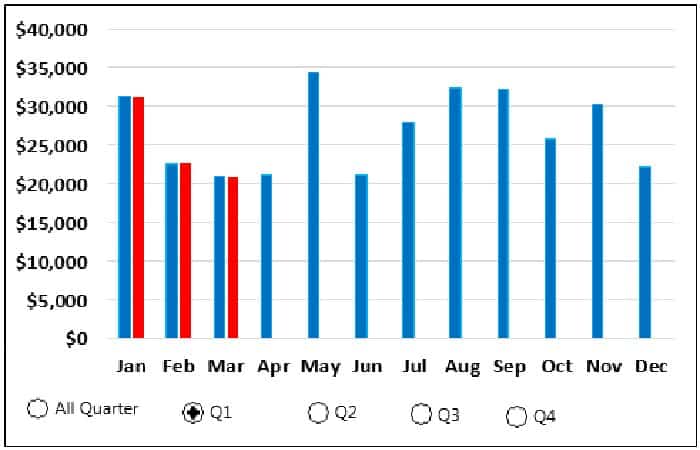
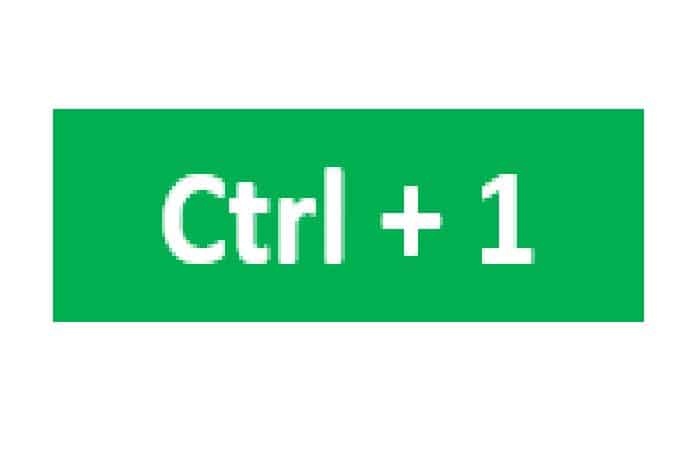
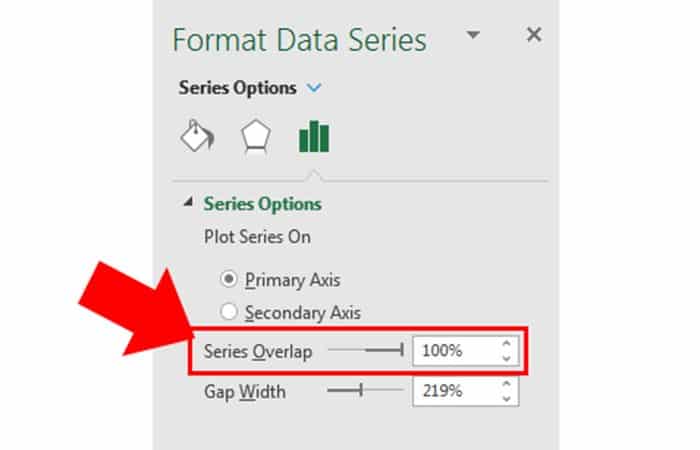
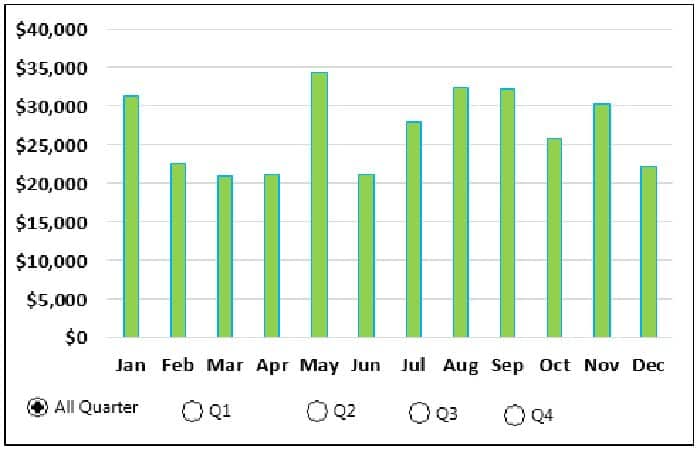
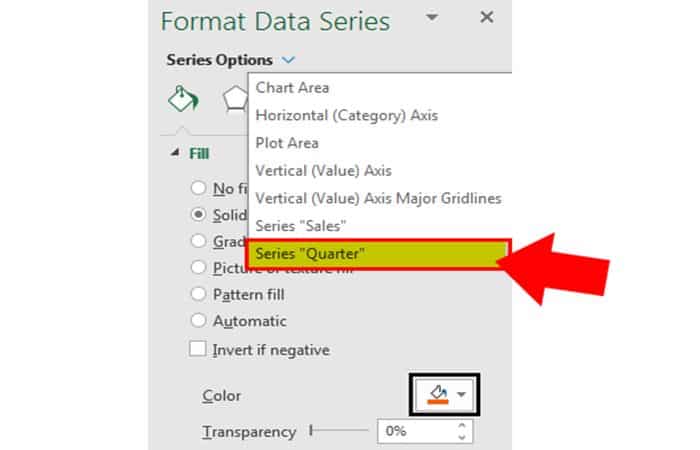
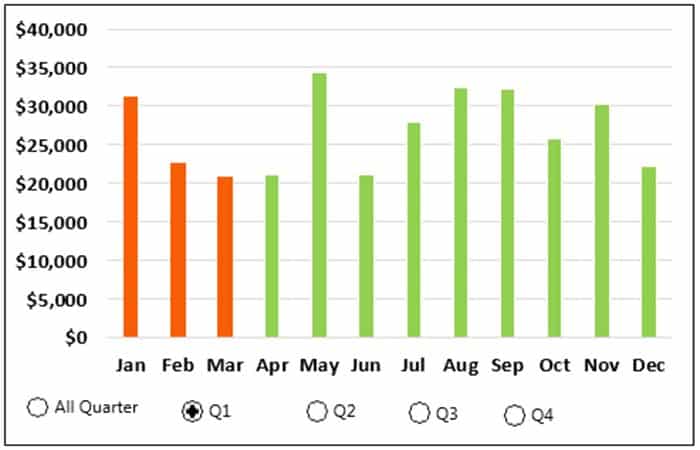
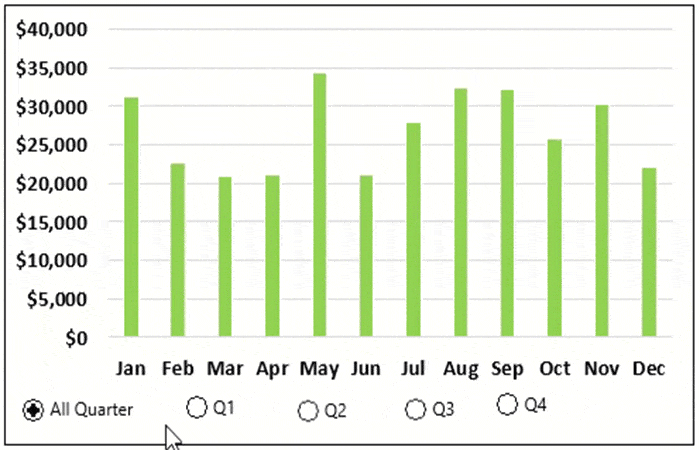
Deja una respuesta