Cómo Ocultar Celdas En Excel
¿Quieres saber cómo ocultar celdas en Excel? Hay varias formas de ocultar y mostrar columnas y filas en Excel. Una cosa de la que quizás no estés consciente: puedes ocultar y mostrar más de una columna o fila, al mismo tiempo, incluso si no son contiguas. Mejor aún, si son contiguos, puedes usar la herramienta Agrupación de Excel. A continuación, te mostraremos un par de formas de ocultar y mostrar tus columnas y filas de Excel para ahorrar tiempo.
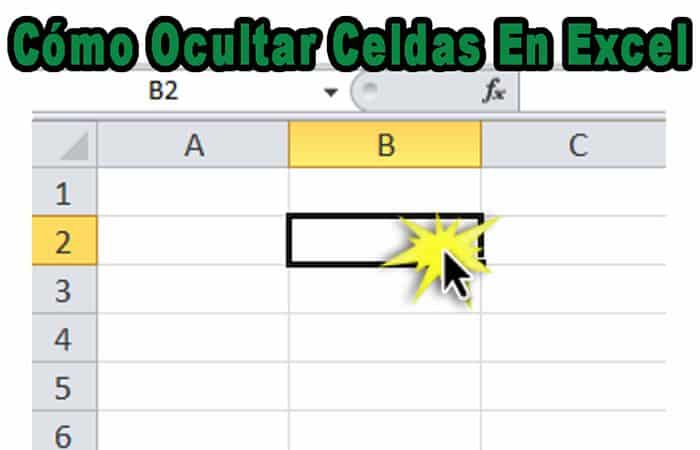
¿Cómo ocultar celdas en Excel? (Usando los 4 métodos principales)
A continuación se mencionan los 4 métodos principales que pueden ayudarte fácilmente a ocultar las columnas en Excel
- Ocultar columna usando la opción de clic derecho
- Ocultar columna usando la tecla de atajo
- Ocultar columna usando el ancho de columna
- Ocultar columna usando código VBA
También te puede interesar: Cómo Pasar De PDF A Excel.
Ahora analicemos cada uno de los métodos en detalle junto con un ejemplo:
Cómo ocultar celdas en Excel usando el botón derecho
En la hoja de trabajo que se muestra a continuación, en Datos del empleado, debemos ocultar la columna B y C, ya que consta de Nombre y Apellido individualmente y hemos concatenado (combinado) los nombres en la columna D y queremos que solo se muestre eso.
- Paso 1: Necesitamos hacer clic en B (Etiqueta de columna) con el mouse (cuando movemos el puntero a la etiqueta de las columnas que se convierte en la flecha hacia abajo) y luego, mientras presionas CTRL + SHIFT, debes presionar 'Flecha derecha Tecla' también para seleccionar la columna del lado derecho (C).
- Paso 2: haz clic derecho para abrir el menú contextual y luego elige 'Ocultar'.
Cómo ocultar celdas en Excel usando la tecla de método abreviado (CTRL + 0)
- Por ejemplo, selecciona la columna B y C (CTRL + BARRA ESPACIADORA también podría usarse para seleccionar una columna) y usa la tecla de acceso directo CTRL + 0 (CERO) para ocultar una columna en Excel.
Cómo ocultar celdas en Excel usando el ancho de columna
- Selecciona la columna B y C, haz clic con el botón derecho para abrir el menú contextual y luego elige 'Ancho de columna' y especifica que el ancho sea '0'.
Cómo ocultar celdas en Excel usando VBA
- Paso 1: en la pestaña Desarrollador, elige la opción 'Visual Basic' para abrir la ventana para escribir el código VBA.
- Paso 2: Después de hacer doble clic en la 'Hoja 1', haz clic en el menú 'Insertar' -> 'Procedimiento' -> Especifique el nombre del procedimiento y pega el siguiente código: Hojas de trabajo (“Hoja1”). Columnas (“C”). Oculto = Verdadero
- Paso 3: Antes de hacer clic en el menú 'Ejecutar' - > Ejecutar formulario de sub / usuario, guarda el archivo con la extensión .XLSM, ya que es para 'Libro de trabajo habilitado para macros'.
- Paso 4: Después de ocultar las columnas B y C, la hoja se verá como se muestra a continuación. Hay una 'línea doble' entre A y D ya que la columna B y C está oculta entre ellos.
Cómo ocultar celdas en Excel con VBA
Ocultar es lo más simple, pero debes comprender el concepto aquí. Para ocultar la columna usando VBA, necesitamos determinar qué columna debemos ocultar. Para especificar la columna a ocultar, necesitamos usar el objeto RANGE.
- Rango ("A: A")
Entonces necesitamos usar la propiedad "Toda la columna".
- Rango ("A: A"). Toda la columna
En toda la propiedad de la columna, necesitamos usar la propiedad "Oculto".
- Rango ("A: A"). Columna completa.Oculto
Luego, por fin, debemos establecer la propiedad Hidden en VERDADERO.
- Rango ("A: A"). EntireColumn.Hidden = TRUE
Esto ocultará la columna A.
¿Cómo ocultar celdas en Excel con VBA?
Podemos ocultar columnas de varias formas. Podemos ocultar una columna usando un objeto Range, usando la propiedad CELLS. Según el método que usamos, necesitamos construir nuestro código VBA.
Ejemplo 1 - Ocultar usando Objeto de rango
Si quieres ocultar una columna en particular, especifica la columna dentro del objeto RANGE. Mira los datos a continuación.
Ahora ocultaremos toda la columna A usando el siguiente código.
Código:
Sub rango_Hide ()
Rango ("A: A"). EntireColumn.Hidden = True
End Sub
Entonces, cuando ejecutamos el código, obtendremos el siguiente resultado.
Ejemplo 2: Ocultar usando la propiedad Columns
Si deseas ocultar la columna usando la propiedad Columns, el siguiente código es para ti.
Código:
Sub rango_Hide ()
Columnas ("B"). Oculto = Verdadero
End Sub
Esto ocultará la columna B. Aquí debes estar pensando dónde está la propiedad de Toda la columna. Cuando usa la propiedad Columns, no es necesario usar la propiedad Entire Column.
Todavía podemos usar la propiedad Toda la columna, pero no necesariamente es obligatorio. Y el código para el mismo se proporciona a continuación.
Código:
Sub Columns_Hide ()
Columnas ("B"). EntireColumn.Hidden = True
End Sub
Esto también debería funcionar bien.
También podemos usar el número de columna en lugar de la referencia alfabética. Y el código para el mismo se proporciona a continuación.
Código:
Sub Columns_Hide ()
Columnas (4) .EntireColumn.Hidden = True
End Sub
Esto ocultará la columna D.
Ejemplo 3 - Ocultar varias columnas
También puedes ocultar varias columnas a la vez. Para esto, necesitas mencionar la primera y la última columna, de modo que entre columnas también se oculten. Para los mismos datos que el ejemplo 1, usa el siguiente código para ocultar varias columnas.
Código:
Sub Columns_Hide ()
Rango ("A: C"). EntireColumn.Hidden = True
End Sub
Esto ocultará la columna A a C.
También puedes usar el siguiente código para ocultar múltiples columnas en Excel VBA.
Código:
Sub Multi_Columns_Hide ()
Columnas ("A: C"). EntireColumn.Hidden = True
End Sub
Los métodos anteriores ocultarán las primeras tres columnas, es decir, A, B y C.
Ejemplo 4 - Ocultar columnas con una celda
También podemos ocultar una columna basada en una referencia de celda única. No necesitas dar la referencia de columna completa para ocultar la columna. Con una sola referencia de celda, deberías poder ocultar una columna.
Código:
Sub Single_Hide ()
Rango ("A5"). EntireColumn.Hidden = True
End Sub
Esto ocultará toda la columna A.
Ejemplo 5: ocultar todas las columnas alternativas
Supón que tienes datos similares a los de la siguiente imagen.
Necesitas ocultar todas las columnas alternativas que estén en blanco. Para que esto suceda, necesitas usar bucles, el siguiente código hará el trabajo por ti.
Código:
SubalternativaColumn_Hide ()
Dim k como entero
Para k = 1 Para 7
Celdas (1, k + 1) .EntireColumn.Hidden = True
k = k + 1
Siguiente k
End Sub
Esto ocultará todas las columnas alternativas.
Ejemplo 6 - Ocultar cada columna vacía
En el ejemplo anterior, todas las demás columnas alternativas estaban en blanco y las hemos ocultado fácilmente. Pero mira los datos a continuación.
Aquí el patrón de columnas vacías no es estándar. En estos casos, el código siguiente ocultará todas las columnas vacías, no importa cuál sea el patrón.
Código:
Sub Columna_Hide1 ()
Dim k como entero
Para k = 1 a 11
If Cells (1, k) .Value = "" Then
Columns (k) .Hidden = True
End If
Next k
End Sub
Cuando ejecutes el código, obtendrás el resultado de la siguiente manera.
Ejemplo 7 - Ocultar columnas según el valor de la celda
Ahora veremos cómo ocultar la columna según el valor de la celda. Para ver un ejemplo, mira los datos a continuación.
Aquí queremos ocultar todas las columnas si el encabezado es "No". El siguiente código lo hará.
Código:
Sub Column_Hide_Cell_Value ()
Dim k como entero
Para k = 1 a 7
If Cells (1, k) .Value = "No" Then
Columns (k) .Hidden = True
End If
Next k
End Sub
Cuando ejecutes el código, obtendrás el resultado de la siguiente manera.
Este tema está relacionado con: Cómo Se Hace El Signo En Excel
Como puedes ver, aprender cómo ocultar celdas en Excel no es algo del otro mundo, el último método VBA si requiere algo de conocimiento de códigos Excel pero del resto, es sencillo de aplicar. Esperamos haberte ayudado.

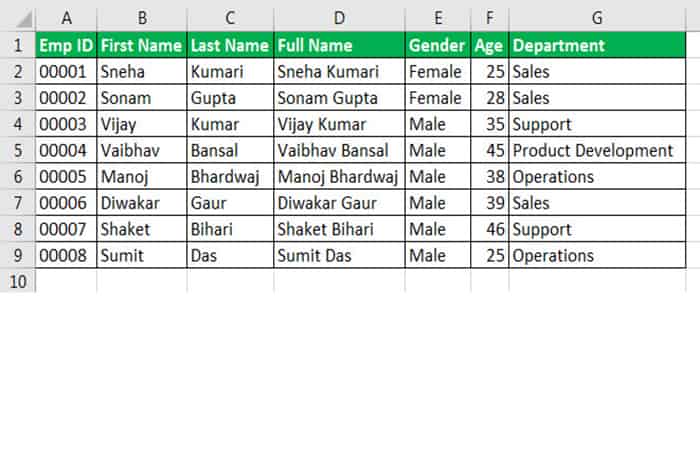
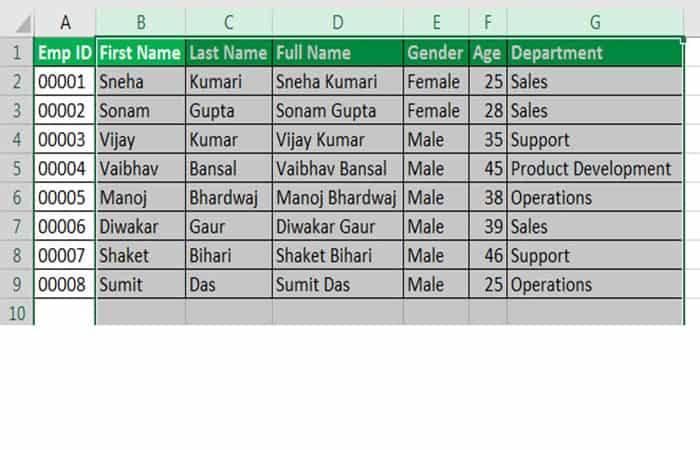
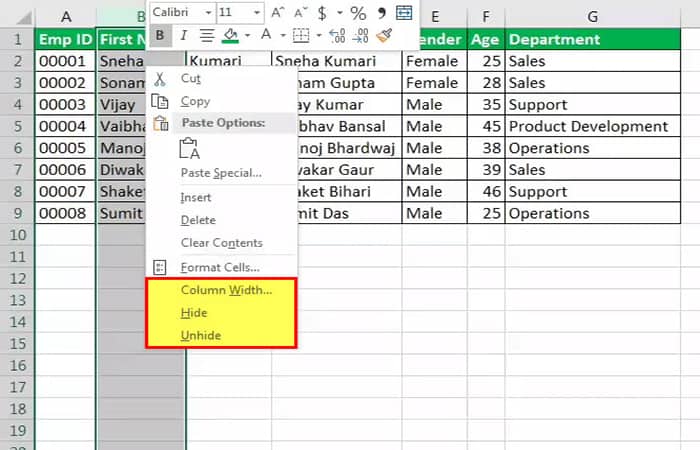
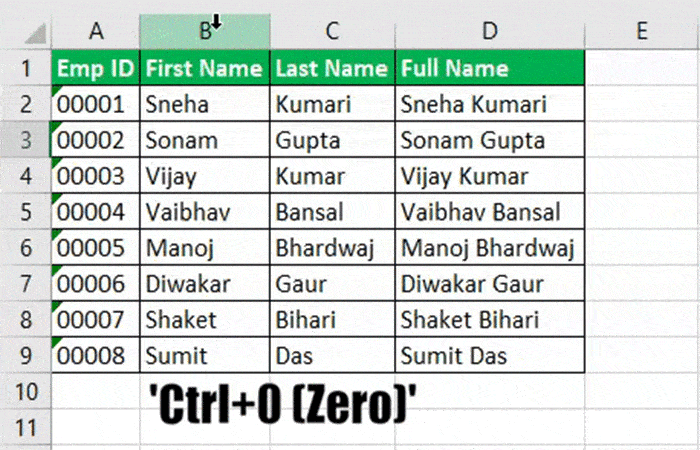
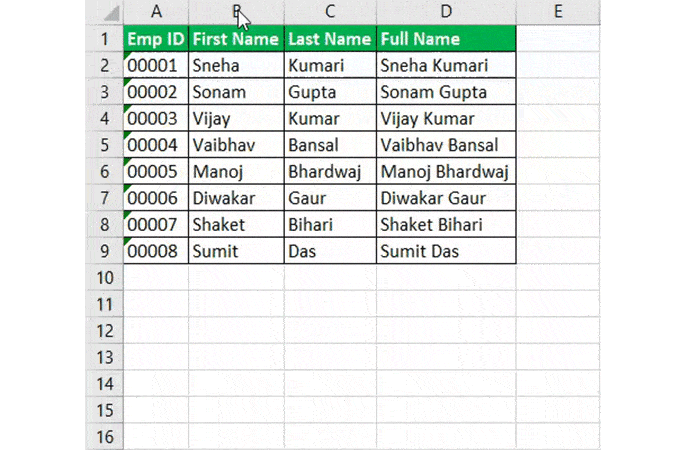
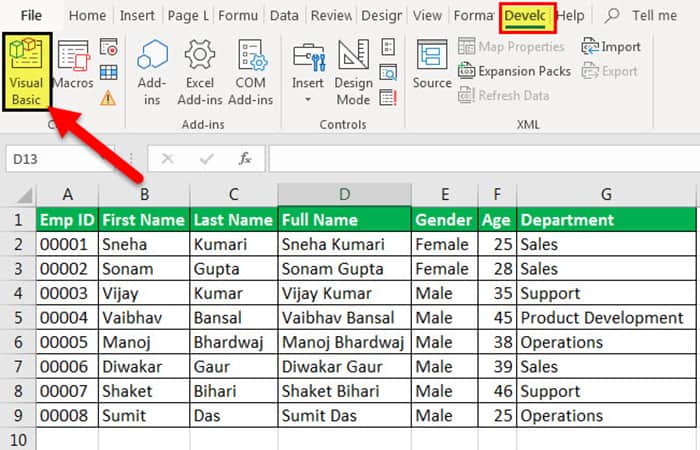
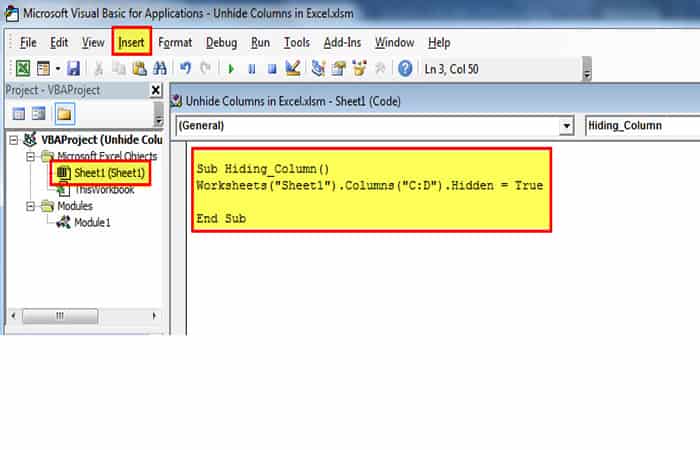
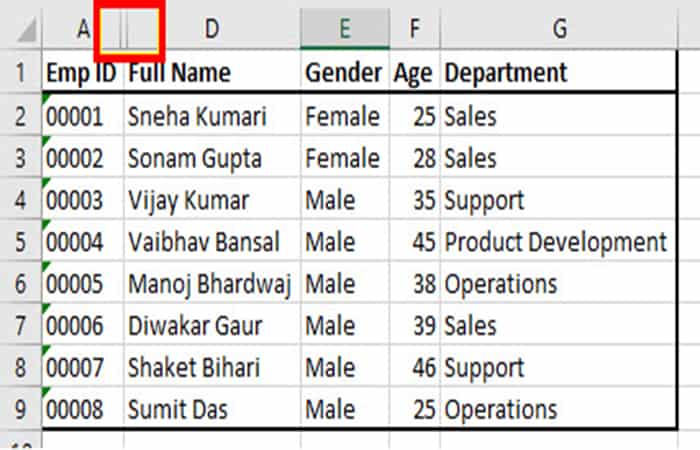
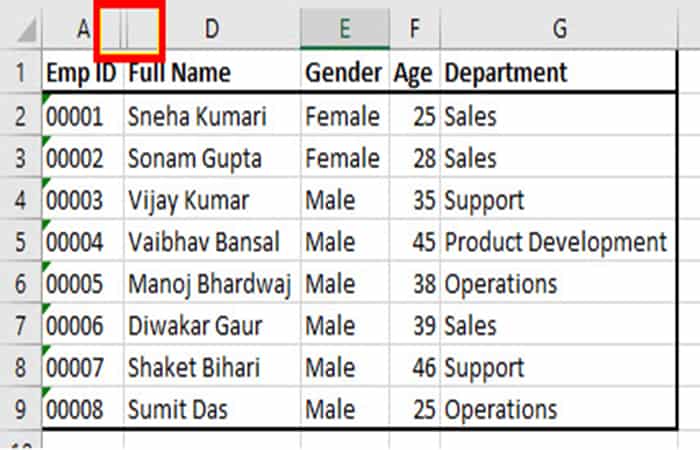
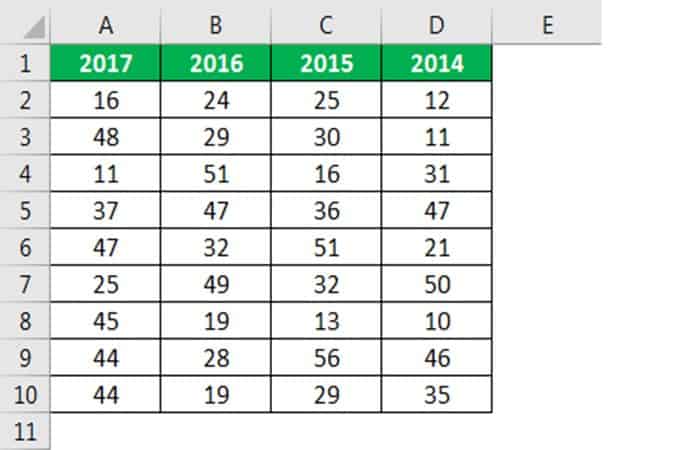
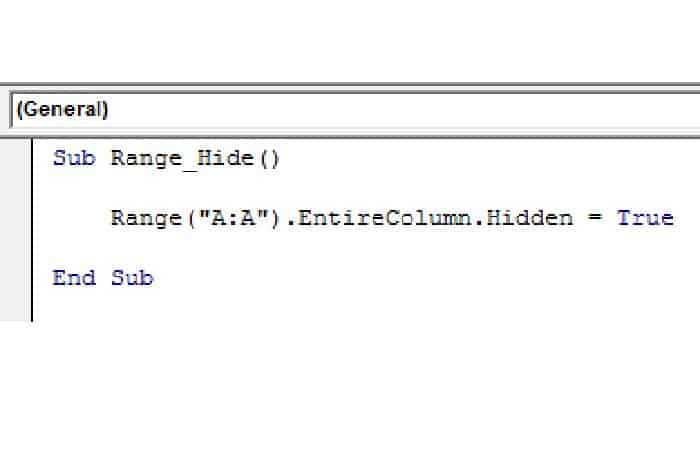
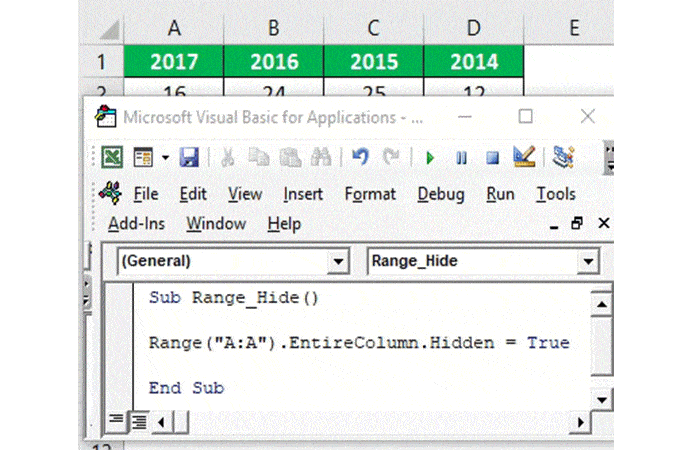
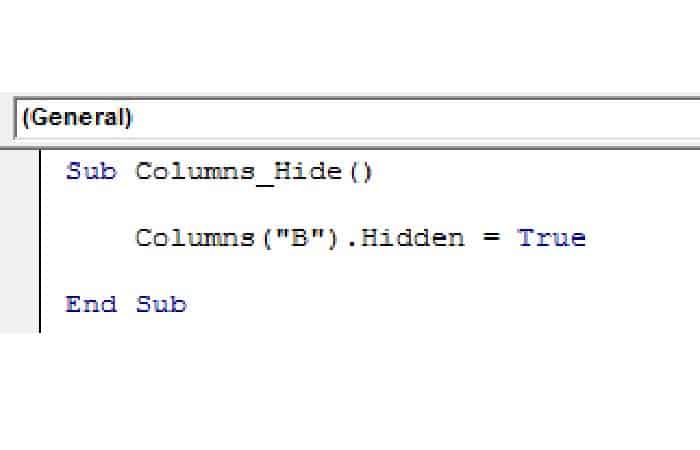
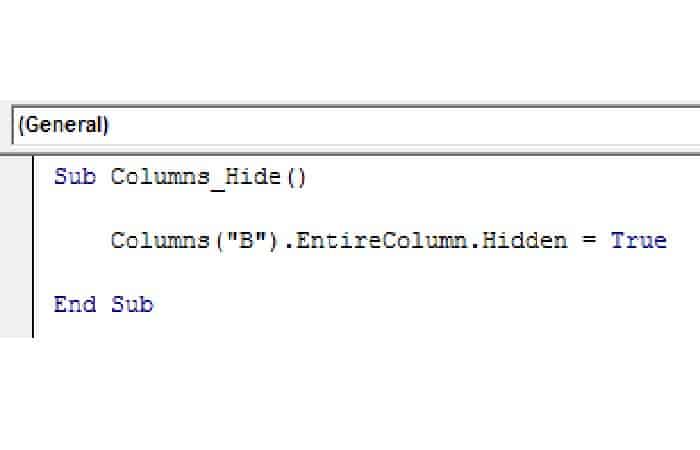
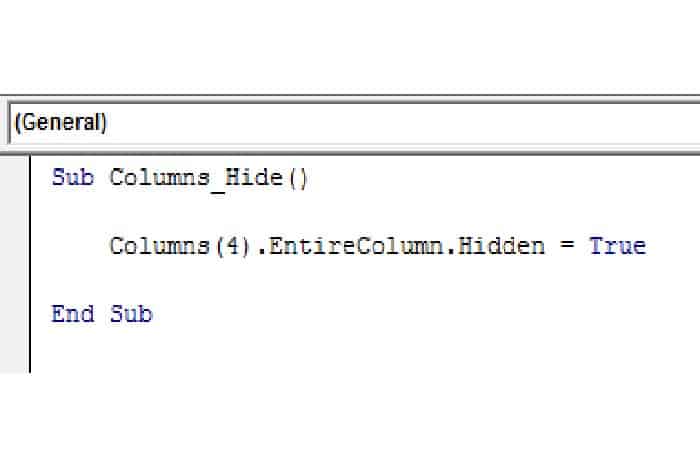
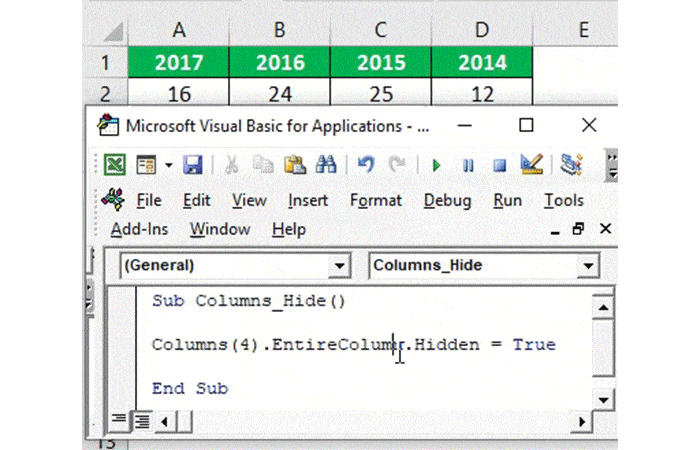
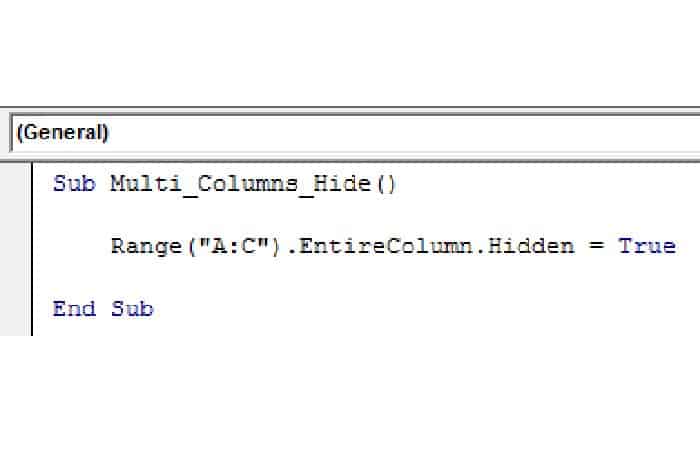
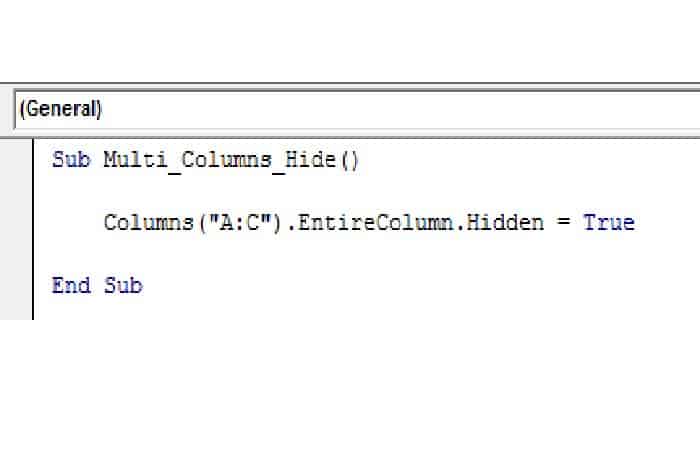

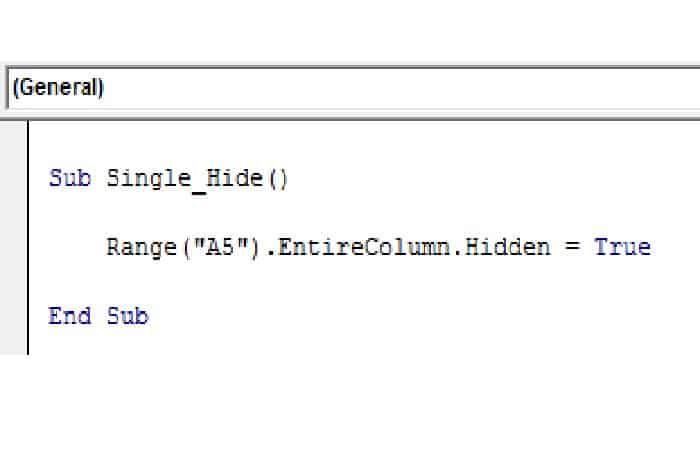
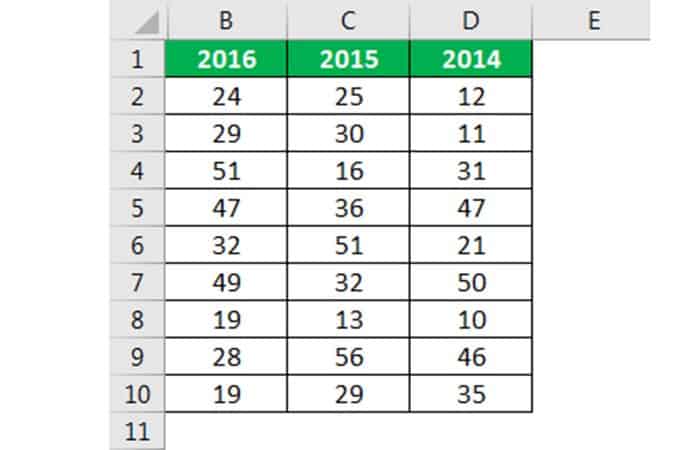
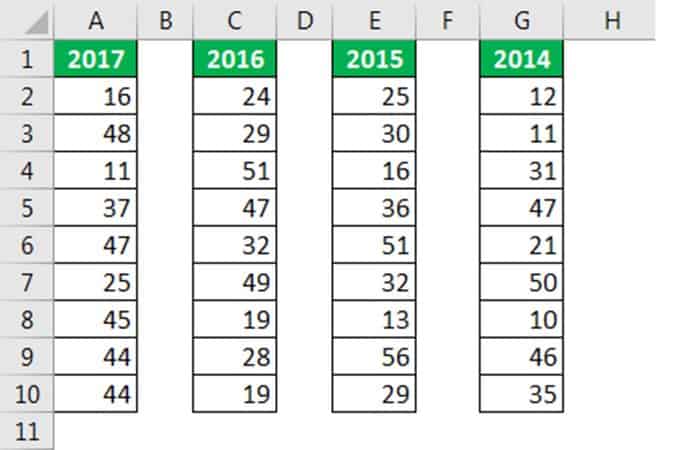
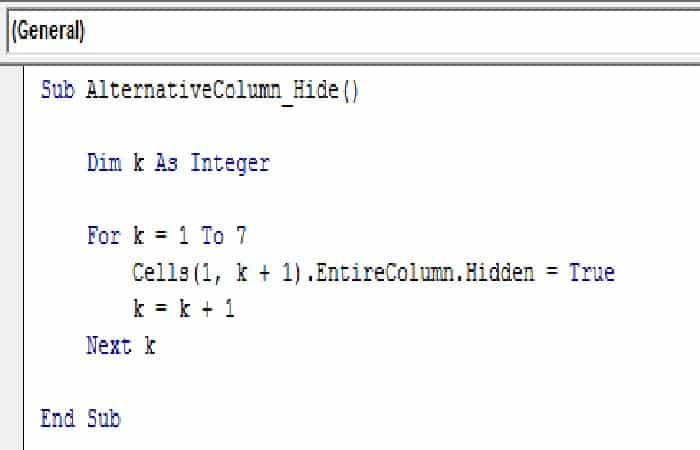
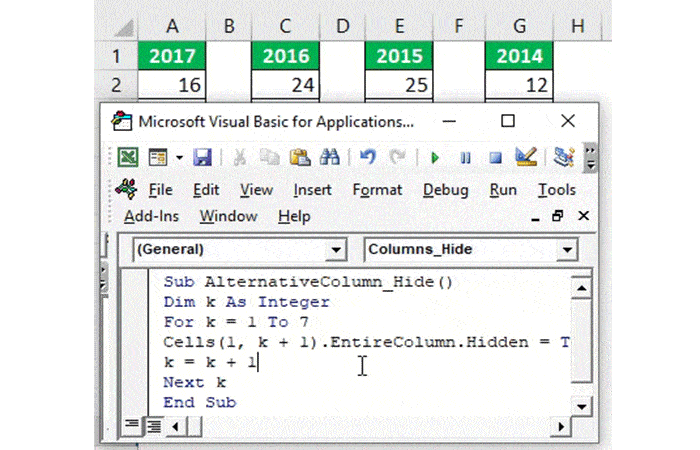
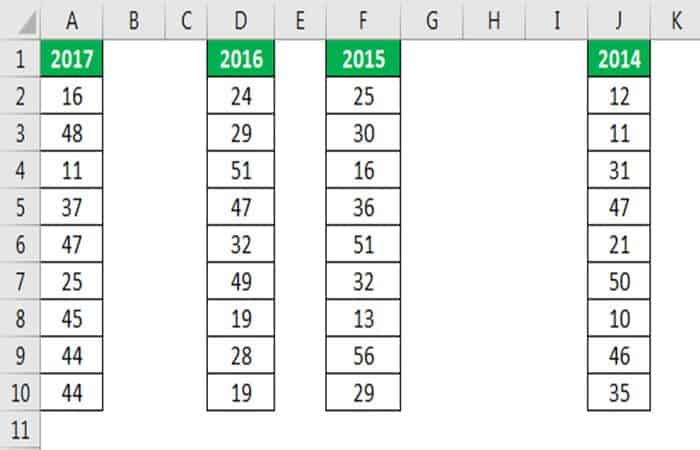
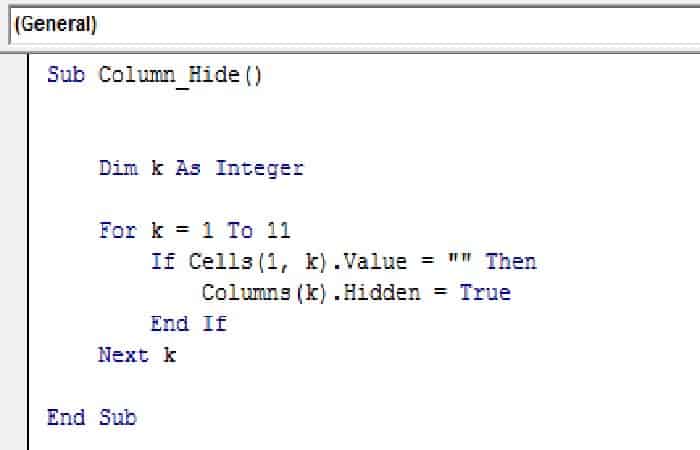
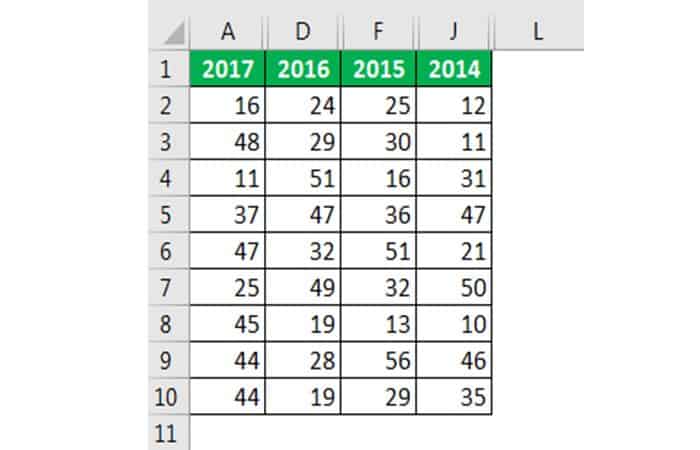
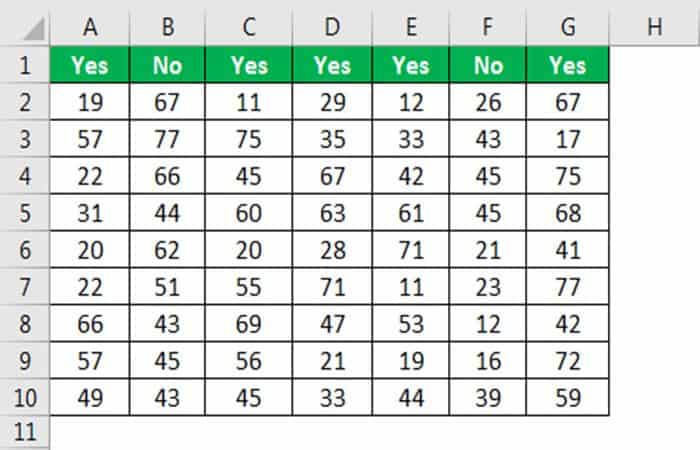
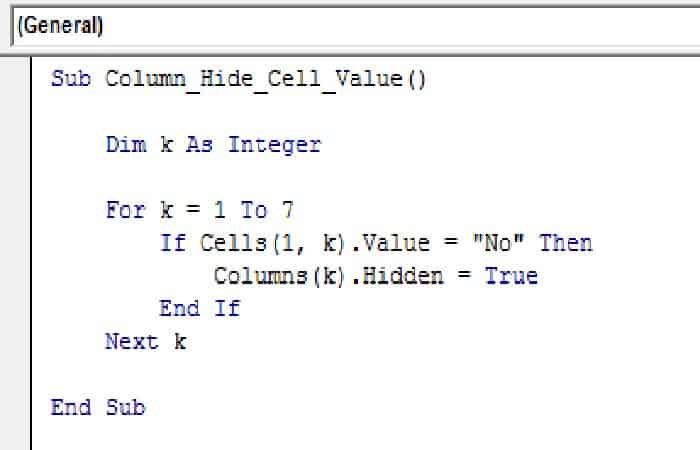
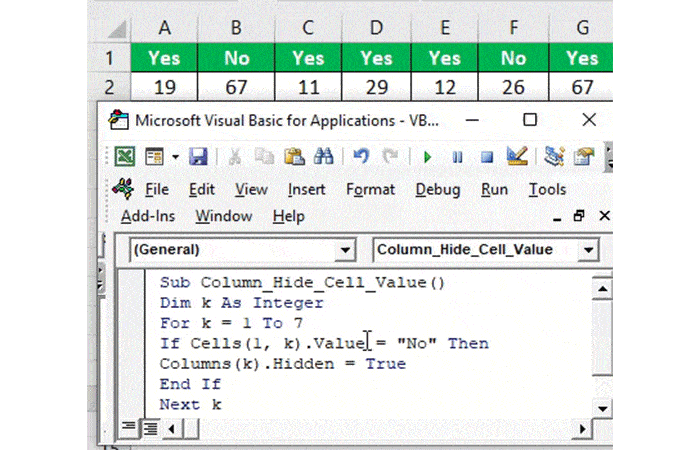
Deja una respuesta