Qué es Un Rango En Excel
¿Qué es un rango en Excel? El término Rango se usa en Microsoft Excel para la selección de una o más de una celda, ya sea horizontal o verticalmente o incluso en un bloque y en este artículo queremos mostrarte de forma detallada para cuales son las distintas formas para el uso de rangos en una tabla de Excel. Veamos.
1.- Seleccionando una fila de forma completa
Para seleccionar una fila completa como rango, debes llevar el mouse a la etiqueta de la fila y luego hacer clic. Esto seleccionará toda la fila.
2.- Seleccionando varias filas de forma completa
Para seleccionar varias filas completas como un rango, debes llevar el mouse a la etiqueta de la primera fila que deseas seleccionar. Luego haz clic en la etiqueta y arrastras el mouse verticalmente hacia abajo en las etiquetas de las filas, seleccionando todas las filas deseadas.
3.- Seleccionando una columna de forma completa
Para seleccionar una columna completa como rango, debes llevar el mouse a la etiqueta de la columna y luego hacer clic. Esto seleccionará toda la columna.
4.- Seleccionando varias columnas completas
Para seleccionar varias columnas completas como un rango, debes llevar el mouse a la etiqueta de la primera columna que deseas seleccionar. Luego debes hacer clic en la etiqueta y arrastrar el mouse horizontalmente hacia el lado derecho de las etiquetas de las columnas, seleccionando todas las columnas deseadas.
5.- Seleccionando solo una celda
Puedes seleccionar una celda específica simplemente haciendo clic en ella.
6.- Seleccionando un bloque de celdas en forma de 3 x 3 celdas
Supongamos que deseas seleccionar todas las celdas comenzando desde “B2” y terminando en “D4”. Para esto, debes hacer clic y luego arrastrar el mouse desde la celda B2 a la celda D4 en diagonal, lo que seleccionará las 9 celdas que se encuentran dentro del rango.
7.- Seleccionando celdas de forma aleatorias
Puedes seleccionar celdas aleatorias manteniendo presionada la tecla "Ctrl" y luego haciendo clic en las celdas deseadas.
8.- Llenado de una estufa
Si tienes un valor que se replica verticalmente (dentro de la misma columna) u horizontalmente (dentro de la misma fila), en lugar de escribirlo una y otra vez, puedes usar la función de llenado de rango de Excel.
Puedes hacer esto ingresando el valor en una celda y luego hacer clic y arrastrar en el punto de anclaje verticalmente a la columna u horizontalmente en la fila. Esta acción aplicará el mismo valor en el rango seleccionado.
También puedes utilizar el mismo método para autocompletar los valores. Por ejemplo, desees poner el número de serie del 1 al 100 en la Columna A. Ahora, en lugar de escribir los números uno por uno, debe escribir 1 en la celda A1 y 2 en la celda A2.
Luego, seleccionarás ambas celdas y harás clic y arrastrará el punto de anclaje verticalmente en la Columna A, hasta llegar a la Celda A100. Notarás que todo el rango se completará automáticamente con números incrementales. Esta acción te ahorrará mucho tiempo y molestias.
9.- Copiar y pegar un rango
Copiar un rango de una ubicación y pegarlo en otra ubicación es bastante fácil y simple en Excel. Primero, debes seleccionar el rango desde donde deseas copiar el texto.
Por ejemplo, tienes una tabla con valores de la celda A1 a la celda G6 y tienes que hacer una copia de ella en la celda J1 a la P6. En primer lugar, seleccionarás la tabla haciendo clic en la celda A1 y arrastrándola diagonalmente hacia la celda G6, definiendo su rango.
Luego, haz clic derecho en el texto seleccionado y seleccionarás "Copiar" en el menú contextual.
Luego, haz clic derecho en J1 y nuevamente, seleccionarás "Pegar" en el menú contextual. Tu rango de texto seleccionado se copiará a J1 a P6.
10.- Cortar y pegar una estufa
Cortar un rango de una ubicación y pegarlo en otra ubicación es bastante fácil y simple en Microsoft Excel.
Primero, debes seleccionar el rango desde donde deseas cortar el texto. Por ejemplo, tienes una tabla que tiene valores de la celda A1 a la celda G6 y debes eliminarla de tu ubicación actual y colocarla en la celda J1 a la P6.
En primer lugar, seleccionarás la tabla haciendo clic en la celda A1 y arrastrándola diagonalmente hacia la celda G6, definiendo tu rango. Luego, haz clic derecho en el texto seleccionado y haz clic en "Cortar" en el menú contextual.
Luego, haz clic derecho en J1 y nuevamente, seleccionarás "Pegar" en el menú contextual. De esta forma tu rango de texto seleccionado se moverá de J1 a P6.
11.- Mover un rango
Para mover un rango seleccionado a una nueva ubicación, se explica un método en la sección "Cortar y pegar un rango". Sin embargo, existe otro método, de hecho, un método rápido para hacerlo. Seleccionarás el rango deseado y en lugar de colocar el mouse en el punto de anclaje, lo colocará en la línea del borde de tu selección y haz clic y arrastra todo el rango a la nueva ubicación.
Los rangos con nombre de Excel
Los rangos con nombre de Excel te permiten asignar a una o un grupo de celdas un nombre que no sea el D3 predeterminado para una sola celda, o E3: F50 para un rango de celdas.
Veamos un ejemplo simple de cómo puedes usar un rango con nombre. Supongamos que tiene un rango de celdas que contienen cifras de ventas, puedes resaltar las celdas y nombrar el rango “Ventas”.
Si luego desea sumar el rango, simplemente puedes ingresar una fórmula que diga = SUM (Ventas). Esto no solo es más fácil que ingresar = SUM (y luego resaltar el rango y presionar Enter, sino que también es más intuitivo si alguna vez tienes que volver a visitar la hoja de cálculo semanas o meses después.
Si alguna vez has soportado la frustración de intentar descifrar una hoja de cálculo que otra persona ha creado, te encantará lo fácil que es leer e interpretar fórmulas en los rangos con nombre.
Por ejemplo, en lugar de decir = SUMA (D5: D600), que requiere que andes buscando para averiguar qué representa D5: D600, imagina cuánto más rápido y fácil es leer = SUMA (Ventas). Instantáneamente sabes lo que está haciendo esa fórmula.
Ok, ese fue un ejemplo realmente simple. Enumeraremos algunos usos de los rangos con nombre más adelante en este tutorial y cubriremos las reglas y algunas características avanzadas, pero primero echemos un vistazo a cómo nombrar un rango en Excel.
Insertar rangos con nombre de Excel
Nombrar un rango en Excel es bastante sencillo.
1) Resalta el rango que deseas nombrar
2) Escribe un nombre en el cuadro Nombre y presione Entrar.
Encontrarás el cuadro de nombre justo a la izquierda de la barra de fórmulas. Ingresa el nombre “NameBox” en el gráfico a continuación, pero el tuyo probablemente mostrará la referencia de celda activa.
Ahora estás listo para usar tu rango con nombre en tus fórmulas.
Ejemplo de rango con nombre
En la imagen a continuación, se ha configurado un rango con nombre llamado “Visores” que abarca las celdas C2: C30. En la celda E2 comenzamos a escribir una fórmula = SUM (vi, puede ver debajo de la sintaxis que Excel muestra una lista de Rangos con nombre que coinciden con las dos primeras letras (vi)).
Para aceptar el primer nombre en la lista puedes presionar la tecla TAB y Excel ingresará el resto del nombre por el usuario, y así puedes simplemente presionar ENTER para terminar la fórmula.
A menudo es el caso de que utilizarás los mismos rangos en varias fórmulas, por lo que puedes ver que un poco de trabajo en la configuración de algunos rangos con nombre puede ahorrarte tiempo a largo plazo al crear fórmulas.
Una vez que hayas configurado algunos rangos con nombre, puedes hacer clic en la flecha desplegable en el cuadro de nombre para ver una lista de nombres. Si haces clic en un nombre, Excel te llevará a la hoja en la que se encuentra el rango y resaltará las celdas por ti.
Reglas de rango con nombre:
Puedes establecer un rango con nombre para que tenga el alcance de una sola hoja de trabajo o de todo el libro. El libro de trabajo completo es el predeterminado, por lo que si ingresas un rango con nombre directamente en el cuadro de nombre, como se explicó anteriormente, tendrás un alcance de todo el libro de trabajo.
Esto significa:
- A) Si configuras el Rango con nombre para que tenga un alcance de todo el Libro de trabajo, puedes hacer referencia a él en cualquier hoja del Libro de trabajo y solo puedes usar el nombre una vez.
- B) Si lo configuras para tener un alcance de la Hoja de trabajo, solo puedes hacer referencia a él en la Hoja de trabajo que especifiques al configurar el Rango de nombres.
Una ventaja de esto es que puedes tener un rango con el mismo nombre en cada hoja de trabajo. Esto sería útil si tuvieras una hoja para cada región de tu negocio con cifras trimestrales en cada hoja.
Quizás también te interese: Cómo Crear Una Tabla En Excel De La Manera Más Eficaz
Luego, podrías tener un rango con nombre para Qtr1, Qtr2, etc. en cada hoja. Esto haría que la creación de fórmulas fuera muy rápida.
Para ingresar un rango con nombre con el alcance de la hoja de trabajo, solo necesitas insertarlo usando el botón Definir nombre en la pestaña Fórmulas de la cinta. Al hacer clic en el botón Definir nombre, se abrirá el cuadro de diálogo Nuevo nombre.
Ingrese el nombre de tu rango en el campo Nombre: luego debes hacer clic en la lista desplegable en el campo Alcance: y seleccionas la Hoja de trabajo en la que deseas que esté disponible el nombre.

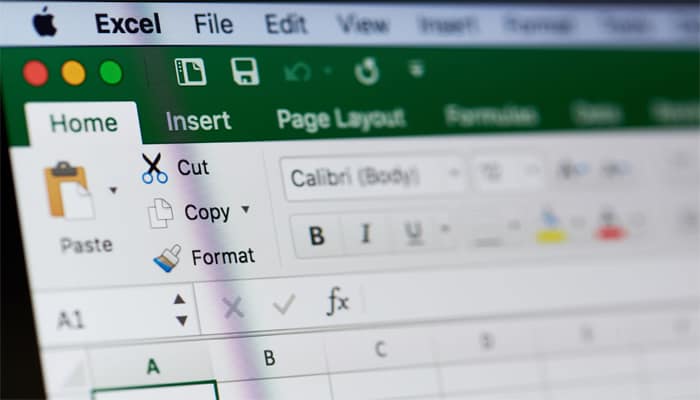
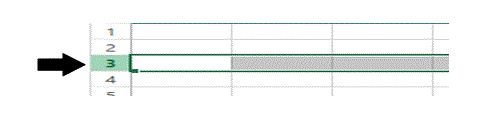
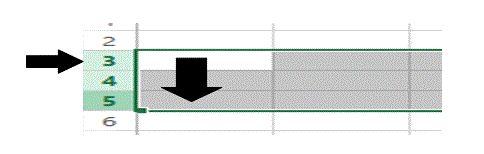
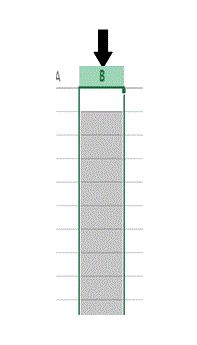
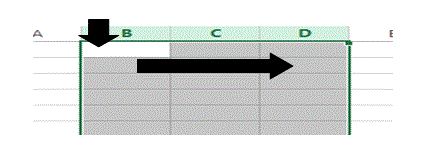
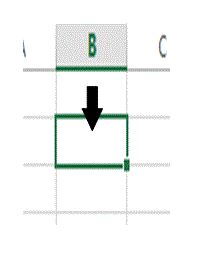
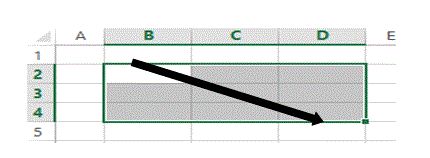
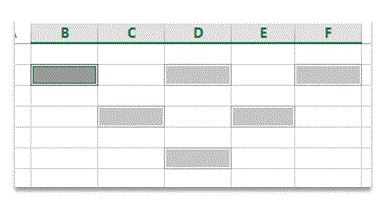
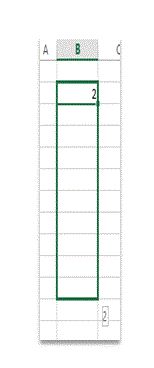
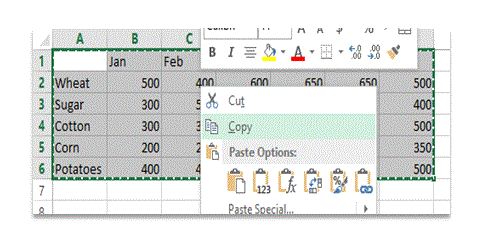
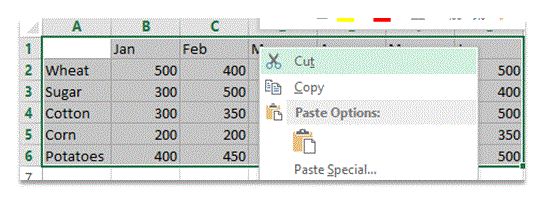
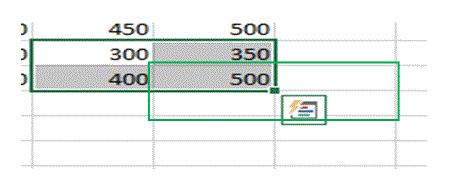
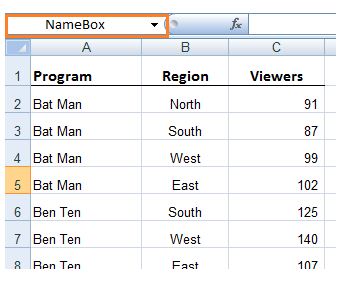
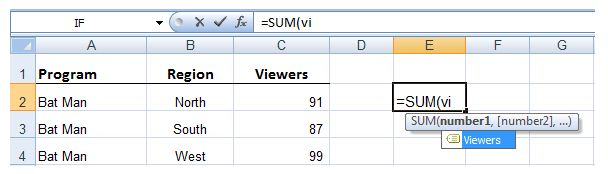
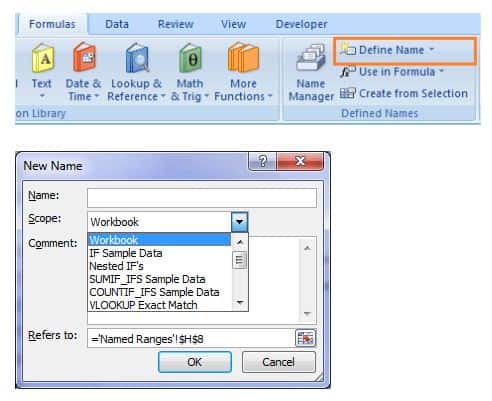
Deja una respuesta