¿Qué Es WSAPPX En Informática? Funciones Y Usos
Normalmente, la mayoría de los usuarios de Windows han actualizado a la última versión de Windows para aprovechar todas sus características, es decir, Windows 10.
Sin embargo, muchos notarán que después de ejecutar esta versión, la carga de la CPU es mucho mayor y por lo tanto tiene un impacto muy negativo en el rendimiento general del sistema.
Esto se debe a la lista de procesos que se ejecutan en el Administrador de tareas y al hecho de que estos procesos tienden a consumir muchos recursos de la CPU y del disco.
Ahora, si abres el Administrador de Tareas de este sistema operativo (válido para W.8 y 10) y haces clic en el enlace para ver más información, verás un proceso identificado como "WSAPPX", que forma parte del mismo sistema operativo y que hace que la carga de la CPU aumente hasta un 30%, que a veces disminuye, pero que en realidad aumenta casi instantáneamente y de forma simultánea.
Este es uno de los elementos que provoca la ralentización del sistema, ya que ejecuta múltiples subprocesos con el mismo nombre y todos ellos consumen diferentes recursos del ordenador al mismo tiempo, aunque solo uno esté activo.
También puedes leer: Cómo Configurar Un Nuevo Ordenador Portátil Con Windows 10
¿Qué es WSAPPX de mi ordenador Windows?
Se trata de un proceso de Windows desarrollado desde la versión 8, que contiene varios servicios independientes que se ejecutan en segundo plano. Puedes verlos en el Administrador de tareas de tu ordenador durante el proceso de WSAPPX, y dependen de la versión de Windows (versión 8 o 10) que estés utilizando.
Suelen llamarse subservicios y se encargan de instalar, desinstalar y actualizar aplicaciones desde la misma tienda del sistema operativo. Esto también garantiza que tengan las licencias correctas. A continuación se presenta una clasificación de estos subprocesos que tienen un denominador común, que obviamente es la Microsoft Store:
WSService o Servicio de almacenamiento de Windows
Es un servicio en segundo plano compatible con Microsoft Store que se ejecuta cuando es necesario, y si quieres desactivarlo por completo, puedes hacerlo cuando no estés utilizando la tienda del sistema.
El servicio WSS en Windows 8 proporciona soporte para la infraestructura de la tienda. Tiene casi las mismas descripciones en la interfaz de servicio que el servicio ClipSVC en Windows 10. Ten en cuenta que no aparece en W.10 porque, como se ha mencionado, depende de las herramientas ClipSVS en esa versión.
ClipSVC o Servicio de licencia de cliente
Este servicio funciona bajo demanda e incluye la verificación de las compras realizadas en la tienda del sistema operativo. Por lo tanto, si has realizado compras en la Microsoft Store, no es recomendable desactivarla.
En este sentido, puede caracterizarse como apoyo a la infraestructura. Por lo tanto, si se desactiva, no todas las aplicaciones obtenidas de esa tienda tendrán el comportamiento descrito.
AppXSVC o Servicio de implementación Appx
Es el servicio más utilizado para desplegar aplicaciones en el almacén. Se ejecuta bajo demanda, y si se desactiva, las aplicaciones del almacén no pueden desplegarse en el sistema, lo que puede provocar errores de ejecución.
En definitiva, AppXSVC se encarga de gestionar las aplicaciones de Microsoft Store que se ejecutan durante largos periodos de tiempo y pueden consumir muchos recursos de disco.
Ahora, te preguntarás cuándo WSAPPX está consumiendo recursos y cuándo no. La respuesta a esta pregunta es que, en la mayoría de los casos, este proceso está activo cuando se utiliza la OS Store, ya sea para descargar e instalar software, o durante una actualización. Por lo tanto, puede utilizar tantos recursos como sea posible.
Otras características
Por otro lado, si la Microsoft Store no está en uso, puedes pensar que no está consumiendo ningún recurso, pero esto es completamente erróneo. Porque incluso entonces se puede ver que WSAPPX permanece activo, y esto se debe principalmente a las aplicaciones UWP que se actualizan en segundo plano.
Dado que UWP se refiere al conjunto de apps presentes en todos los dispositivos Windows 10 y sus variantes, se introdujo por primera vez en W.8 como "WinRT". Esto incluye cosas como fotos, calendario, calculadora, correo electrónico y más. Esto significa que el disco duro es naturalmente consumido en su mayoría por las propias herramientas del sistema.
Pasos y trucos para solucionar el consumo excesivo de CPU producidos por WSAPPX
Afortunadamente, hay algunas tácticas que los usuarios de Windows pueden seguir sin ninguna dificultad para resolver el problema del uso excesivo de la CPU generado por WSAPPX. Estas son las recomendaciones más eficaces y el procedimiento a seguir:
Utiliza la política de grupo para resolver
Este es el proceso que muy a menudo ocupa el primer lugar en cuanto a trucos para evitar el uso excesivo del disco duro y la CPU. Sin embargo, esto solo se aplica a las versiones de Windows 10 Pro y Enterprise. En cualquier caso, el proceso paso a paso que debes seguir para que funcione es el siguiente:
- En primer lugar, debes ejecutar la combinación de teclas "Windows + R";
- A continuación, aparecerá una ventana "Ejecutar", que te pedirá que introduzcas el nombre del programa, documento, carpeta o recurso web que deseas abrir con Windows;
- A continuación, deberás ejecutar el siguiente comando en esta ventana: "gpedit.msc" y haz clic en el botón "Aceptar";
- Después de eso, hay que esperar unos segundos para que se cargue y entonces aparecerá una nueva ventana llamada "Editor de directiva de Grupo Local";
- En este punto, sigue esta ruta: Configuración del equipo > Plantillas administrativas > Componentes de Windows > Tienda;
- Cuando llegue a la opción de Almacenamiento, haz doble clic en la política titulada "Desactivar el almacenamiento de aplicaciones";
- Por último, se abrirá una nueva ventana en la que hay que hacer clic en "Activado" y, a continuación, en "Aplicar" y "Aceptar" para guardar los cambios;
- Eso es todo lo que tienes que hacer.
Analizar el equipo en búsqueda de virus
Otra razón para el uso excesivo de los recursos del sistema en tu ordenador es la presencia de malware o virus peligrosos que pueden atacar tu ordenador muy fácilmente.
Pero, afortunadamente, esto puede evitarse o mejorarse con la ayuda de los programas antivirus que cuentan con herramientas que pueden escanear el ordenador de forma automática y regular en busca de virus.
Para ello, puedes utilizar varios programas antivirus gratuitos de Internet o incluso la aplicación integrada de Windows 10, Windows Defender, que analiza dichas amenazas en tu ordenador.
Para utilizar esta herramienta:
- Accede al "Centro de seguridad de Windows Defender";
- Abre la sección "Antivirus y protección contra amenazas".
- A continuación, realiza un análisis completo para detectar las amenazas.
Si se detecta, el mismo motor te proporcionará procedimientos para hacer frente a este malware y podrás evitar un gran desgaste de tu sistema.
Ejecuta un análisis del disco
Por último, cabe destacar que WSAPPX no es el único causante del alto consumo de recursos en Windows 10, sino que además de este proceso existen otras opciones que pueden causar daños internos en el disco duro del ordenador a nivel sectorial.
Para ello, el propio sistema operativo proporciona un mecanismo incorporado que tiene la capacidad y el rendimiento de escanear el disco duro. De este modo, podrá evitar estos fallos y proteger este elemento de posibles daños que podrían borrar toda la información almacenada.
Teniendo esto en cuenta, sigue el sencillo procedimiento que se indica a continuación para ejecutar la herramienta de escaneo del disco duro W.10:
- Accede a la línea de comandos como administrador y ejecuta: chkdsk /f /r.
- A continuación, reinicia el sistema y ejecuta un análisis completo y muy detallado del disco en busca de errores.
- De este modo, podrás optimizar todo tu sistema.
Si bien es cierto que muchos procesos forman parte del mismo sistema operativo, y lógicamente cada uno de ellos desempeña su función específica y especial, puede obtener muchos recursos útiles para mejorar el rendimiento de tu ordenador y evitar el uso excesivo de la CPU y el disco duro.
También puedes leer: Cómo Saber si mi Ordenador Tiene Virus

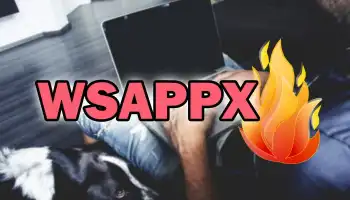

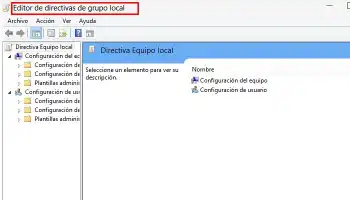
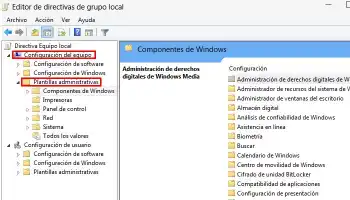
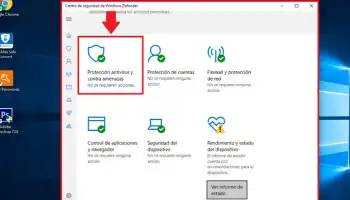
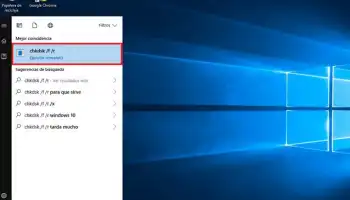
Deja una respuesta