Cómo Concatenar En Excel
¿Quieres saber cómo concatenar en Excel? La función concatenar en Excel se usa para concatenar o unir dos o más de dos caracteres o cadenas o números, la función concatenar es un sustituto del uso del operador & para unir, ya que los operadores & hicieron que la sintaxis pareciera más compleja mientras que la función concatenar se ve más limpia y fácil de comprender. Los argumentos distintos del primero son opcionales, por lo tanto, se incluyen entre corchetes.

¿Cómo CONCATENAR en Excel usando la función predeterminada? (con ejemplos)
CONCATENATE es muy simple y fácil de usar. Vamos a entender el funcionamiento de CONCATENATE en Excel con algunos ejemplos.
Sintaxis
También te puede interesar: Cómo Hacer Un Calendario En Excel
Cómo concatenar en Excel Ejemplo 1
Por ejemplo, si tenemos una lista de nombres y apellidos en las columnas A y B y queremos el nombre completo que es el nombre junto con el apellido en la Columna C, usaremos la función CONCATENAR.
- Paso 1: CONCATENAR unió el texto de la celda A2 con el texto de la celda B2, pero el nombre completo es más legible si contiene un espacio entre el nombre y el apellido.
- Paso 2: Entonces, en ese caso, podemos aumentar el número de argumentos pasados en lugar de dos a tres colocando el segundo argumento entre el valor del texto en A2 y B2. El segundo argumento que usaremos es un literal de cadena con un espacio entre comillas dobles.
- Paso 3: Cuando colocamos un espacio entre comillas dobles después de la coma después del primer argumento, la función CONCATENAR lo tomaremos como el segundo argumento.
- Paso 4: Entonces, puedes ver que cada vez que pasamos un argumento que no sea el valor de referencia, siempre tenemos que rodearlo o encerrarlo entre comillas dobles porque MS-Excel y otros paquetes de Office están escritos en C ++ y en C ++ los literales de cadena siempre se toman dentro las comillas dobles.
- Paso 5: Entonces, si escribes directamente la cadena sin comillas dobles, CONCATENAR no la reconocerá como una cadena y arrojará un error # ¿NOMBRE?
- Paso 6: En la función CONCATENAR en Excel, también puedes pasar la Fórmula CONCATENAR completa en Excel como argumento. Por ejemplo, si quieres que el resultado de dos fórmulas esté CONCATENADO, puedes pasar las fórmulas como un argumento para obtener la salida requerida.
Cómo concatenar en Excel Ejemplo # 2
Tenemos tres mesas con una lista de empleados. En la primera tabla tenemos tu nombre e ID de empleado, en la segunda tabla tenemos los nombres no organizados en el orden según lo dispuesto en la tabla 1, y el nombre de tu ciudad de dirección y en la tercera tabla tenemos los nombres no organizados en el orden como organizados en la tabla 1 y la tabla 2. En la tercera tabla, queremos mostrar la identificación de los empleados junto con tu ciudad y separados por un guión.
Queremos la identificación del empleado y la ciudad juntas, pero los nombres no están en el mismo orden en las tres tablas, por lo que no podemos usar directamente la función CONCATENAR en Excel y pasar valores de referencia.
Si lo hacemos, nos llevará mucho tiempo y coincidencias. Entonces, para hacer esta tarea de manera eficiente, podemos usar la función VLOOKUP para buscar la identificación del empleado y la ciudad y CONCATENAR los valores devueltos.
Entonces, usaremos la Fórmula CONCATENAR en Excel en la celda I2
= CONCATENAR (BUSCARV (H2, $ A $ 1: $ B $ 11, 2,0),”-“, BUSCARV (H2, $ D $ 1: $ E $ 11,2,0))
Arrastrando la Fórmula CONCATENAR en Excel hacia abajo y aplicándola a cada celda que tenemos.
Salida:
Excel también usa un ampersand (&) como tu operador de concatenación y podemos usarlo en lugar de la función de concatenación de Excel también con la misma funcionalidad y de una manera mucho más simple.
Reverso de la concatenación
Si queremos dividir los valores CONCATENADOS o si queremos dividir los textos en celdas separadas, en ese caso, podemos usar la funcionalidad del delimitador de Texto a columna disponible en Excel.
Por ejemplo, si queremos que la identificación del empleado y el nombre de la ciudad estén separados en las celdas de la columna, podemos abrir el Asistente para convertir texto en columna (acceso directo alt-> ae), luego elegir Delimitado, ingresar Siguiente> y elegir un Delimitador de la lista (Tabulador, Punto y coma, Coma, Espacio), si hay algún otro delimitador, marca otro: y específica y selecciona general para los valores de texto e ingresa Finalizar. Por ejemplo, queremos separar CONCATENAR y funcionar.
- Paso 1: Haz clic en Datos y luego, texto en columnas, luego elige Delimitado, ingresa Siguiente>
- Paso 2: elige un Delimitador de la lista (Tabulador, Punto y coma, Coma, Espacio) si cualquier otro delimitador marca otro: y especifica.
- Paso 3: selecciona general para los valores de texto e ingresa Finalizar.
Salida:
Limitaciones
Supongamos que tenemos una lista de valores de texto en una columna y queremos CONCATENAR todos los valores de texto en un solo valor de cadena. Entonces, si usamos la función CONCATENAR toma los argumentos que son los valores de texto uno a uno, y si la lista de argumentos es larga no es más fácil pasarlo uno por uno al CONCATENAR ya que tomaría mucho de tiempo y dolor.
Por lo tanto, la función CONCATENAR tiene su limitación de que no podemos pasar un rango de valores como argumento. No funciona con un rango si pasamos el valor del rango, recogerá el valor de la celda de la misma fila en la que escribimos la Fórmula CONCATENAR en Excel.
Para superar esta limitación, se ha introducido una nueva función en la última versión de Excel llamada TEXTJOIN. También CONCATENATE los valores de texto, pero de una manera mucho más fácil tomando el rango de valores a CONCATENAR (A2: A14), en lugar de especificar cada valor uno por uno.
Toma delimitador como el primer argumento y el segundo argumento busca la celda vacía si la celda está vacía, la toma como VERDADERA y los ignora y otros argumentos toman el rango de los valores que deben ser CONCATENADOS.
Cómo concatenar en Excel en las fechas
Para saber cómo concatenar en Excel con Fechas, primero necesitarás convertir las celdas que contienen Fecha en formato Texto usando la función TEXTO y allí elegiremos el formato de la fecha que queremos mantener en formato texto.
Inserta la función CONCATENAR en una celda y justo después de iniciar la función TEXTO. Selecciona la celda que contiene la fecha y elige el formato de fecha que queremos mantener entre comillas. Luego después de elegir la celda con la que queremos concatenar. Podemos usar un espacio en blanco para separar la fecha y otros valores de celda para distinguir la diferencia.
¿Cómo concatenar la fecha en Excel?
Hay varios métodos para concatenar fechas en Excel, concatenar fechas con tiempo, convertir fechas concatenados en formatos deseados. Entendamos cómo hacerlo con algunas ilustraciones.
Cómo concatenar en Excel Ilustración 1: combinación de campos de año y mes para formar un campo de fecha
A veces, los datos que tenemos tienen campos separados que especifican “Mes” y “Año” y debemos crear una fecha completa usando estos dos campos. Esto se puede hacer usando la función CONCATENAR () o el operador & en Excel.
Sigue los pasos a continuación para comprender el funcionamiento de la concatenación de fechas en Excel.
Consideremos que tenemos dos campos en el conjunto de datos recibido del cliente, a saber, "Año" y “Mes”, ambos en formato numérico. Nuestro objetivo es crear un tercer campo con formato de fecha.
- Paso 1: Haz clic en la celda donde deseas crear la nueva fecha e ingresa la fórmula a continuación en la celda de destino. Puedes utilizar '-'o' / ' como separadores.
- Paso 2: Al arrastrar la fórmula aplicada a la celda C2 hasta la celda C5, obtendremos los resultados de los datos restantes.
- Paso 3: También puedes utilizar la siguiente fórmula alternativa para obtener el mismo resultado.
- Paso 4: Al arrastrar la fórmula aplicada a la celda C2 hasta la celda C5, obtendremos los resultados de los datos restantes.
Sin embargo, hay una pequeña advertencia en el método anterior, es decir, no permite cambiar el formato de la fecha.
Cómo concatenar en Excel Ilustración n. ° 2: combinación de campos de año y mes / día para formar un campo de fecha en el formato deseado
El cambio del formato de las fechas concatenadas en Excel se puede realizar a través de varios métodos:
Método 1: agregar el número 0 a la fórmula existente
- Paso 1: Haz clic en la celda donde deseas crear la nueva fecha e ingresa la fórmula a continuación en la celda seleccionada.
- Paso 2: Arrastra la fórmula aplicada a la celda C2 hasta la celda C5, luego obtendremos los resultados para los datos restantes.
- Paso 3: Inserta 0 en el valor del nuevo campo creado.
- Paso 4: aplica la misma fórmula a las celdas restantes. El resultado se muestra en la siguiente captura de pantalla.
- Paso 5: Ahora dirígete a la sección Número en la pestaña Inicio y haz clic en el menú desplegable junto a General para seleccionar Más formatos de números.
- Paso 6: en el cuadro de diálogo, seleccione "Fecha" en "Categoría"
- Paso 7: Elige el formato de fecha deseado de la sección "Tipo" y haz clic en "Aceptar"
Entonces obtendremos el resultado de la siguiente manera.
Método 2: uso de la función Text () en la fórmula
- Paso 1: Haz clic en la celda donde deseas crear la nueva fecha e ingresa la fórmula a continuación en la celda seleccionada para obtener una fecha en un formato específico.
- Paso 2: Después de aplicar la misma fórmula a las celdas restantes, obtendremos el resultado de la siguiente manera.
Notas:
-
“De forma predeterminada, Excel usa el primer día del mes en el formato de fecha que también contiene el día
-
En caso de que concatene los campos de día y mes para obtener un campo de fecha completo, Excel usará el año actual en la fecha de forma predeterminada
-
El orden de concatenación es muy importante para este escenario. Si concatenas el año y el mes en el orden opuesto, es decir, año antes del mes, Excel no lo interpretará como una fecha y no podrás cambiar el formato”.
Cómo concatenar en Excel Ilustración # 3 - Concatenar campos de año, mes y día para formar un campo de fecha
Los datos también pueden tener campos separados que especifiquen "Día", "Mes" y "Año", y debemos crear un campo de fecha completo utilizando los tres.
Para lograr este objetivo, sigue los pasos a continuación:
- Paso 1: Haz clic en la celda donde deseas crear la nueva fecha e ingresa la fórmula a continuación en la celda seleccionada.
- Paso 2: Después de aplicar la misma fórmula a las celdas restantes, obtendremos el resultado de la siguiente manera.
Cómo concatenar en Excel Ilustración 4 - Campo de fecha de concatenación con campo de cadena
En Excel, a veces se te pedirá que concatenar campos de fecha con campos de cadena para crear una clave única para todo el conjunto de datos. Esto se puede lograr siguiendo los pasos a continuación:
- Paso 1: Haz clic en la celda donde deseas crear el nuevo campo concatenado e ingresa la fórmula a continuación en la celda seleccionada.
- Paso 2: aplica la misma fórmula a las celdas restantes. El resultado se muestra en la siguiente captura de pantalla.
Notas:
-
“Mientras concatenas la fecha y la cadena, debes usar la función TEXT () para especificar el formato de la fecha antes de concatenarla con la cadena
-
De lo contrario, Excel concatenará el valor numérico con la cadena”.
Cómo concatenar en Excel Ilustración 5 - Campo de fecha de concatenación con campo de número
También es posible que deba concatenar el campo de fecha en Excel con un campo numérico. Esto podría ser un asunto complicado, pero debe tener cuidado al concatenar los dos. Veamos cómo hacerlo.
- Paso 1: Haz clic en la celda donde deseas crear el nuevo campo concatenado e ingresa la fórmula a continuación en la celda seleccionada.
- Paso 2: aplica la misma fórmula a todas las celdas restantes. El resultado se muestra en la siguiente captura de pantalla.
Notas:
-
“Al concatenar la fecha y los números, debes utilizar la función TEXT () para especificar el formato de la fecha antes de concatenarla con los números.
-
En caso contrario, Excel tratará el valor numérico como parte de la propia fecha y el resultado obtenido será erróneo”.
Cómo concatenar en Excel Ilustración # 6 - Combine dos o más campos de fecha
En Excel, la concatenación de más de una fecha se puede realizar mediante varios métodos:
Método 1: usar la función de texto por separado
Para concatenar dos fechas, debemos asegurarnos de usar funciones de texto por separado en ambos campos antes de la concatenación, como se muestra a continuación:
- Paso 1: Haz clic en la celda donde deseas crear el nuevo campo concatenado e ingresa la fórmula a continuación en la celda seleccionada.
- Paso 2: aplica la misma fórmula a todas las celdas restantes. El resultado se muestra en la siguiente captura de pantalla.
Cómo concatenar en Excel Método # 2 - Uso de la función CONCAT ()
Para concatenar más de dos fechas en Excel usaremos la función CONCAT () ya que puede tomar un rango de celdas como entrada como se muestra a continuación:
- Paso 1: Haz clic en una nueva celda donde necesita almacenar las fechas en formato de texto y aplica la función de Texto como se indica en la fórmula a continuación.
- Paso 2: aplica la misma fórmula a las celdas restantes y obtendremos el resultado de la siguiente manera.
- Paso 3: Selecciona la celda donde deseas crear el nuevo campo concatenado e ingresa la fórmula a continuación en la celda seleccionada.
Aquí puedes aprende: Cómo Sacar Desviación Estándar En Excel
Cómo concatenar en Excel Ilustración # 7 - Concatenar campos de fecha y hora
Concatenar fechas y horas en Excel es fácil y esto se puede hacer a través de varios métodos:
- Método 1: para concatenar el campo de fecha y hora en Excel, debemos asegurarnos de usar la función de texto por separado en ambos campos antes de la concatenación, como se muestra en los pasos a continuación:
Haz clic en la celda donde desea crear el nuevo campo e ingresa la fórmula a continuación en la celda seleccionada.
- Método 2: se sigue el método indicado anteriormente como práctica recomendada. Sin embargo, existe una forma más sencilla de implementar los resultados requeridos como se muestra a continuación.
Haz clic en la celda donde deseas crear el nuevo campo e ingresa la fórmula a continuación en la celda seleccionada.

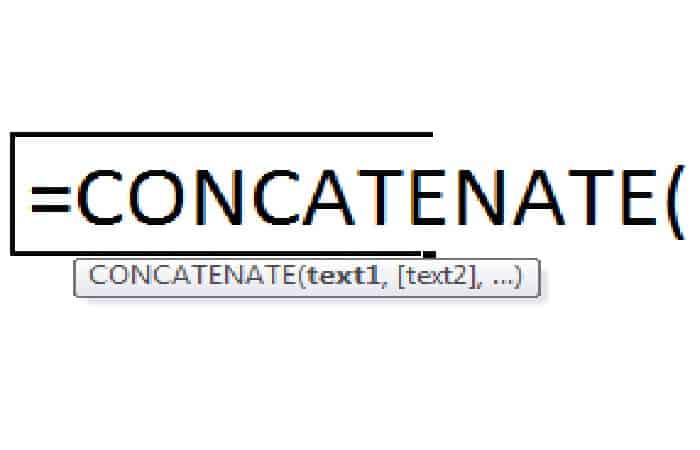
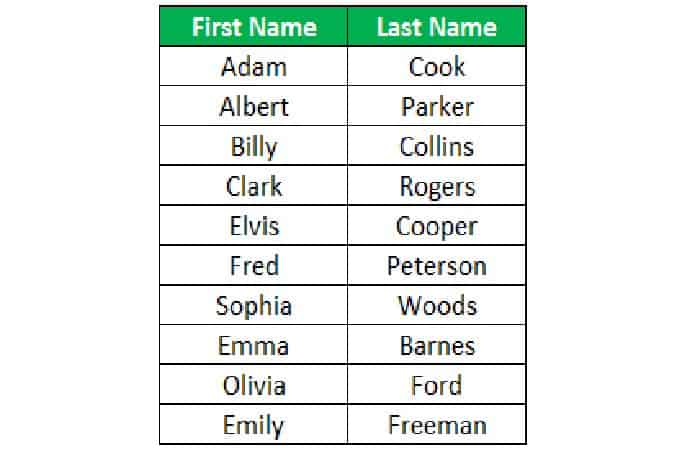
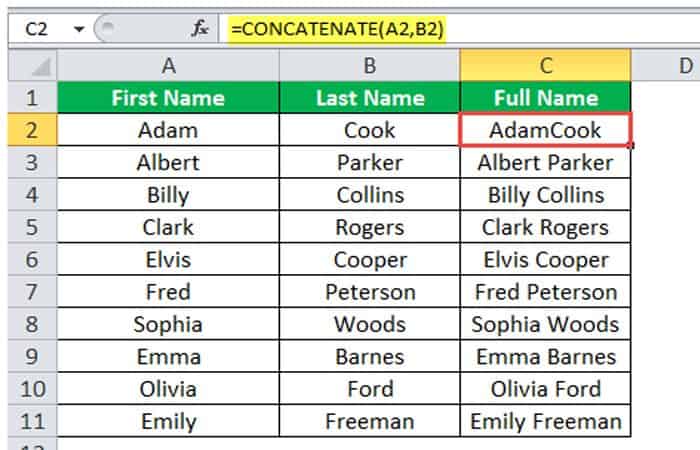
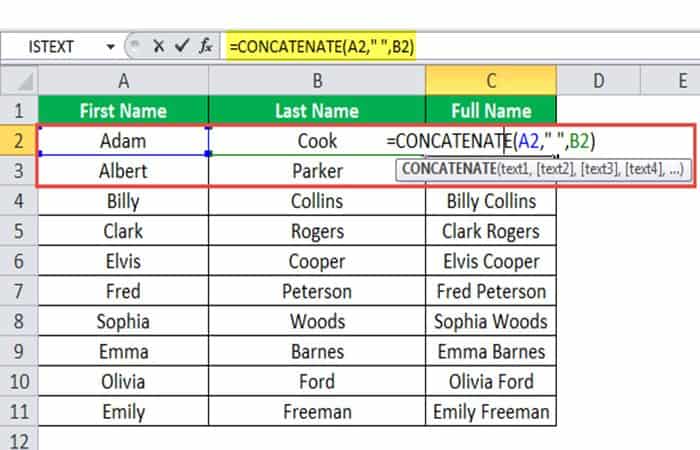
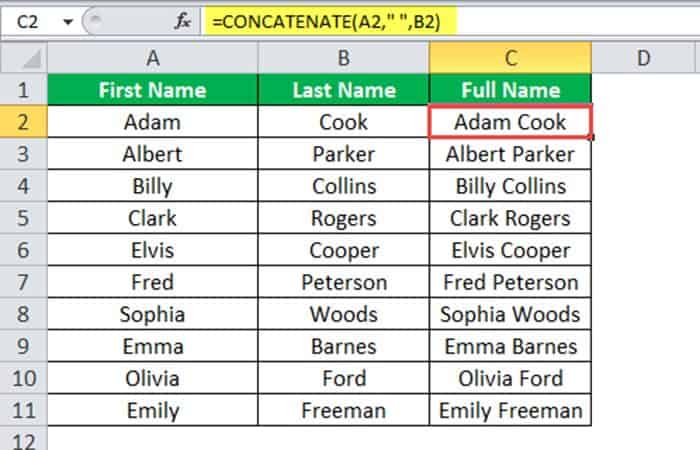
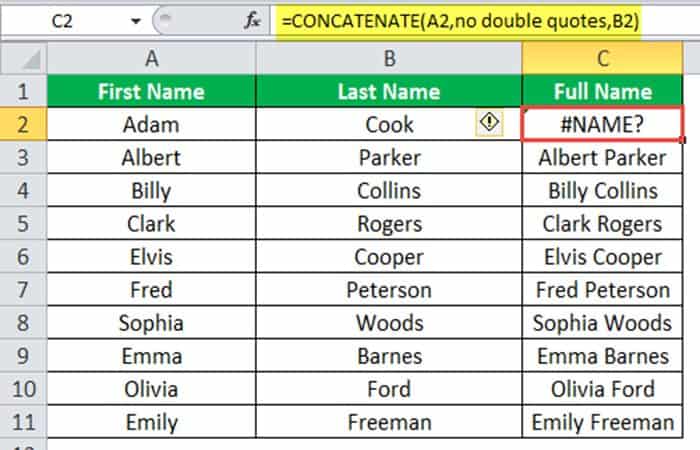
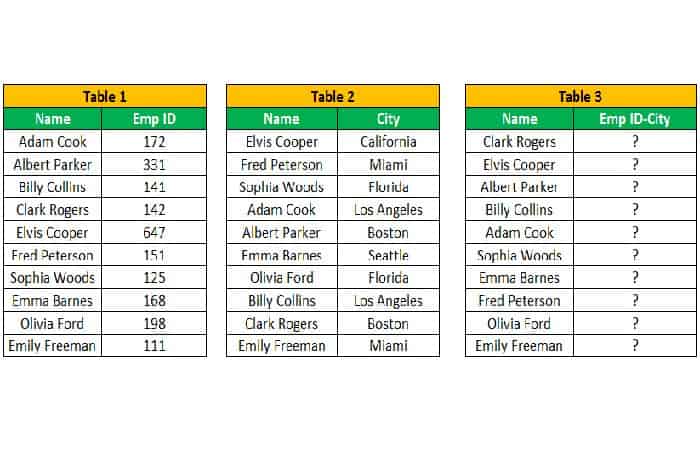
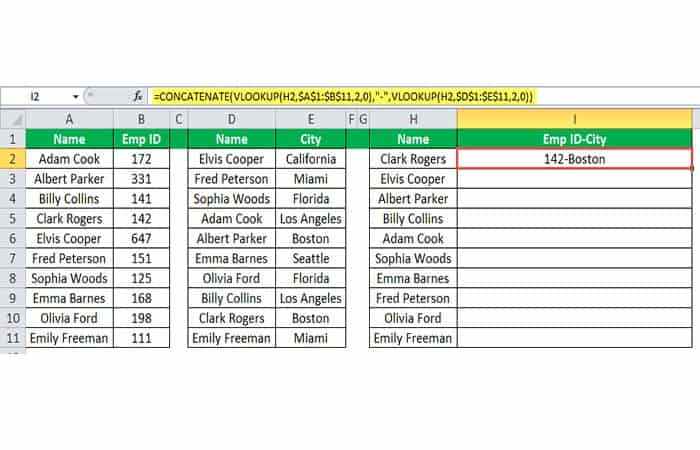
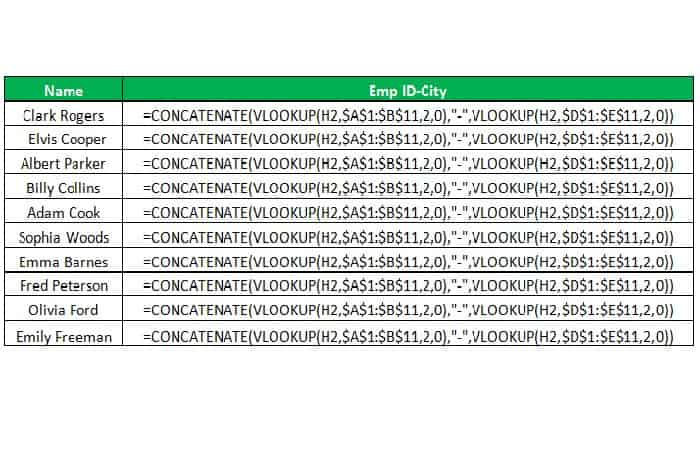
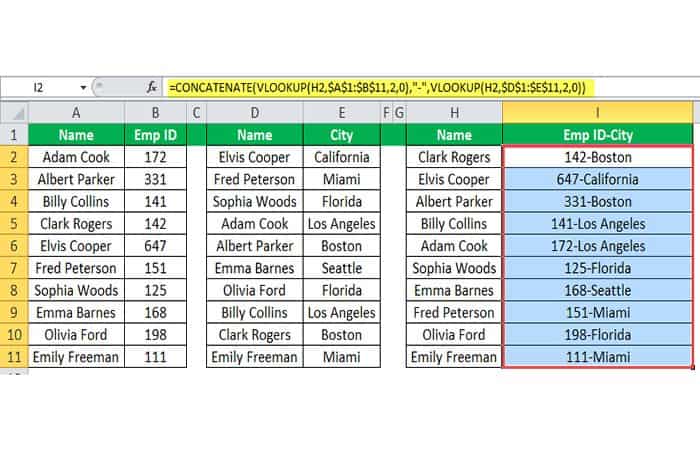
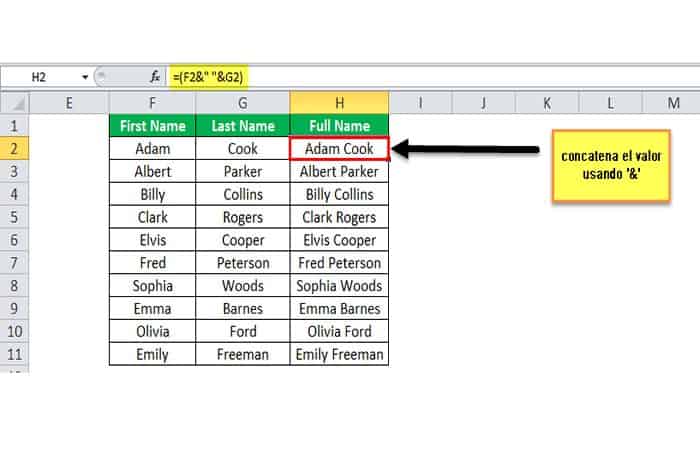
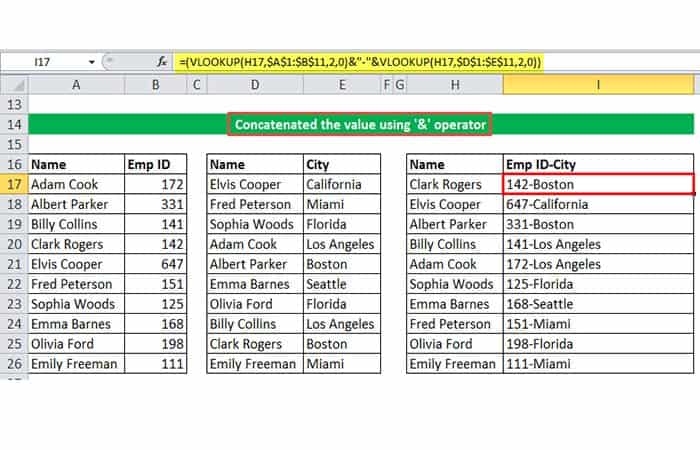
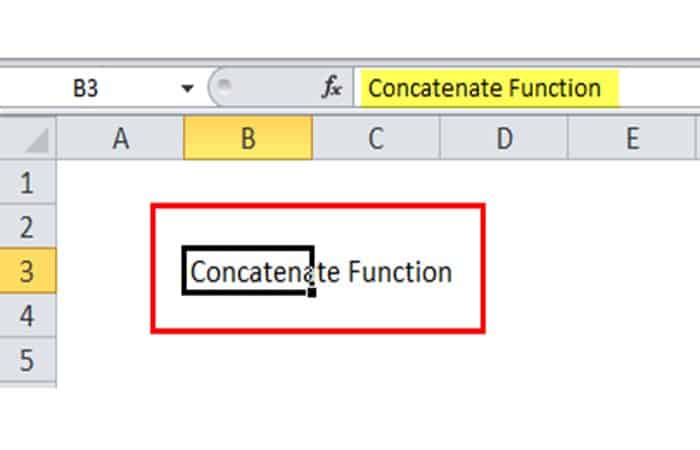
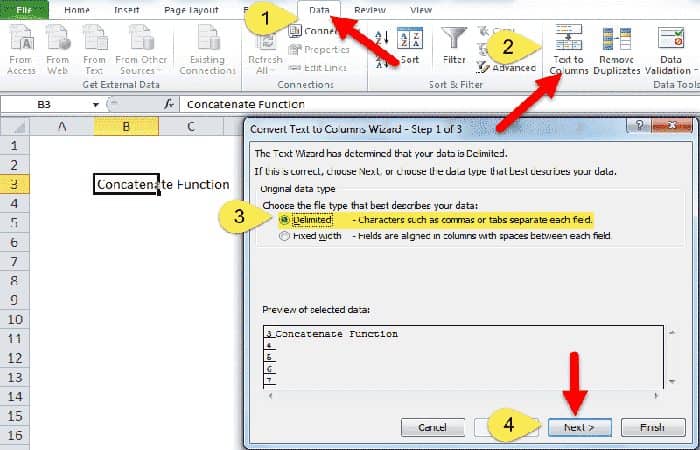
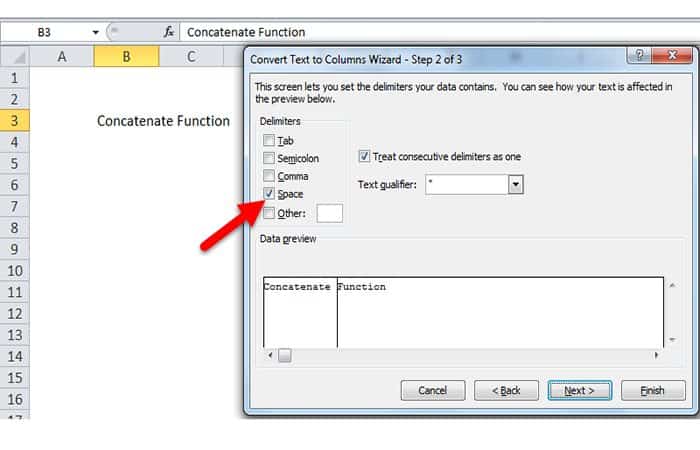
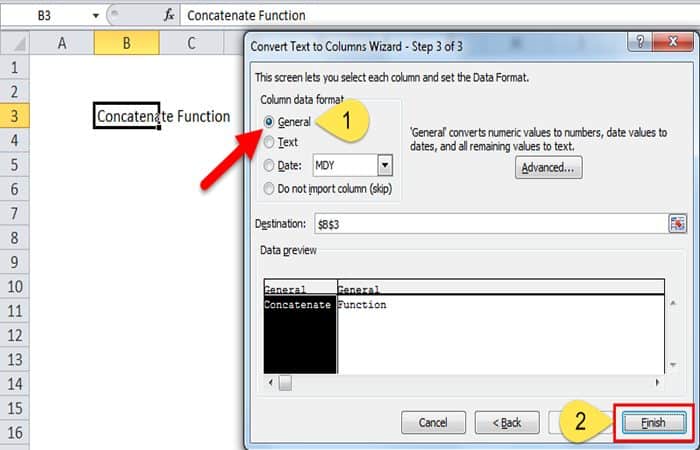
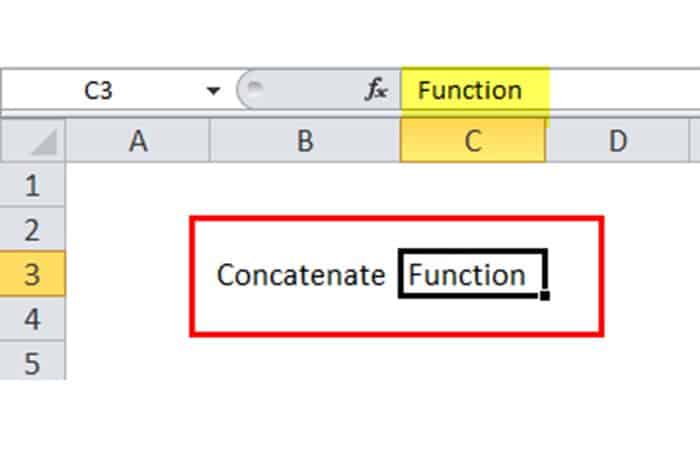
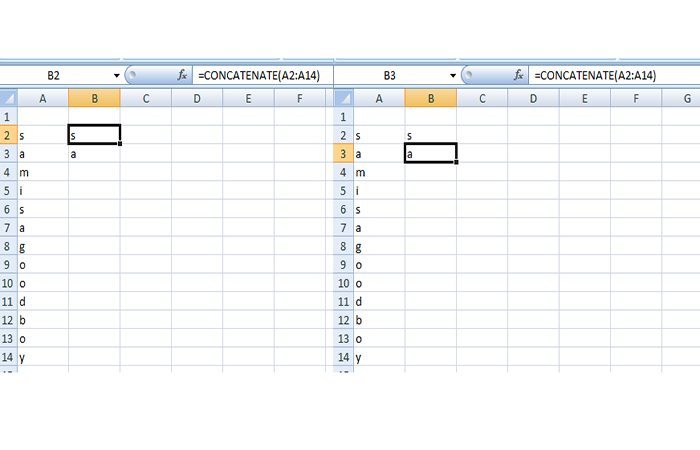
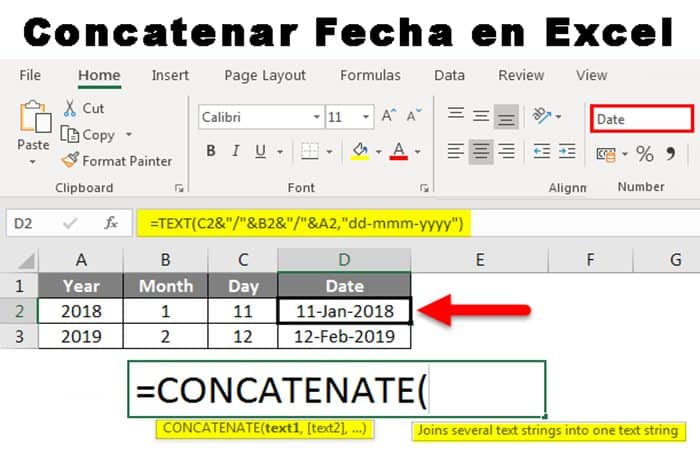
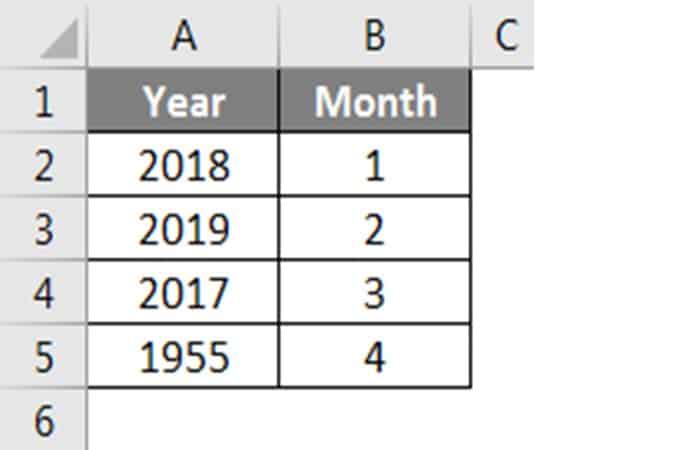
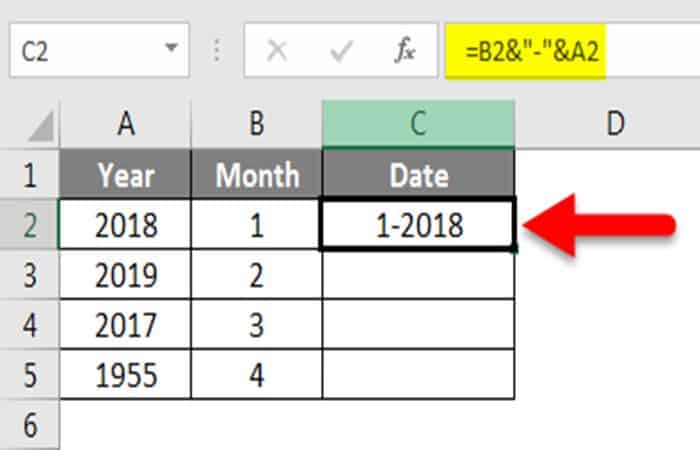
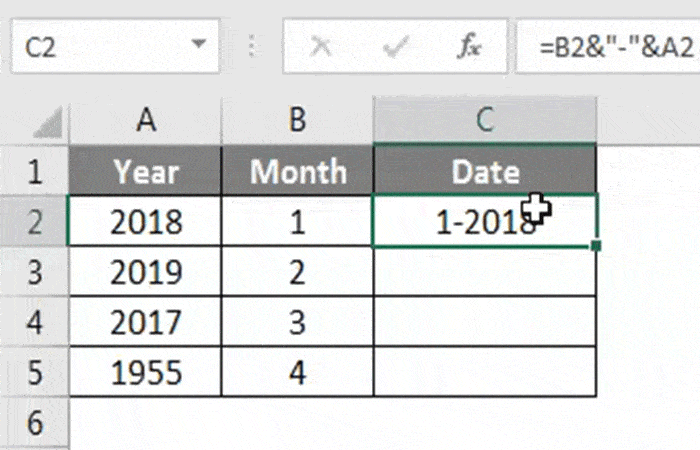
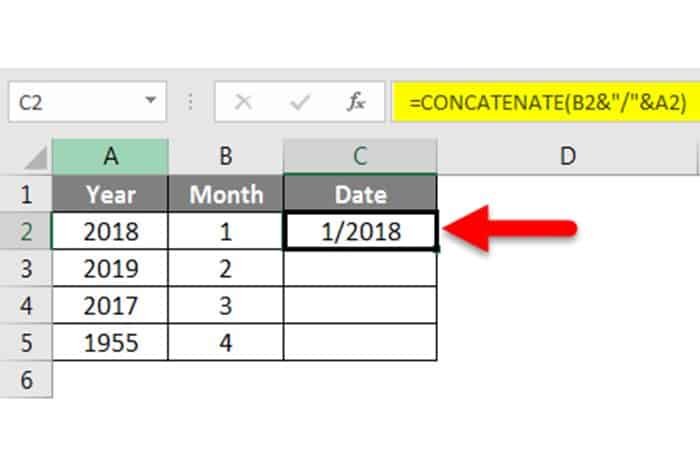
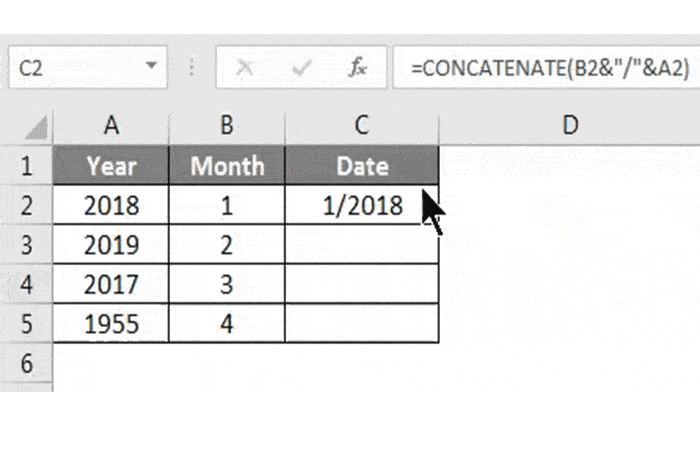
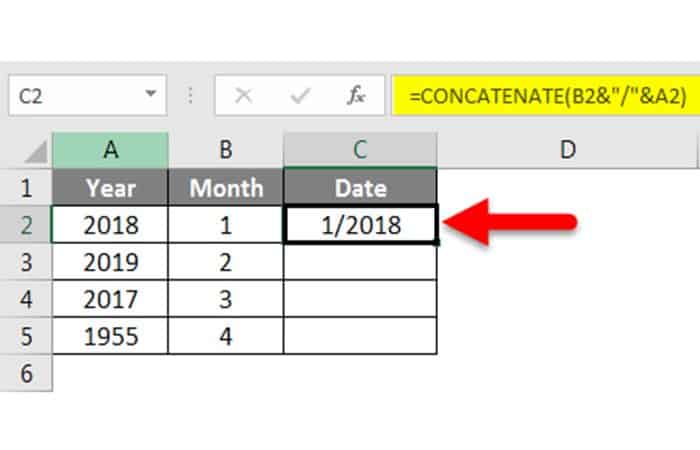
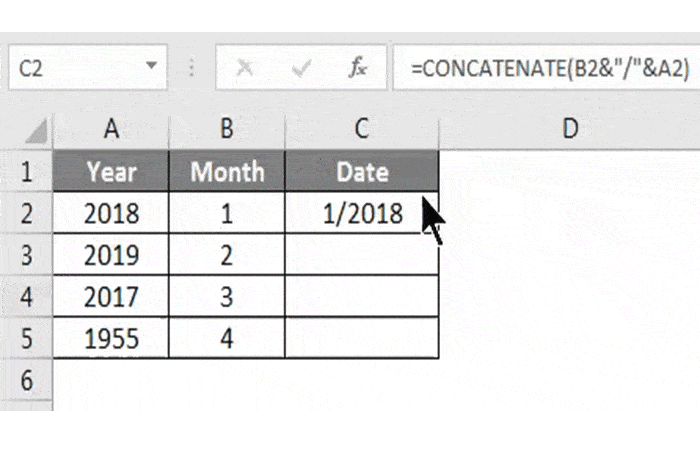
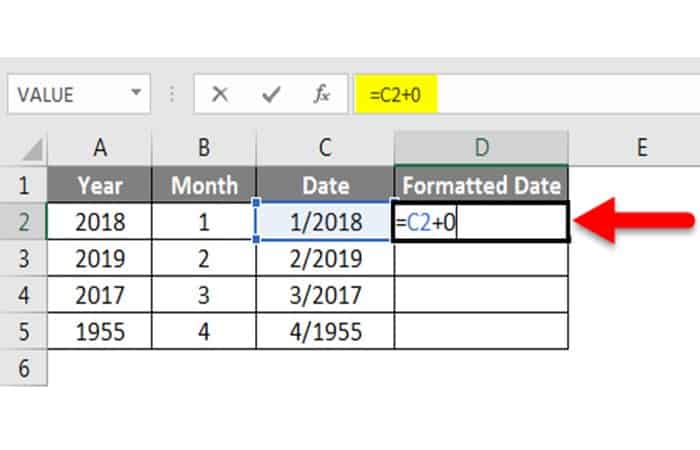
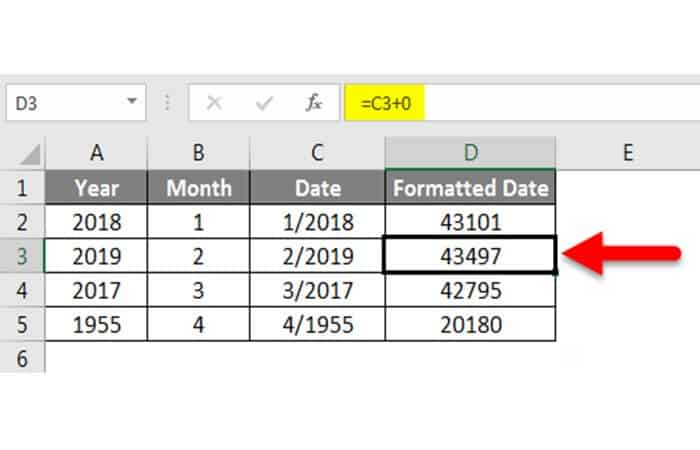
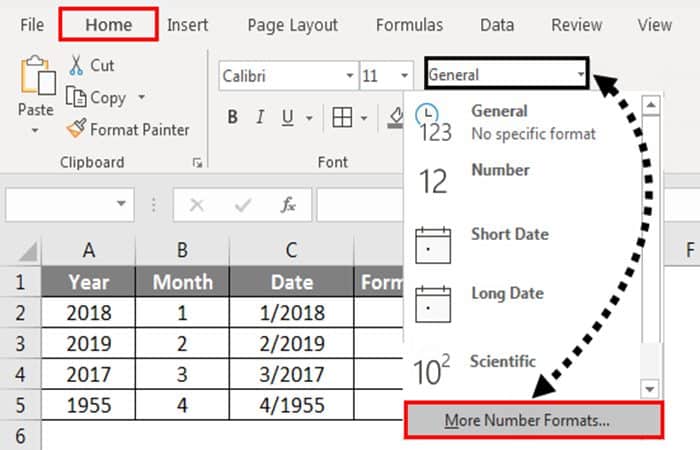
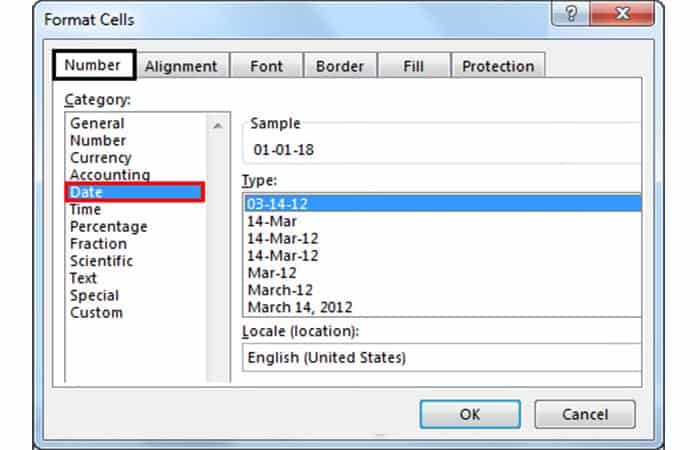
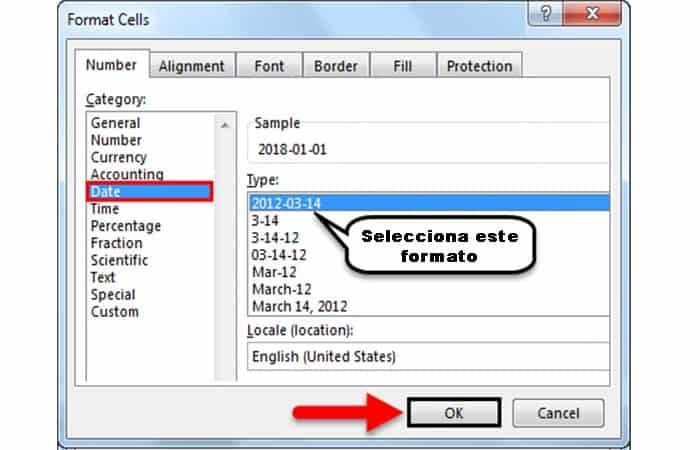
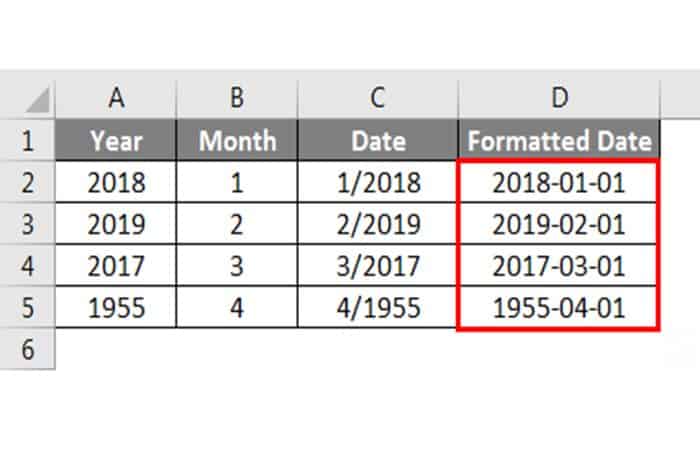
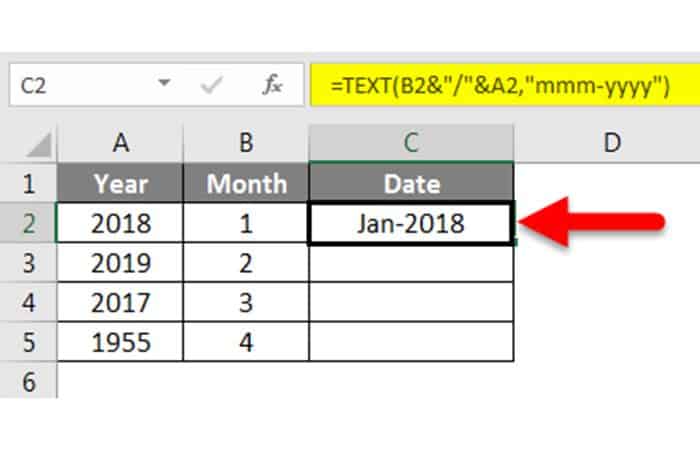
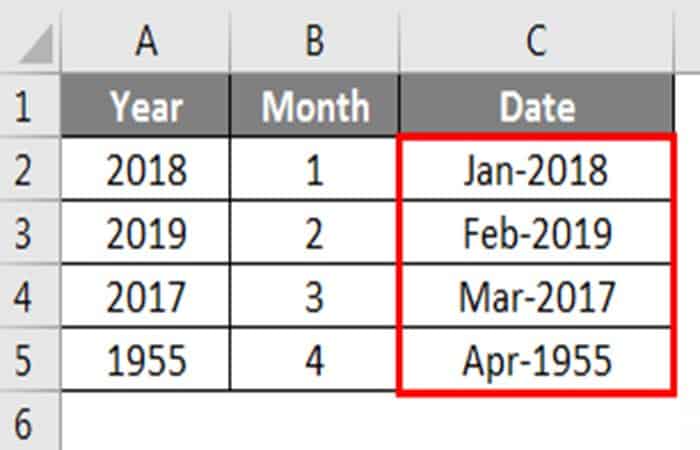
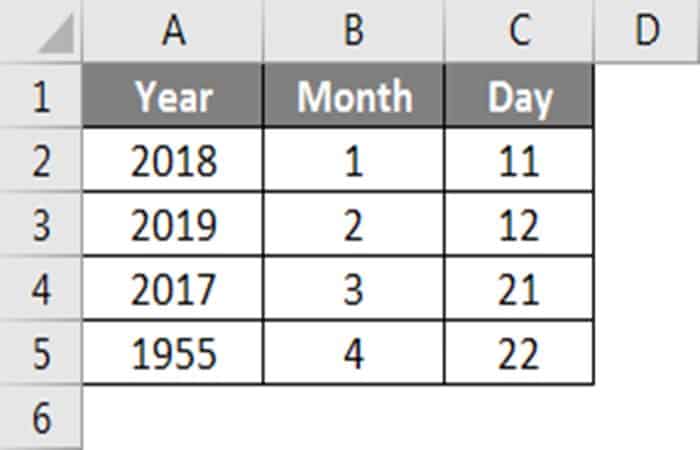
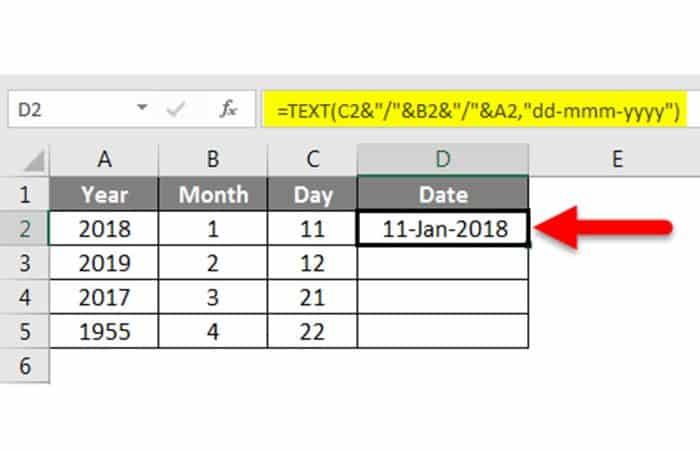
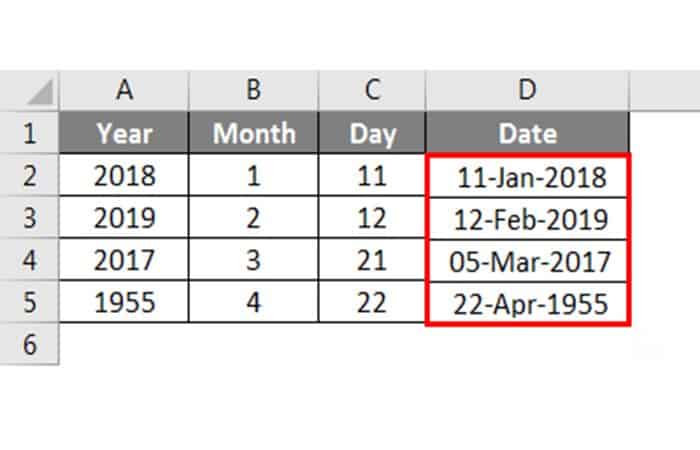
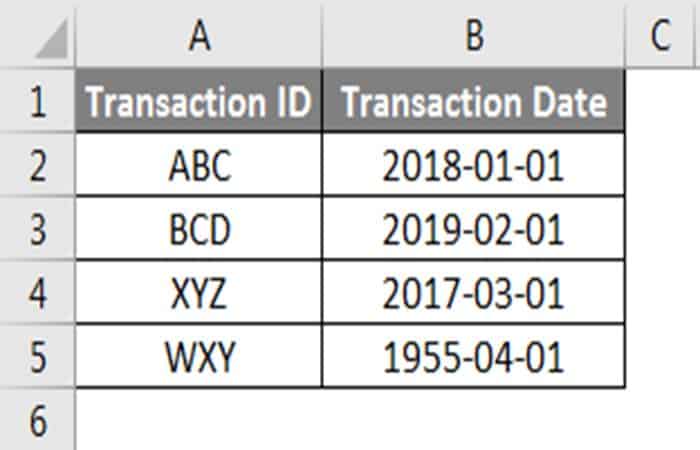
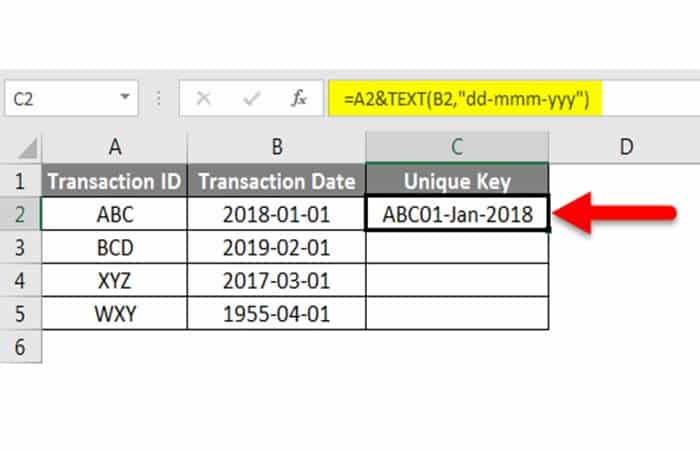
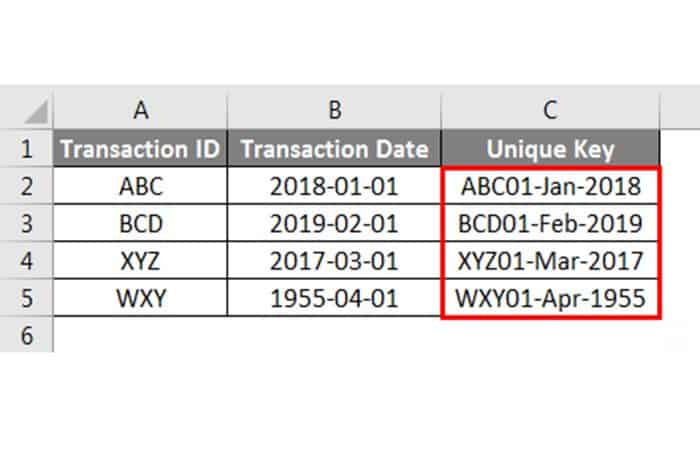
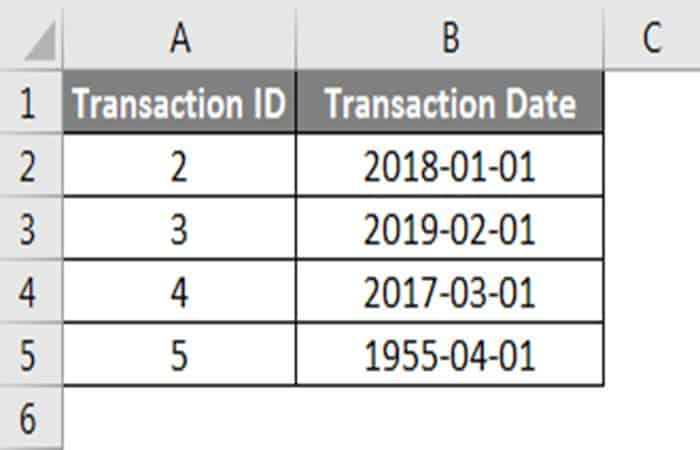
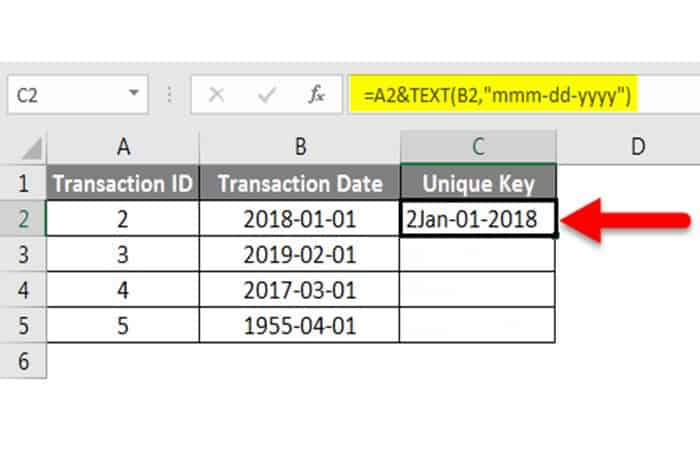
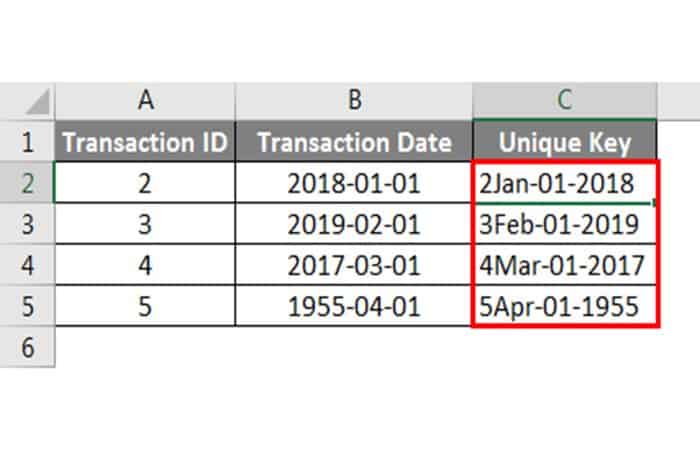
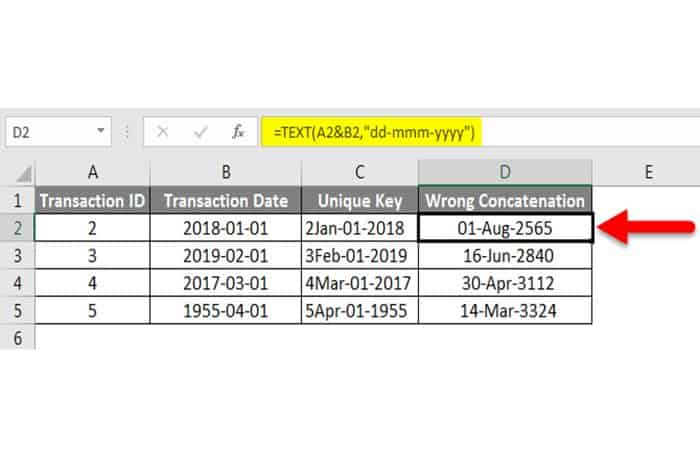
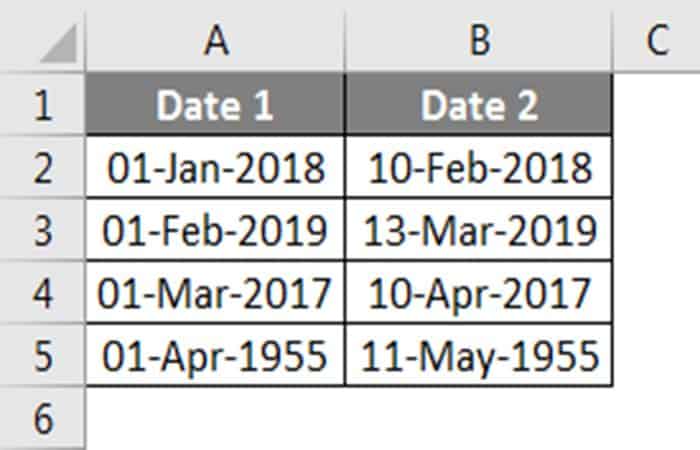
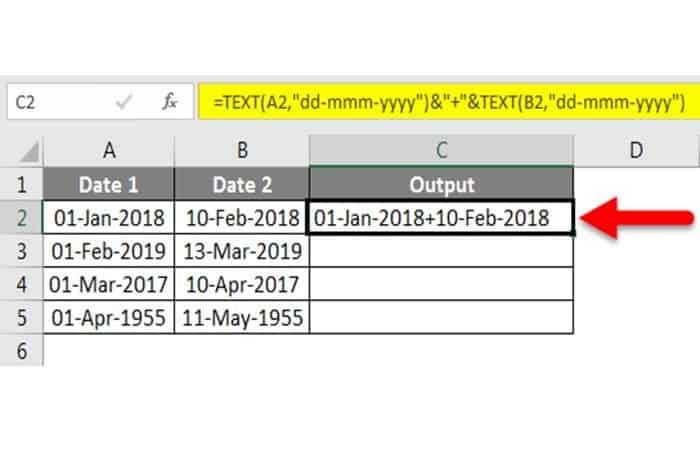
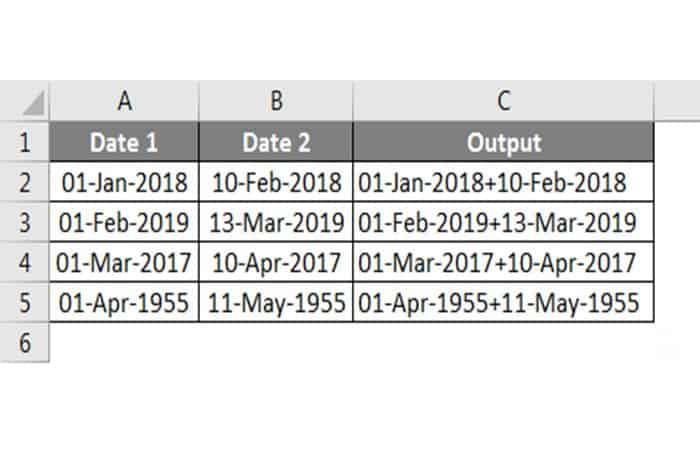
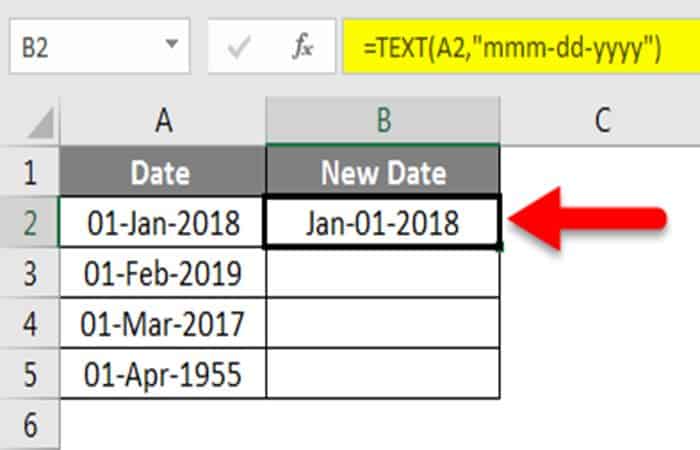
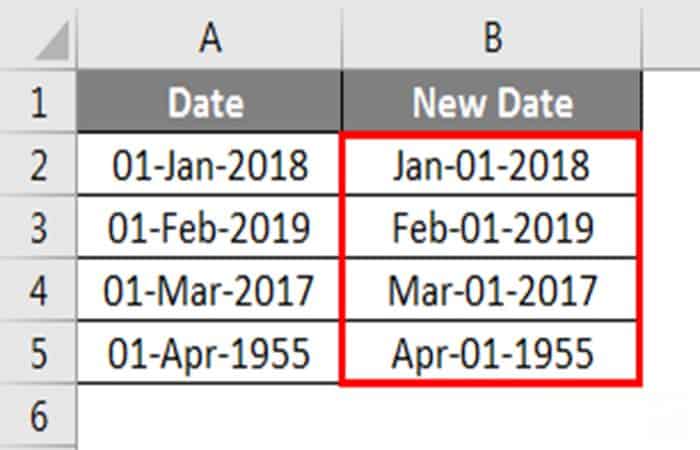
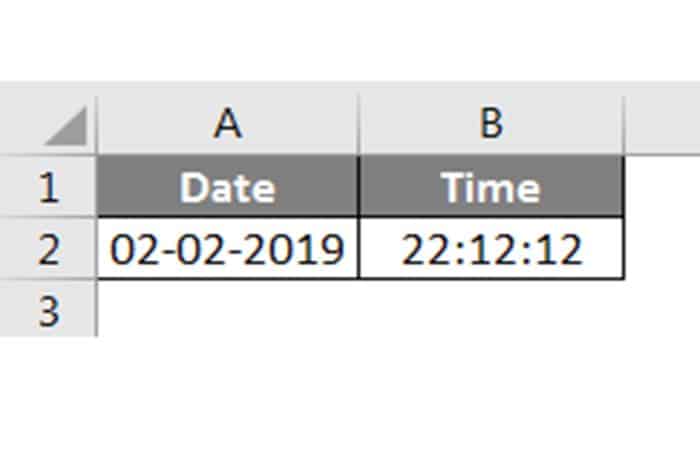
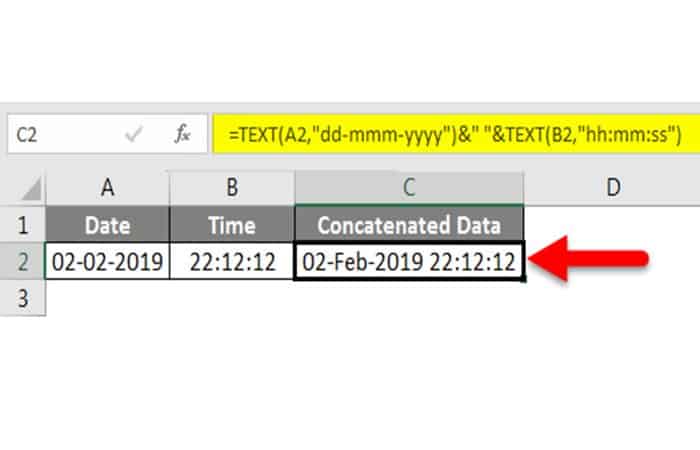
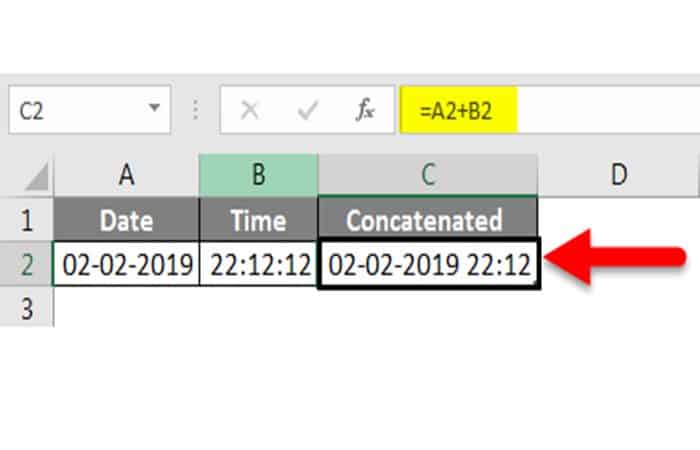
Deja una respuesta