Cómo Hacer Formulas En Excel
¿Quieres aprender cómo hacer formulas en Excel? Excel está lleno de fórmulas y aquellos que dominan esas fórmulas son Pros de Excel. Probablemente al comienzo del aprendizaje de Excel, todo el mundo tiene curiosidad por saber cómo aplicar fórmulas o crear formulas en Excel.

Si eres uno de estas personas que está dispuesta a aprender a hacer formulas en Excel, este artículo es el más adecuado para ti. Este post tendrás una guía completa desde la aplicación de formulas en Excel de nivel cero a intermedio.
Quizás te puede interesar: Cómo enumerar en Excel
¿Cómo crear formulas en Excel?
Para comenzar con fórmulas de Excel, creemos una fórmula simple tipo calculadora para sumar números. Así comenzamos:
- Paso 1: Empieza a escribir SUM para ver la lista de funciones de Excel de IntelliSense.
- Paso 2: Presiona la tecla TAB una vez que se seleccione la fórmula SUM para abrir la función SUM en Excel.
El primer argumento de la función SUMA es el Número 1, es decir, cuál es el primer número que necesitamos agregar, es decir, en este ejemplo, la celda A1. Así que seleccione la celda A1.
El siguiente argumento es el número 2, es decir, cuál es el segundo número o elemento que necesitamos agregar, es decir, la celda A2.
- Paso 3: Cierra el corchete y presiona la tecla ENTER para ver el resultado de la función SUM.
Así, podemos crear fórmulas simples en Excel para hacer los cálculos.
Crea referencias de fórmula a otras celdas Excel
Hemos visto los conceptos básicos de la creación de una fórmula en Excel. De manera similar, una fórmula también se puede aplicar a otras celdas relacionadas. Por ejemplo, mira los datos a continuación.
En la Columna A tenemos Unidades, y en la Columna B, tenemos el precio por unidad.
En la columna, C necesita obtener el monto de las ventas. Para llegar al monto de las ventas, la fórmula es Unidades * Precio.
- Paso 1: Entonces, abra el signo igual en la celda C2.
- Paso 2: Selecciona la celda A2 (Unidades)
- Paso 3: Ingresa el signo múltiple (*) y selecciona la celda B2 (Precio).
- Paso 4: Presiona la tecla ENTER para obtener el monto de las ventas.
Ahora que has aplicado la fórmula en la celda C2, ¿qué tal escariar las celdas? ¿Puede ingresar la misma fórmula para las celdas restantes individualmente? Si está pensando de esa manera, te gustará saber que "La fórmula se aplicará a una sola celda, luego puedes copiar y pegar en otras celdas".
Ahora mira primero la fórmula que se aplica.
La fórmula dice A2 * B2.
Entonces, cuando copias y pegas la fórmula abajo, la celda A2 se convierte en A3 y B2 se convierte en B3.
De manera similar, a medida que te mueves hacia abajo, los números de fila siguen cambiando y las letras de las columnas también cambiarán si te mueves hacia la izquierda o hacia la derecha.
- Copia y pega la fórmula en otras celdas para obtener un resultado en todas las celdas.
Así, puedes hacer formulas en Excel simples para comenzar tu aprendizaje.
Cómo escribir fórmulas en Excel
Para escribir una fórmula en Excel, lo primero que debes hacer es ingresar el signo igual en la celda donde debemos ingresar la fórmula. Entonces, la fórmula siempre comienza con un signo igual (=).
Ejemplo 1
Por ejemplo, mira los datos a continuación en la hoja de cálculo de Excel.
Tendrás dos números en las celdas A1 y A2, respectivamente. Si quieres sumar estos dos números en la celda A3, primero debes abrir el signo igual en la celda A3.
- Paso 1: Ingresa los números como 525 + 800.
- Paso 2: Presiona la tecla ENTER para obtener el resultado de la ecuación de fórmula ingresada.
La barra de fórmulas muestra la fórmula, no el resultado de la fórmula en Excel.
Como puedes ver arriba, tenemos el resultado como 1325 como la suma de los números 525 y 800. En la barra de fórmulas, puedes ver cómo se ha aplicado la fórmula = 525 + 800.
- Paso 1: Ahora cambia los números de las celdas A1 y A2 a 50 y 80, respectivamente.
- Paso 2: La celda de resultado A3 muestra solo el resultado de la fórmula anterior. Aquí es donde necesitamos hacer fórmulas de referencia de celda dinámicas.
- Paso 3: En lugar de ingresar los dos números de celda, proporciona una referencia de celda solo a la fórmula.
- Paso 4: Presiona la tecla ENTER para obtener el resultado de esta fórmula.
- Paso 5: En la barra de fórmulas, podemos ver la fórmula como A1 + A2, no los números de las celdas A1 y A2. Ahora cambie los números de cualquiera de las celdas, y en la celda A3, afectará automáticamente el resultado.
Se ha cambiado el número de celda A1 de 50 a 100, y debido a que la celda A3 tiene la referencia de las celdas A1 y A2, la celda A3 cambió automáticamente.
Ejemplo 2
Ahora tendrás más números en las columnas adyacentes.
Tienes números en cuatro columnas más, y necesitarás obtener el total de estos números como hiciste para las celdas A1 y A3.
Aquí es donde el poder real de las fórmulas referenciadas a celdas es crucial para hacer que la fórmula sea dinámica. Copia la celda A3, que ya tiene aplicada la fórmula como A1 + A2, y pégala en la celda siguiente, es decir, B3.
Mira el resultado en la celda B3, y la barra de fórmulas dice que la fórmula es B1 + B2 en lugar de A1 + A2.
Cuando copias y pegas la celda A3, que es la celda de fórmula, y mueves una columna a la derecha, pero en la misma fila, has pegado la fórmula. Debido a que moviste una columna a la derecha en la misma referencia de fila-columna o valor de encabezado, "A" se ha cambiado a "B”, pero los números de fila 1 y 2 siguen siendo los mismos.
Haz clic, copia y pega la fórmula en otras celdas para obtener el total en todas las celdas.
¿Cómo utilizar las formulas en Excel con funciones integradas?
Ahora, veamos cómo puedes usar las formulas en Excel que están integradas en el mismo programa:
Ejemplo # 1 – formulas en Excel (Función SUM)
Tenemos muchas funciones integradas en Excel de acuerdo con los requisitos y la situación en la que podemos usarlas. Por ejemplo, mira los datos a continuación en Excel.
Tienes números del rango de celdas A1 a E5. En la celda B7, necesitas la suma total de estos números. Agregar una referencia de celda individual e ingresar cada referencia de celda individualmente consume mucho tiempo, por lo que al poner el signo igual abierto la función SUM en Excel.
- Paso 1: Selecciona el rango de celdas de A1 a E5 y cierra el corchete.
- Paso 2: ingresa la clave para obtener el total de los números de A1 a E5.
En solo una fracción de segundos, obtienes el total de los números, y en la barra de fórmulas, puedes ver la fórmula como = SUMA (A1: E5)
Ejemplo # 2 – Formulas en Excel (Función PROMEDIO)
Supón que tienes estudiantes con la puntuación de cada asignatura y necesitas encontrar la puntuación media del estudiante, es posible encontrar una puntuación media en una fracción de segundos. Por ejemplo, mira los datos a continuación.
- Paso 1: Primero abre la función promedio en la celda H2.
- Paso 2: Selecciona el rango de celdas de referencia como B2 a G2 porque para el estudiante "Amit", todas las calificaciones de las materias están solo en este rango.
- Paso 3: Presiona la tecla INTRO para obtener el estudiante promedio "Amit".
Aquí puedes aprender: Cómo Hacer Un Diagrama De Flujo En Excel
Entonces, el puntaje promedio del estudiante “Amit” es 79.
- Paso 4: Ahora arrastra la celda de fórmula H2 a las celdas de abajo para obtener el promedio de otros estudiantes.

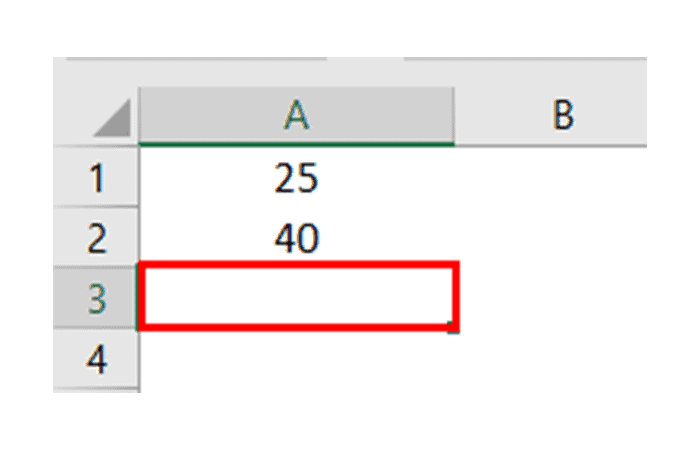
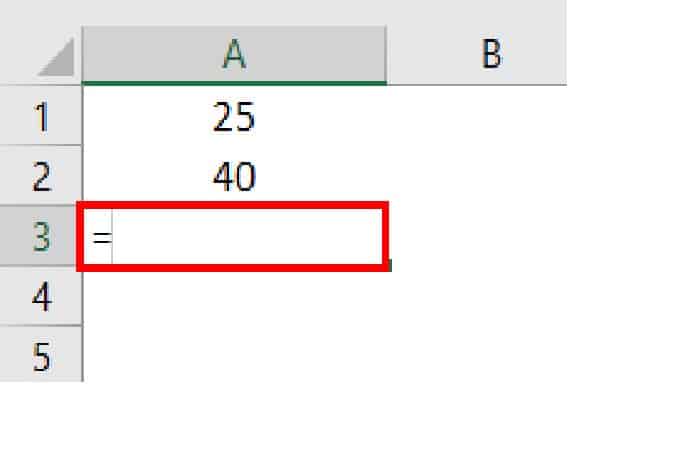
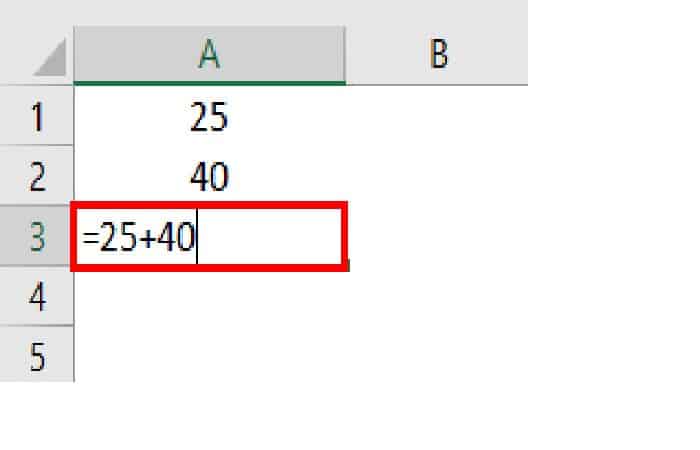
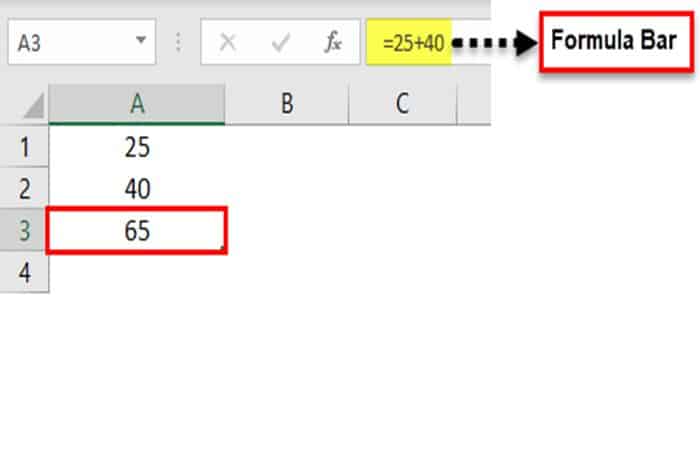
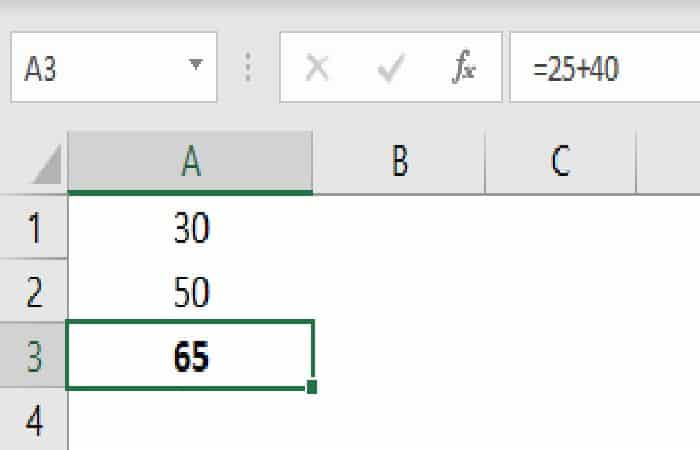
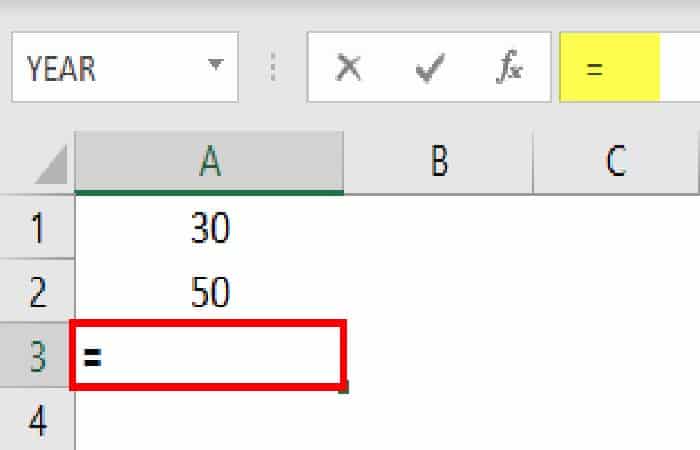
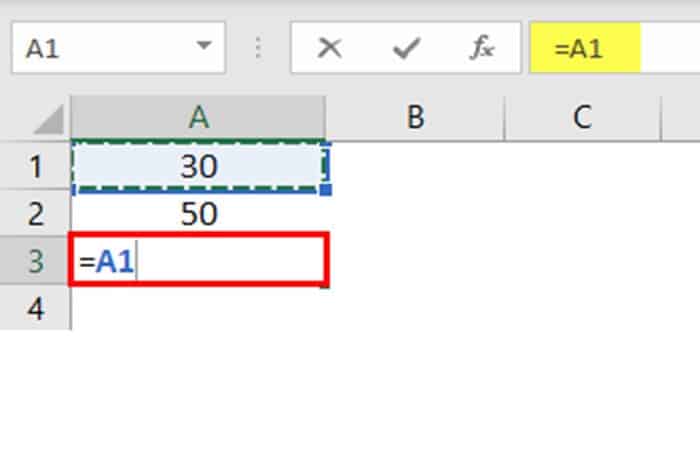
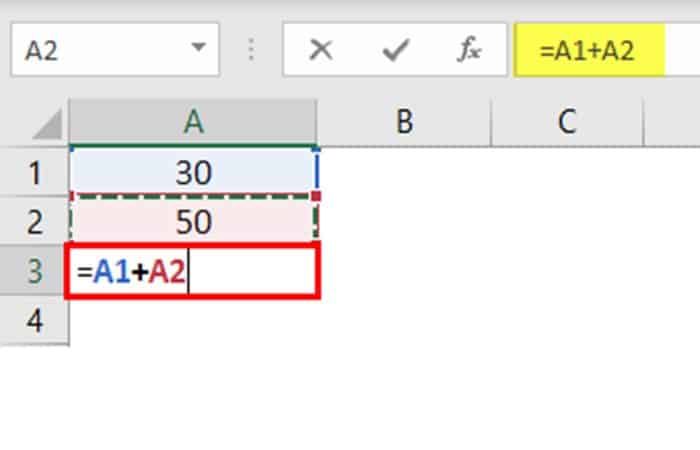
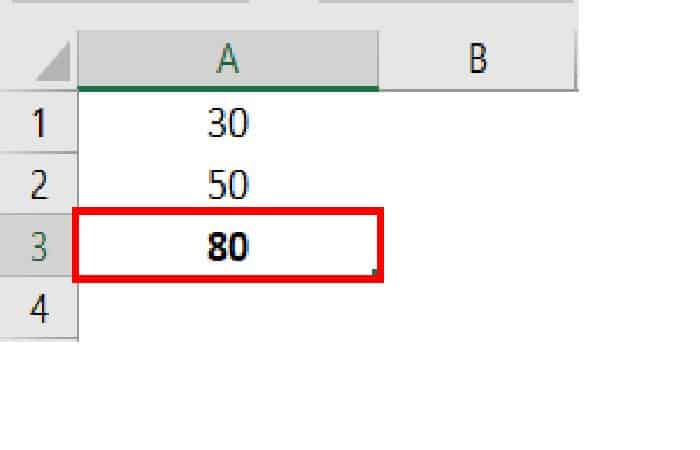
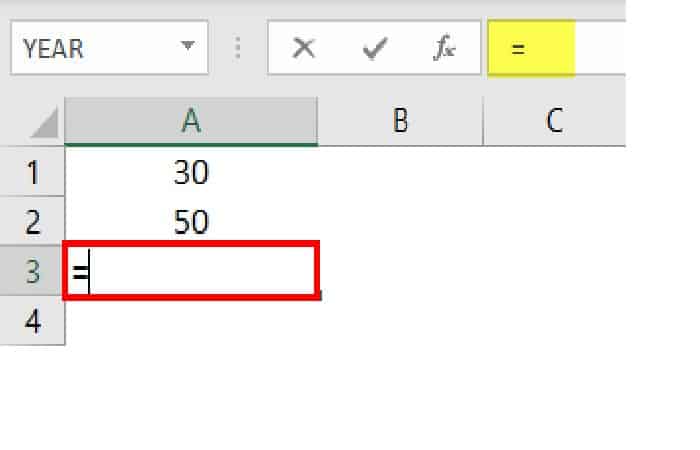
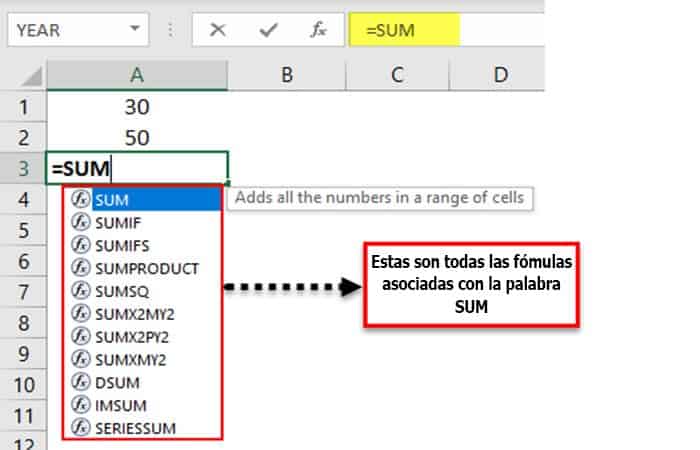
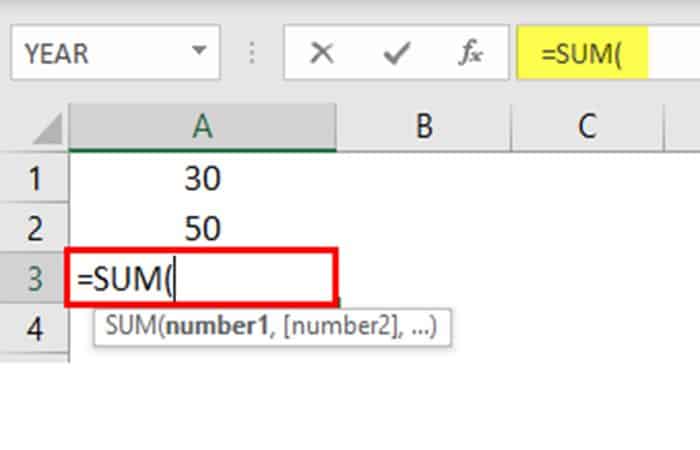
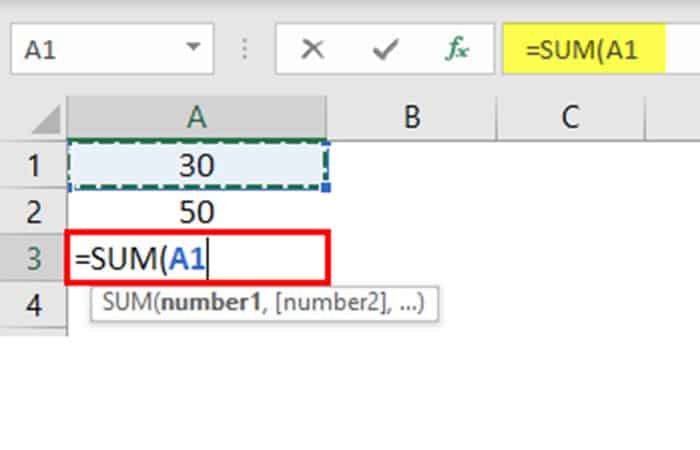
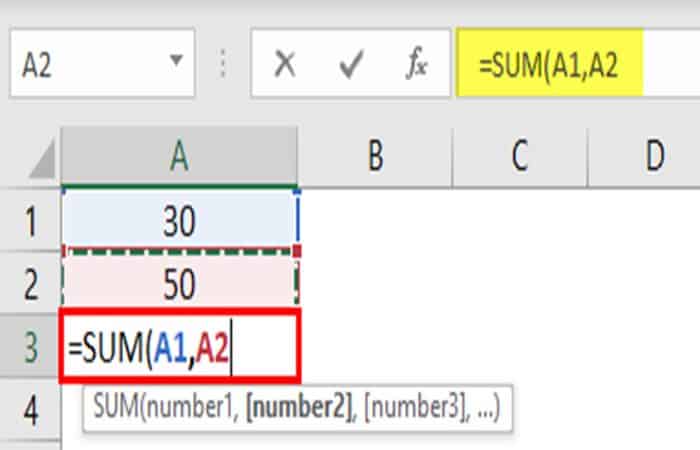
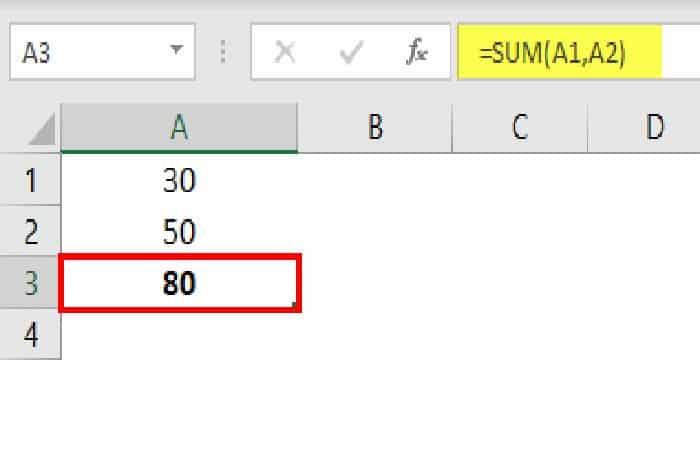
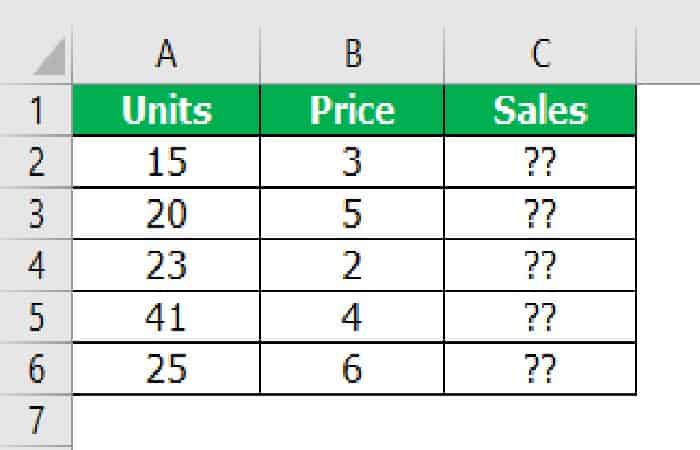
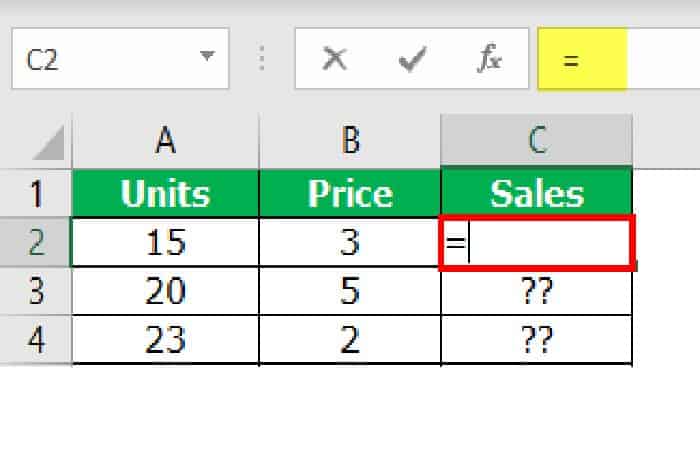
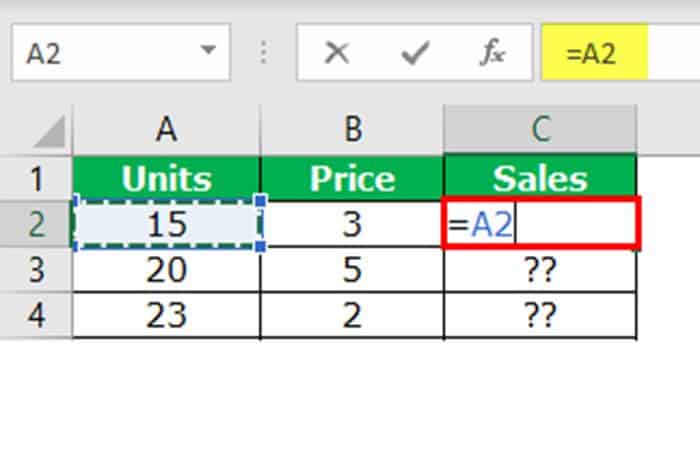
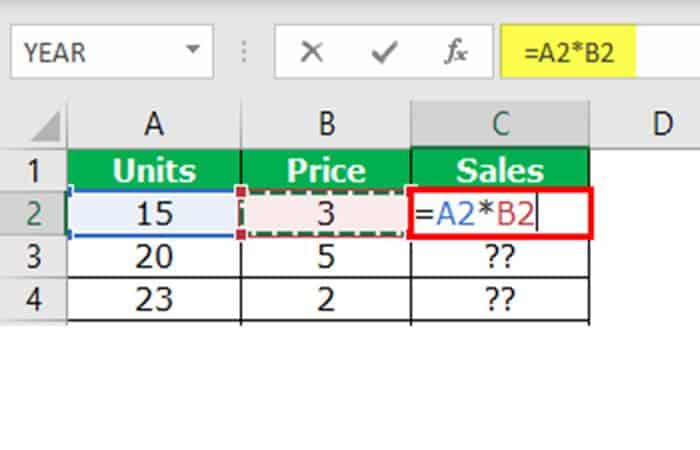
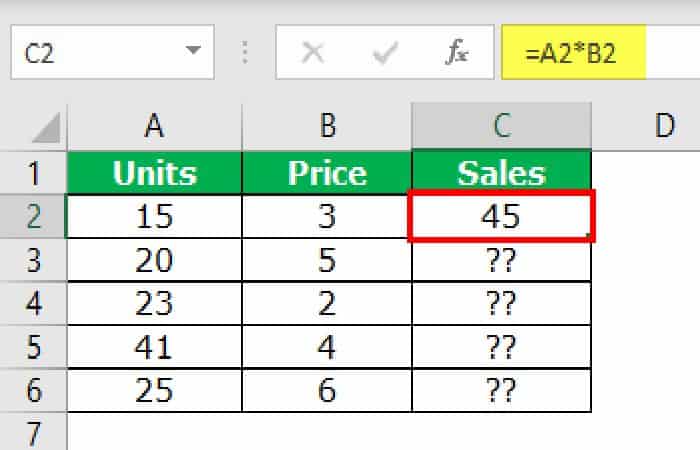
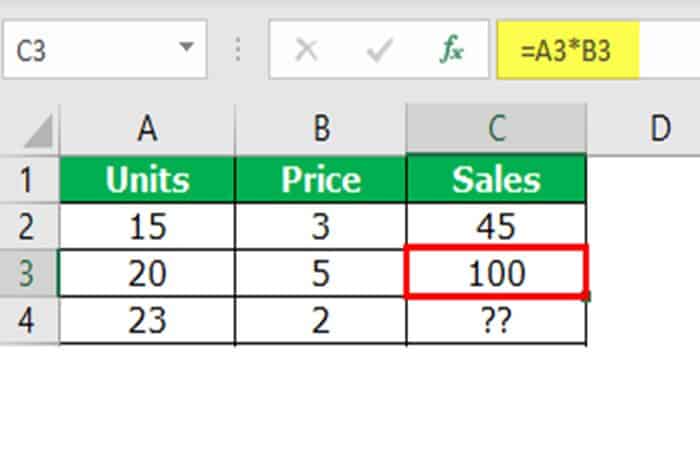
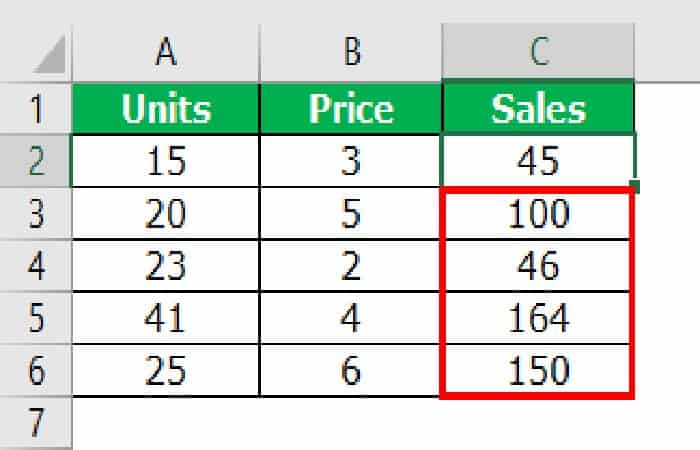
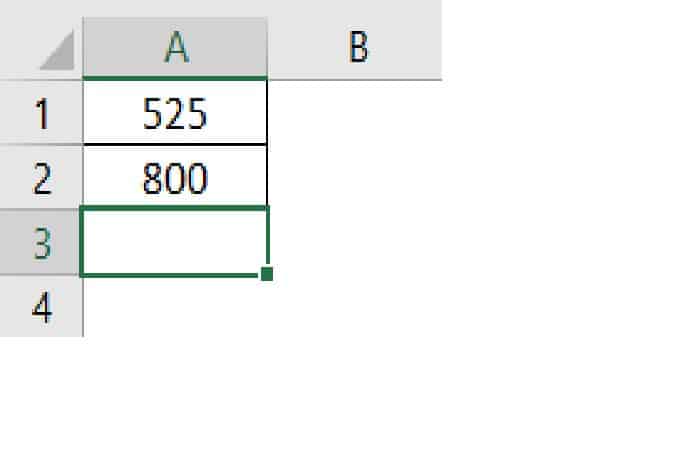
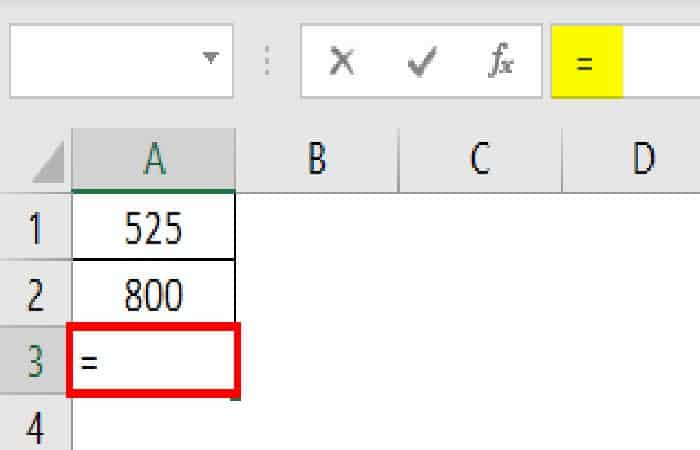
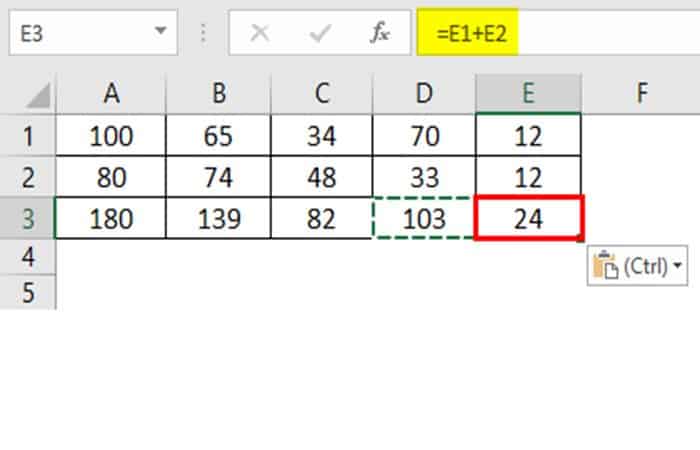
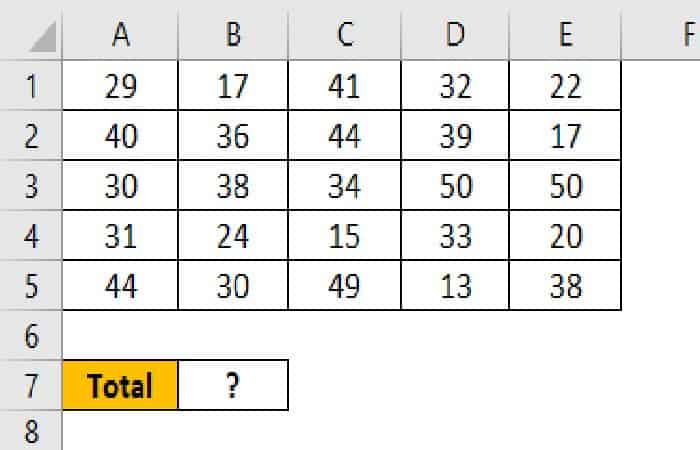
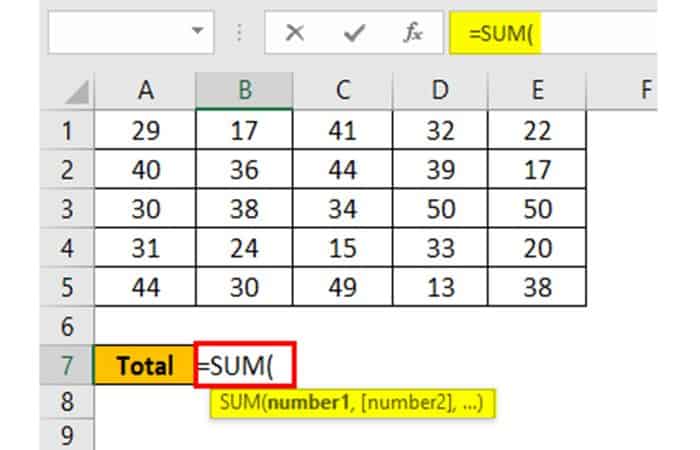
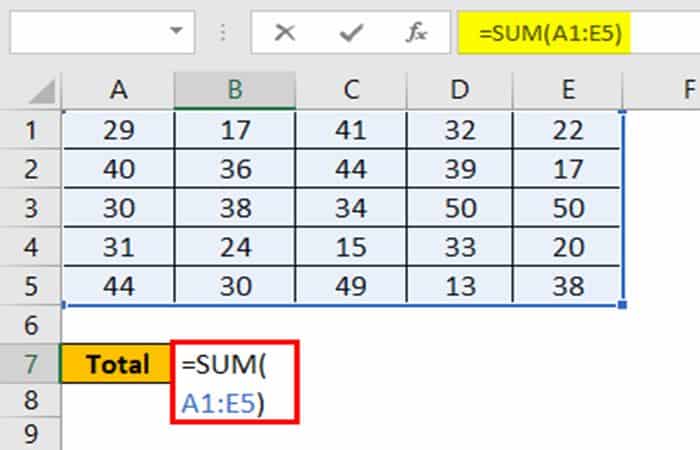
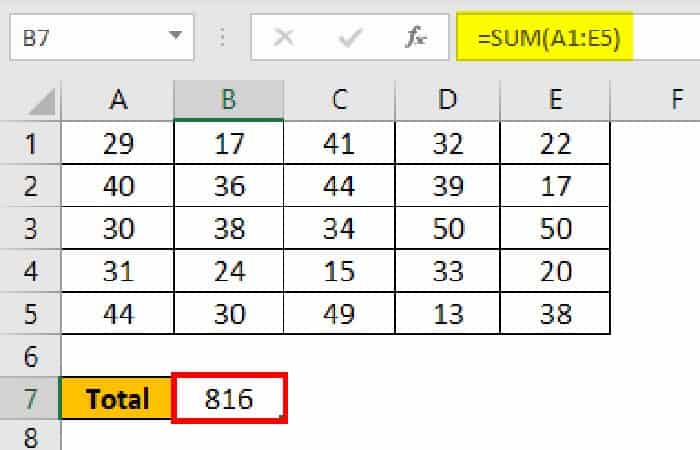
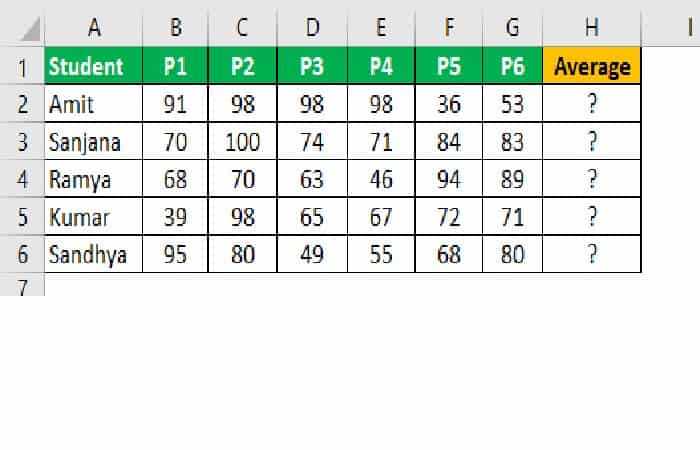
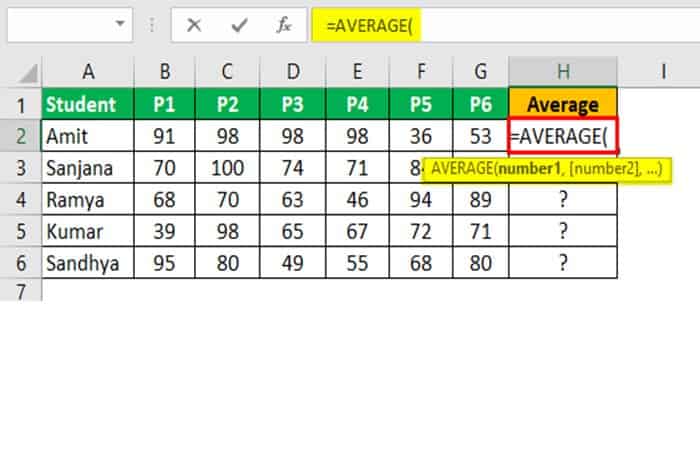
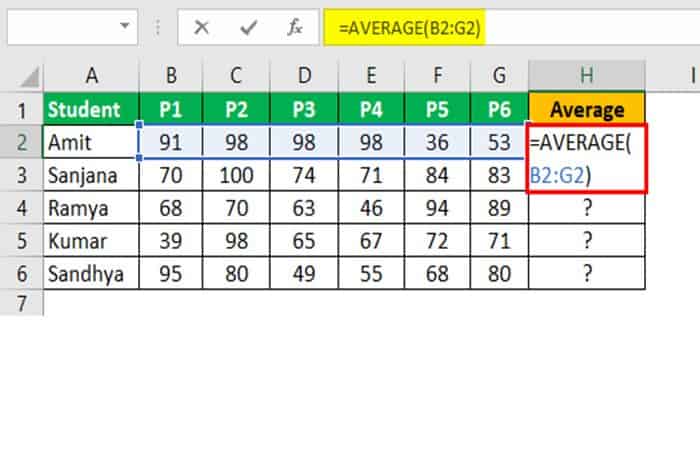
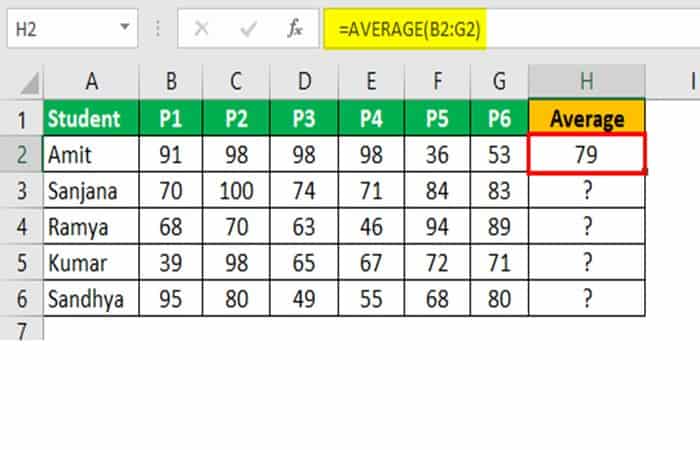
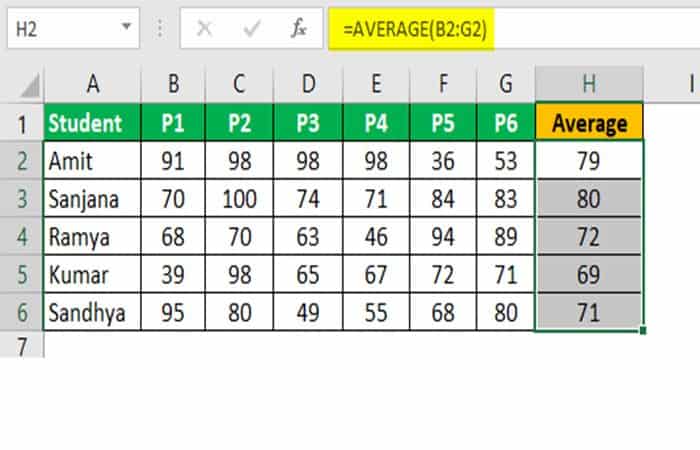
Deja una respuesta