Cómo Hacer Un Diagrama De Flujo En Excel
¿Quieres saber cómo hacer un Diagrama de flujo en Excel? Esta función que está incluida en las herramientas de Excel te pueden facilitar las tareas de organización de tu empresa o trabajos escolares. A continuación te enseñaremos cómo realizar un diagrama de fluyo con ejemplos didácticos.
¿Cómo crear un diagrama de flujo en Excel?
El diagrama de flujo en Excel es también conocido como diagrama de proceso en Excel, se utiliza para representar diferentes pasos involucrados en un proceso de principio a fin, tiene formas predefinidas para representar cada paso involucrado en el proceso, para usar este gráfico necesitarás utilizar las plantillas predefinidas de arte inteligente en Excel.
Quizás te puede interesar: Cómo enumerar en Excel
Ejemplos de diagrama de flujo en Excel
Aquí te dejaremos algunos ejemplos para que puedas crear tu diagrama de flujo en Excel:
Ejemplo n. ° 1: crear un diagrama de flujo usando formas (paso a paso)
En primer lugar, construyamos un diagrama de flujo de uno de los diagramas de flujo populares, es decir, el diagrama de jerarquía organizativa. A continuación se muestra el flujo de comunicación en la organización.
Presidente> Jefes de departamento> Gerente Senior> Gerente> Líderes de equipo> Miembros del equipo.
Este es el típico diagrama de flujo de la organización que solemos ver. Ahora, aprenderás a crear un diagrama de flujo en Excel usando formas.
- Paso 1: Retira las líneas de división de la hoja de trabajo.
- Paso 2: Dirigirte a Insertar> Formas> FlowChart> Forma rectangular.
- Paso 3: dibujas esto primero.
Nota: Para ajustar los extremos de la columna y la fila, mantén presionada la tecla ALT y ajuste.
- Paso 4: haz clic derecho y selecciona EDITAR texto.
- Paso 5: Escribe la palabra, presidente.
- Paso 6: Esta forma no se ve muy bien. En Formato, cambia el formato de la forma como se muestra en la siguiente imagen.
- Paso 7: Ahora el primer puesto en la organización ha terminado. Debajo de él vendrán 4 jefes de departamento. Para ello, dibuja una flecha en línea recta.
- Paso 8: Ahora necesitas trazar una línea horizontal para todos los jefes de departamento.
- Paso 9: inserta 4 líneas de flecha más.
- Paso 10: Inserta 4 cajas rectangulares más debajo de cada flecha.
Nota: se ha agregado 4 departamentos. Puedes modificar según tus necesidades.
- Paso 11: Una vez que el departamento encabeza las cajas dibujadas. Dibuja 4 flechas más y 4 casillas rectangulares más para Senior Manager.
- Paso 12: En Senior Manager, aparecerá Team Leader. Dibuja 4 flechas más y 4 casillas rectangulares más para los líderes de equipo.
- Paso 13: Debajo de cada líder de equipo vendrán 4 ejecutivos. Para esto, primero dibuja una línea vertical recta debajo de cada líder de equipo como se muestra en la imagen de abajo.
- Paso 14: Para cada línea recta vertical, dibuja 4 flechas horizontales. Dibuja en total 16 flechas horizontales.
- Paso 15: inserte 16 cuadros de texto delante de las flechas horizontales recién dibujadas. Para la primera caja tipo Executive 1, para la segunda caja tipo Executive 2, para la tercera caja tipo Executive 3 y para la cuarta caja tipo Executive 4.
Así que ahora nuestro diagrama de flujo para una organización está terminado. Un flujo de comunicación es claro con este gráfico. Cada puesto de la organización sabe con quién debe contactar para comunicar sus mensajes.
Este tema está relacionado con: Cómo Hacer un Diagrama de Gantt en Excel
Ejemplo n. ° 2 - Crear un diagrama de flujo de negocios con Smart Arts (paso a paso)
Hemos visto los pasos para crear un diagrama de flujo típico de Excel usando formas. El uso de Smart Arts hará que el diagrama de flujo se vea hermoso. El diagrama de flujo de Smart Arts ya está predefinido si requieres algo adicional que necesites para hacer arreglos.
En este ejemplo, veremos el proceso involucrado en el establecimiento de una nueva empresa.
- Paso 1: Dirígete a INSERTAR> Arte inteligente.
- Paso 2: En Smart Art, selecciona Proceso. Desplázate hacia abajo y selecciona el proceso de plegado repetido.
- Paso 3: Ahora tienes un diagrama de flujo predeterminado.
- Paso 4: aquí es que tenemos formas prediseñadas. Para la primera casilla, escriba Tipo de entidad comercial: Privada limitada
- Paso 5: El siguiente paso es el proceso de registro.
- Paso 6: A continuación, obtén el número de identificación de la empresa (CIN).
- Paso 7: El cuarto paso es crear un sitio web para tu empresa.
- Paso 8: contratar empleados de diferentes departamentos.
- Paso 9: Ahora tenemos 2 pasos más para ingresar, pero no nos quedan formas. Así que selecciona cualquier forma y pégala.
- Paso 10: Ahora hemos insertado dos casillas más. Escribe software de compra y reglas para empleados en los nuevos cuadros.
Ejemplo n. ° 3: diseño de diagrama de flujo con Excel Smart Arts (paso a paso)
Ahora tenemos todo el proceso en un diagrama de flujo. Diseñemos el arte inteligente ahora.
- Paso 1: selecciona FlowChart Smart Art.
- Paso 2: Tan pronto como selecciona, aparecerán dos pestañas más en la cinta. Selecciona Diseño.
- Paso 3: En diseño, selecciona Cambiar colores.
- Paso 4: Aquí cambias el color del arte inteligente según tu gusto.
- Paso 5: cambia el estilo del diagrama de flujo en la pestaña Diseño.
Ejemplo # 4
Necesitas seguir algunos pasos para crear el diagrama de flujo en Excel. Sigue estos pasos para facilitar el proceso de creación del diagrama de flujo de Excel.
Crear una cuadrícula
Necesitas ajustar el tamaño de las líneas de cuadrícula en Excel para que las formas sean uniformes en tamaño. Al hacer esto, la hoja de cálculo de Excel se vería como un papel cuadriculado, por lo que será fácil dibujar las formas.
- Selecciona todas las celdas haciendo clic en el ícono de triángulo al comienzo de los números de columna / fila. Mantén el cursor en cualquiera de los encabezados de columna y haga clic derecho y seleccione la opción "Ancho de columna" en Excel.
- Cuando aparezca la pantalla Ancho de columna, ajusta el número a 2,14 (2,14 es igual a 20 píxeles asumiendo que la fuente predeterminada es Calibri y el tamaño de fuente es 11 en Excel) y haz clic en Aceptar.
Encaja a la cuadrícula
Esta es la opción disponible en Excel para ajustar la forma al tamaño de la cuadrícula, es decir, cada vez que se inserta la forma en la hoja, el tamaño de la forma se ajustará al de la altura y el ancho de la cuadrícula habilitando esta opción.
- Debajo de la pestaña de diseño de página en la cinta, en la sección "Organizar", haz clic en el menú desplegable debajo de la opción "Alinear" y luego, en la opción desplegable, selecciona la opción "Ajustar a la cuadrícula".
Diseño de página
El diseño de página de la hoja debe ajustarse configurando el salto de página, los márgenes, las orientaciones en caso de que quieras sacar la impresión del diagrama de flujo o si deseas copiarlo en otras aplicaciones como Word porque sería difícil establecer el diseño. Una vez que se crea el diagrama de flujo de Excel.
Puedes establecer la orientación de la página como vertical u horizontal según el flujo del diagrama. Ej.: si el flujo del proceso es horizontal, entonces debes configurar la página para el modo horizontal.
Ahora comienza con la construcción del diagrama de flujo de Excel usando las formas. Como ya he dicho, normalmente las formas de inicio y finalización serán forma ovalada. Para dibujar las formas
- Selecciona el menú desplegable Formas en Insertar pestaña, en la sección Ilustraciones. El menú desplegable brinda las opciones de todas las formas disponibles, luego selecciona la forma que necesitas para tu diagrama de flujo de Excel e inserte la forma en la hoja de trabajo.
Aquí para empezar, insertas la forma Ovalada. Selecciona la forma y mantén el cursor y arrástralo usando el mouse hasta el tamaño que te gustaría ver.
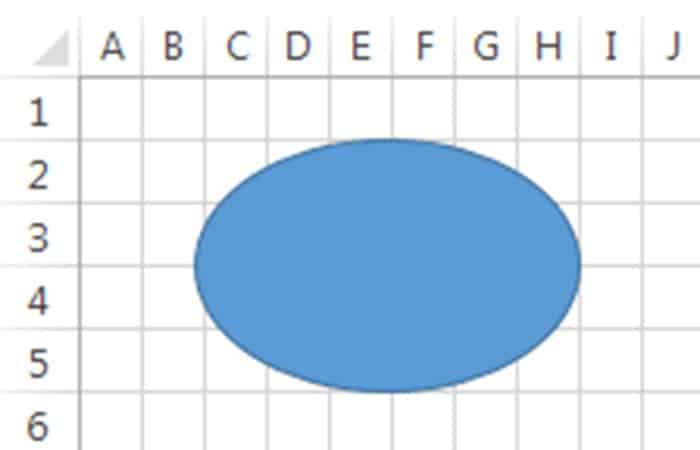
En la figura anterior, puedes ver que el tamaño de la forma se ajusta y establece dentro de las líneas de cuadrícula, ya que hemos habilitado la opción Ajustar a la cuadrícula. Esto se ajustará mientras comienzas a dibujar la forma. Cuando la forma se expande o contrae, se ajustará a la siguiente línea de cuadrícula más cercana.
- Para agregar texto a la forma, haz clic derecho y selecciona la opción "Editar texto" en la lista.
- Inserta el texto en la forma. Puedes alinear el texto utilizando las opciones de alineación de texto.
Ahora necesitas insertar la siguiente forma para continuar con el siguiente paso. Inserta la siguiente forma justo debajo de "INICIO". La forma del rectángulo se puede usar para mostrar el paso donde solo hay una opción para continuar y la forma del diamante se usará cuando tengas dos o más opciones para continuar.
El siguiente paso es conectar las formas. Para conectar las formas, selecciona las líneas de conexión de la opción Formas y dibuja entre las formas.
Una vez que se selecciona el conector, mantén el cursor en la forma y podrás ver los puntos de conexión en la forma.
Comienza a dibujar la línea arrastrando el mouse desde cualquiera de los puntos de conexión y únala con el punto de conexión de la otra forma. Los puntos de conexión de la siguiente forma se pueden ver mientras se dibuja la línea cerca de la forma.
Sigue agregando las formas una tras otra según los pasos involucrados en el proceso.
Como se mencionó anteriormente, la forma de diamante se usará cuando se involucren múltiples opciones. En la imagen de arriba, puedes ver el flujo del gráfico que muestra las diferentes opciones asociadas con el ícono en forma de diamante.
Cada diagrama muestra solo el paso a seguir para completar el proceso. Pero para una comprensión clara del proceso, puedes agregar información adicional usando el cuadro de texto.
Para agregar un cuadro de texto,
- Dirígete a la pestaña Insertar cinta en Excel y haz clic en el cuadro Texto de la sección "Texto".
- Inserta el cuadro de texto manteniendo el cursor en el lugar y arrastrándolo con el mouse. Haz clic dentro del cuadro para ingresar el texto
- Elimina el esquema seleccionando la forma de formato (haz clic con el botón derecho en el cuadro para la opción) y selecciona Sin línea de las propiedades del formato.
Nuevamente, usa una forma ovalada para mostrar el final del proceso.
- Para que el gráfico se vea mejor, elimina las líneas de cuadrícula desmarcando la casilla Líneas de cuadrícula en la pestaña Ver.
Ahora, así es como se ve tu diagrama de flujo después de completar todos los pasos.
Puedes formatear la forma de cada paso
- Selecciona la forma que deseas formatear y ve a la pestaña Formato en la cinta, haz clic en la opción desplegable en la sección "Estilos de forma" y selecciona el formato.
Ejemplo n. ° 5: uso de Smart Art Graphic
El diagrama de flujo se puede crear utilizando el gráfico de arte inteligente disponible en Excel.
- Selecciona el gráfico de arte inteligente en la sección de ilustración en la pestaña Insertar.
- Selecciona el diagrama según tus necesidades y haz clic en Aceptar.
- Después de seleccionar el diagrama, ingresa el texto en el cuadro Texto.
Tu diagrama de flujo se ve como se muestra a continuación:
Puedes agregar la forma al diagrama existente, mover hacia arriba / abajo la forma en la "pestaña Diseño" seleccionando el diagrama.
Aquí puedes aprender: Cómo Calcular la Desviación Típica en Excel
Además, puedes agregar formas a la existente.


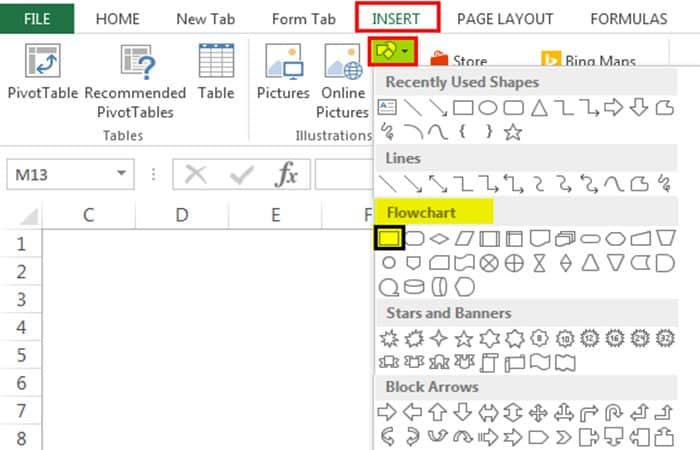
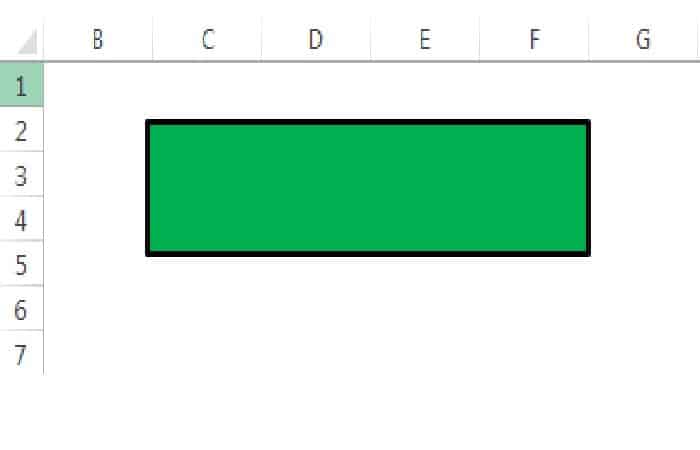
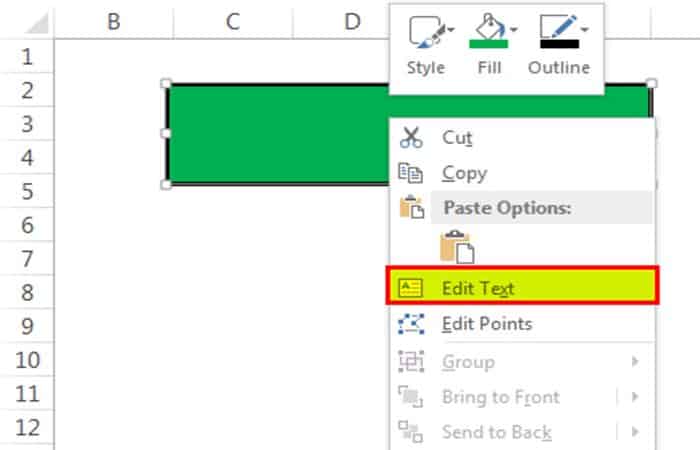
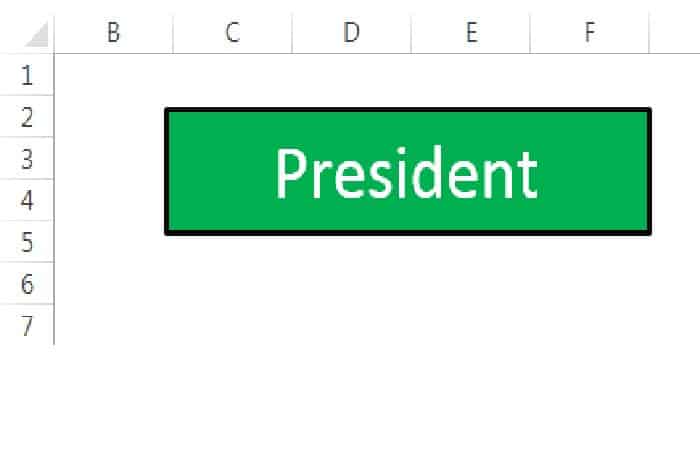
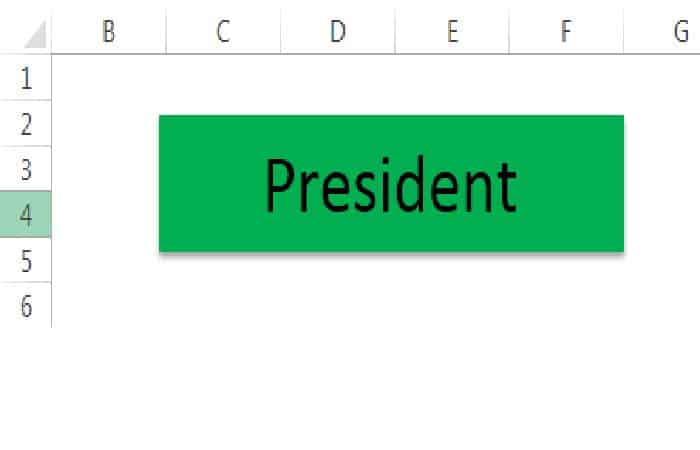
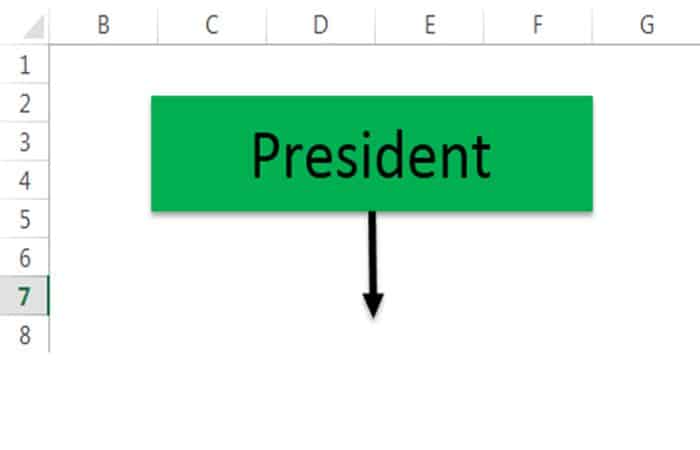
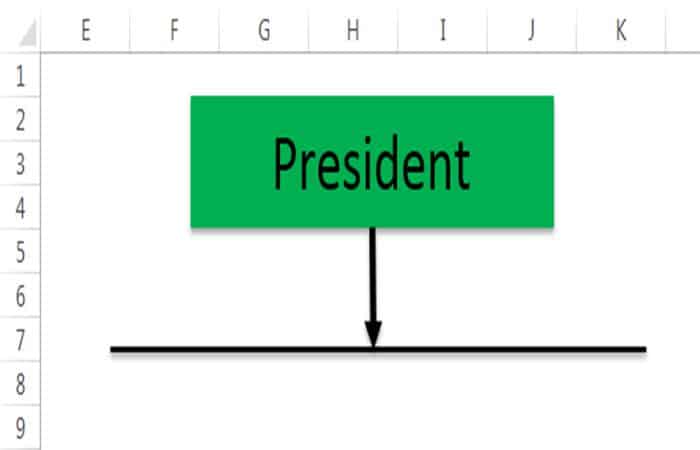
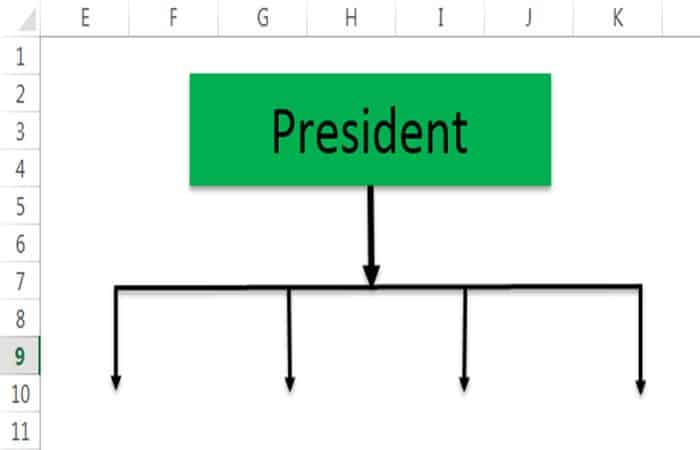
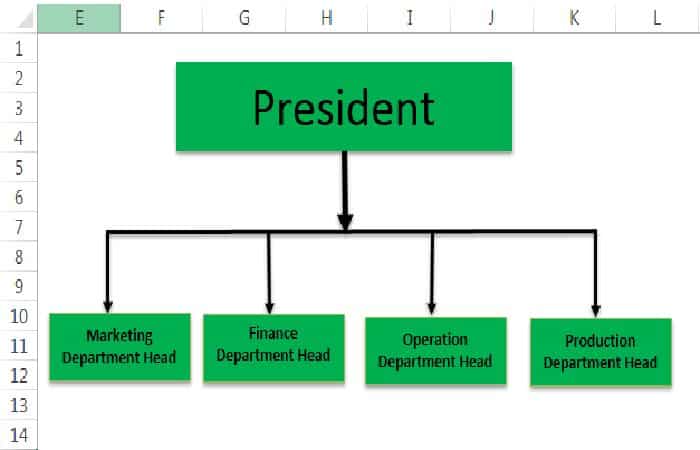
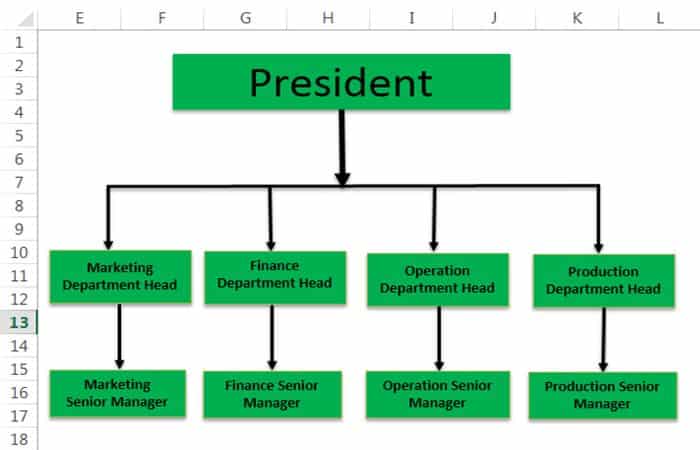
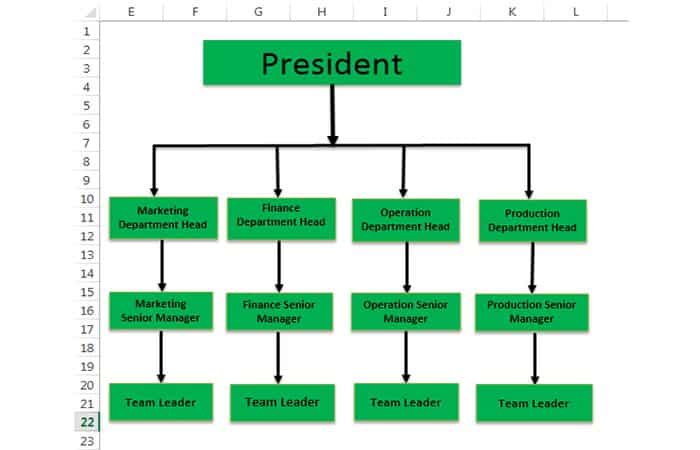
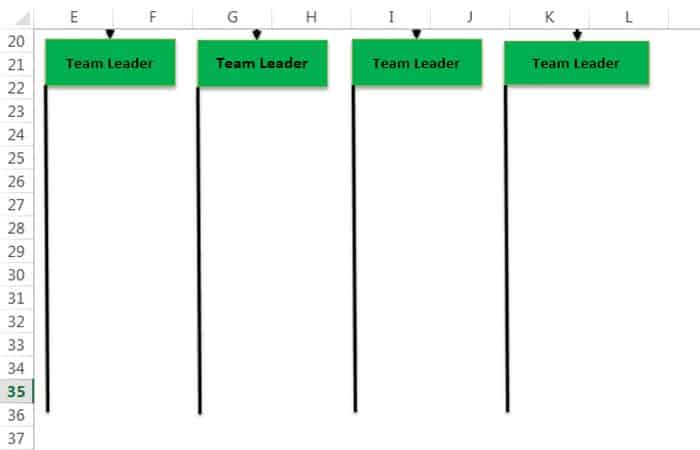
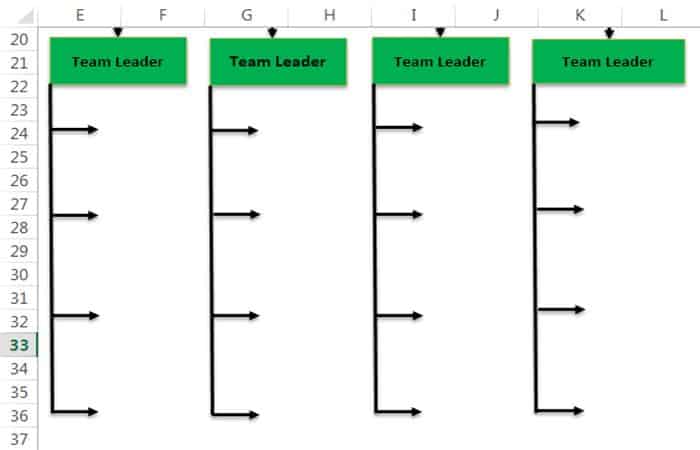
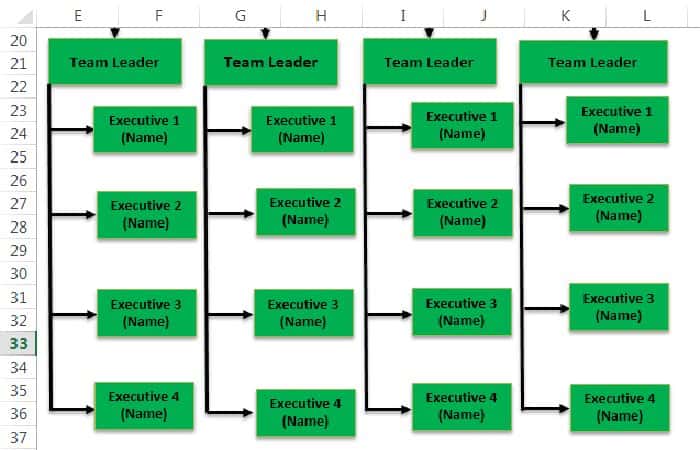
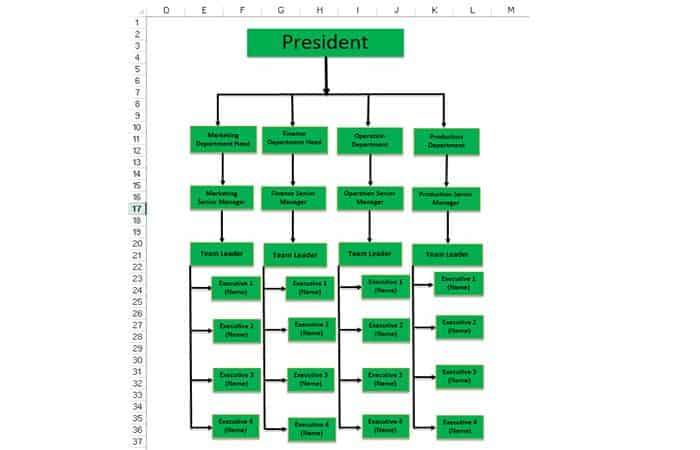
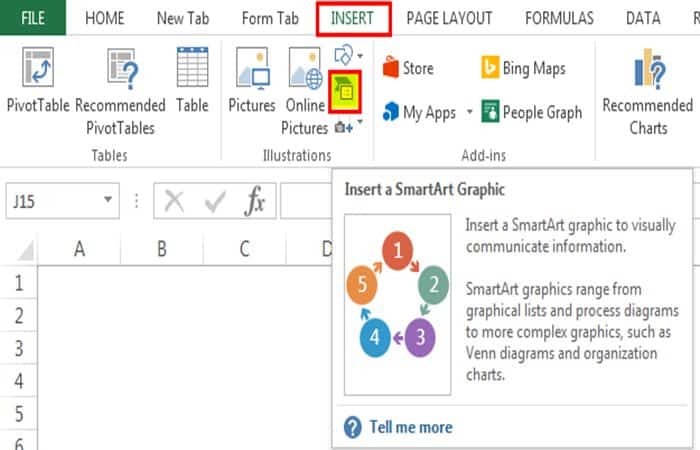
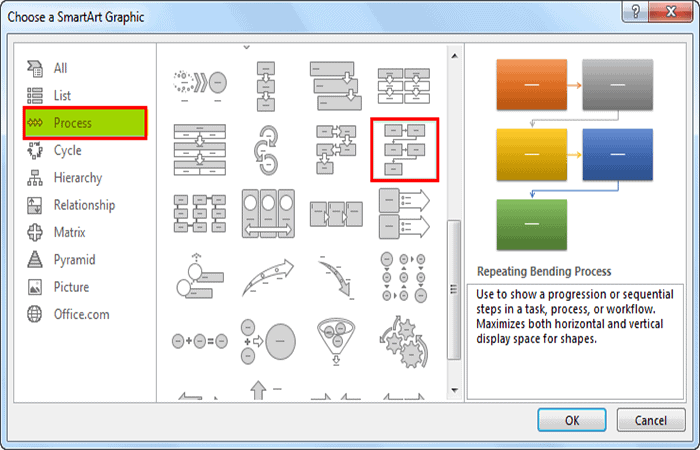
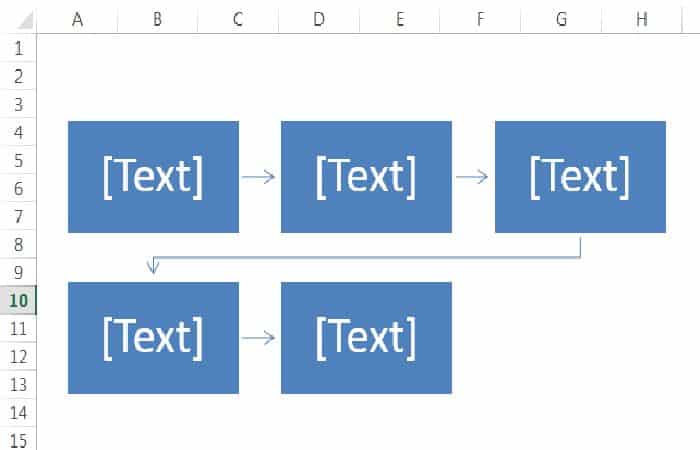
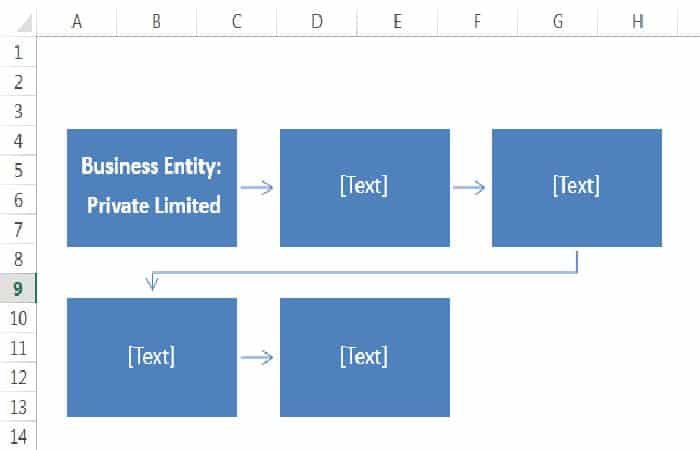
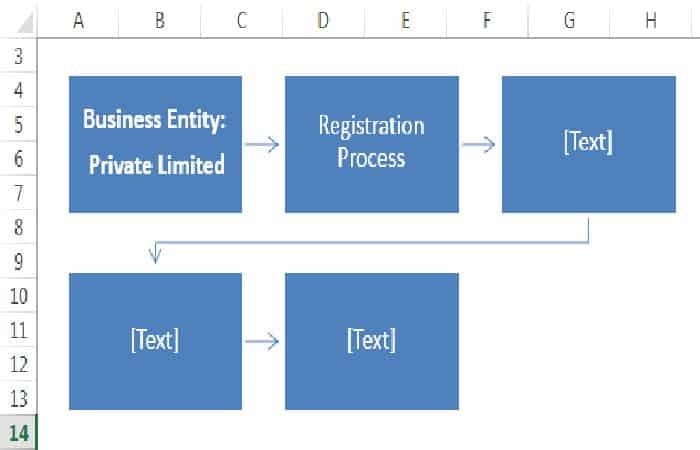
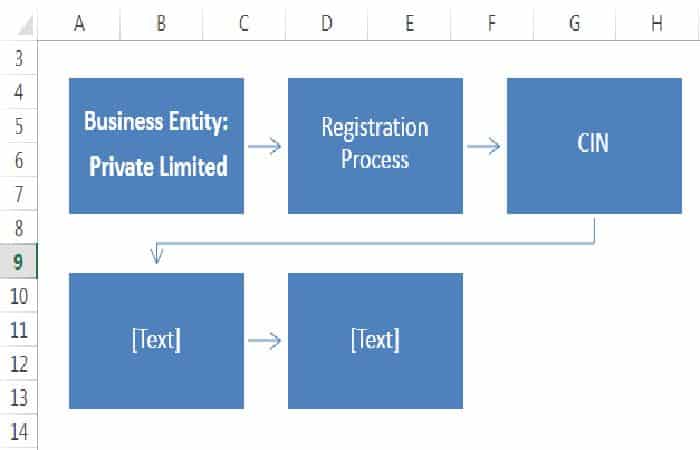
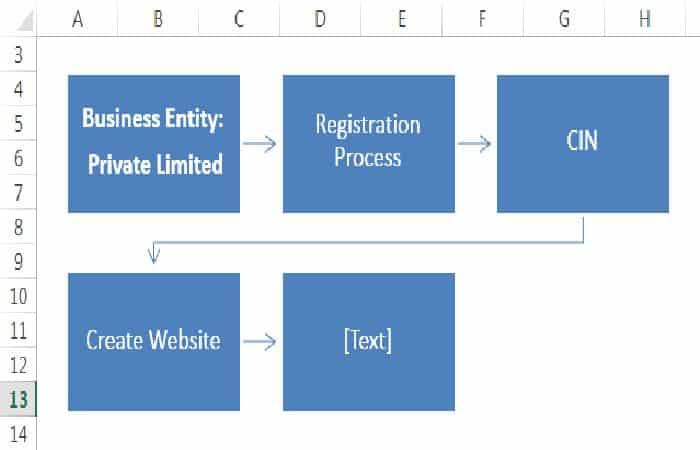
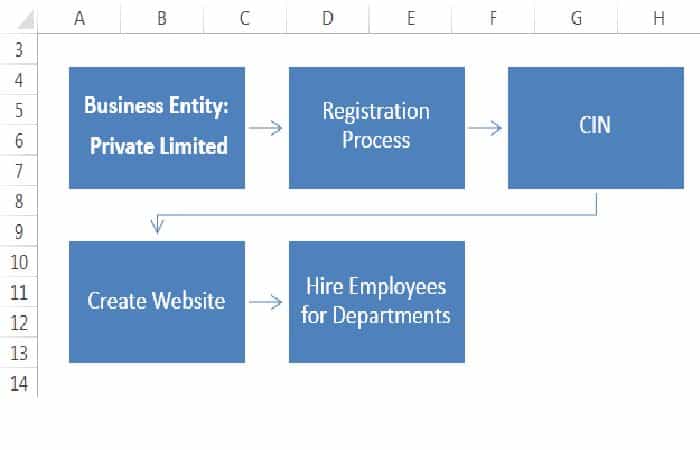
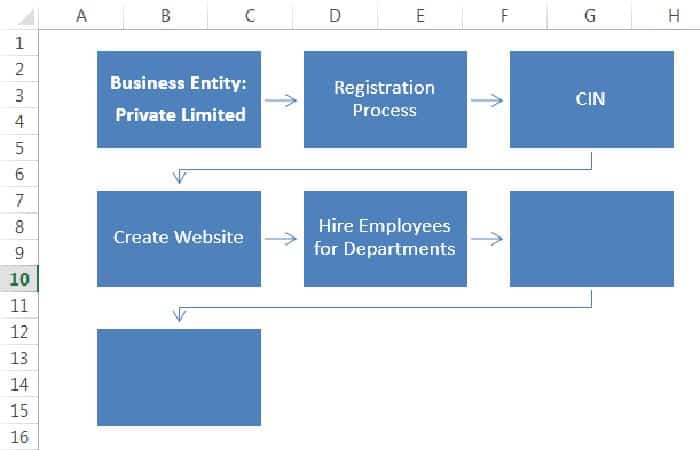
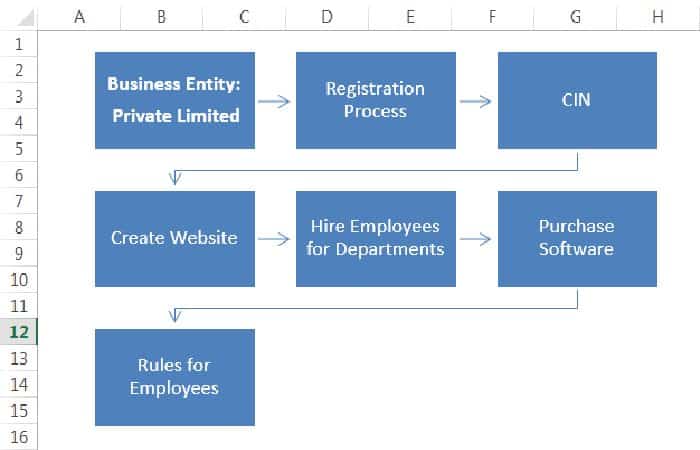
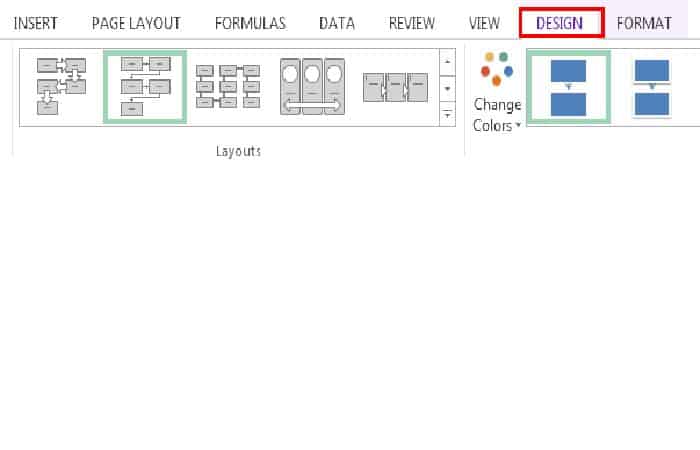
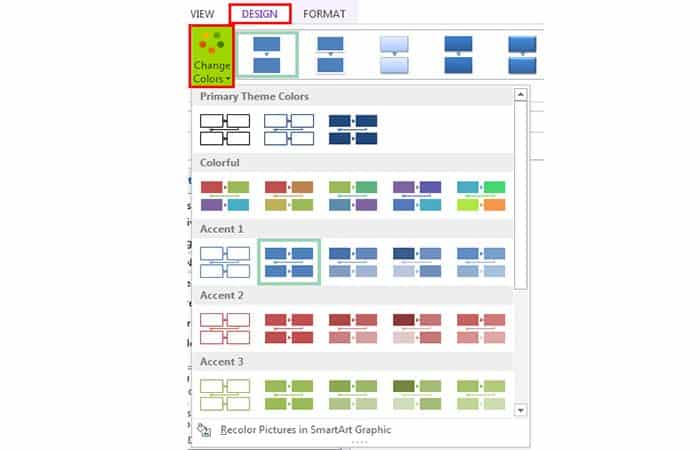
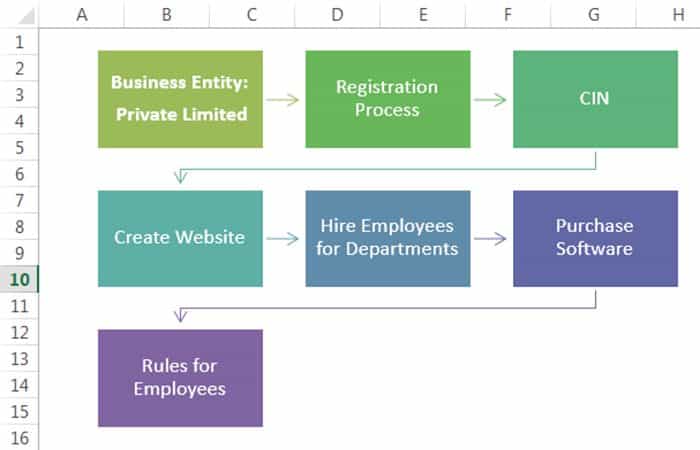
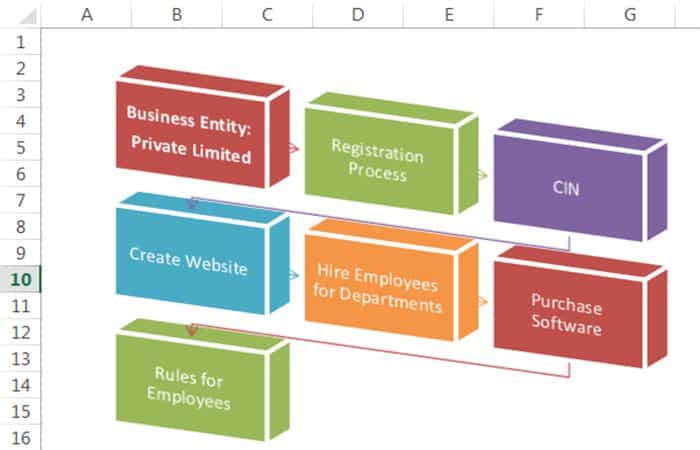
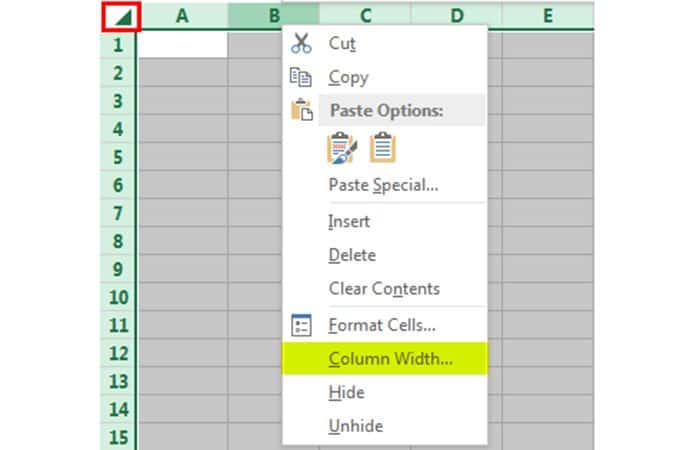
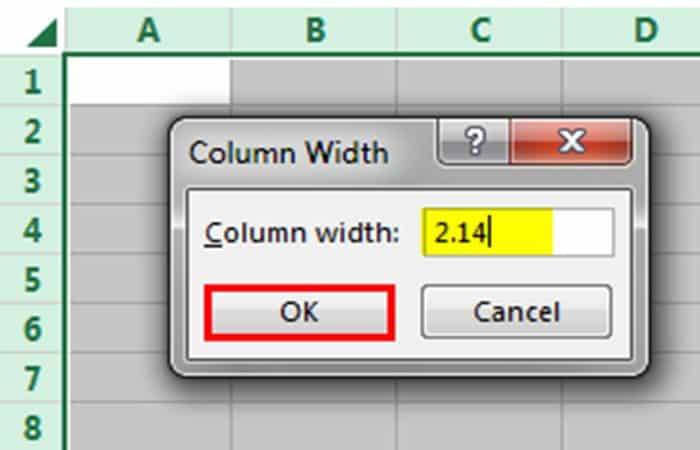
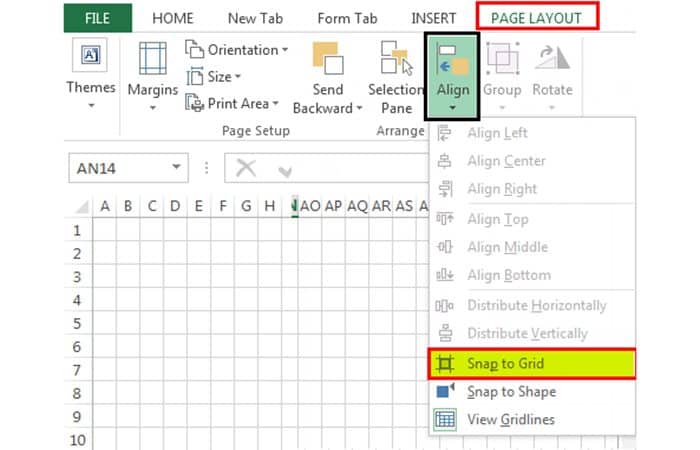
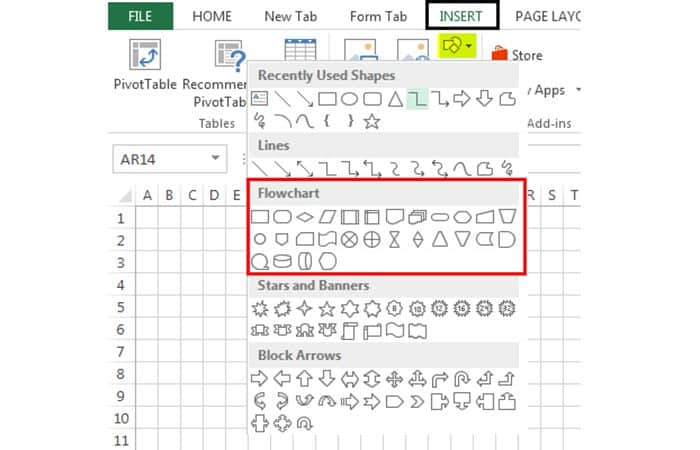
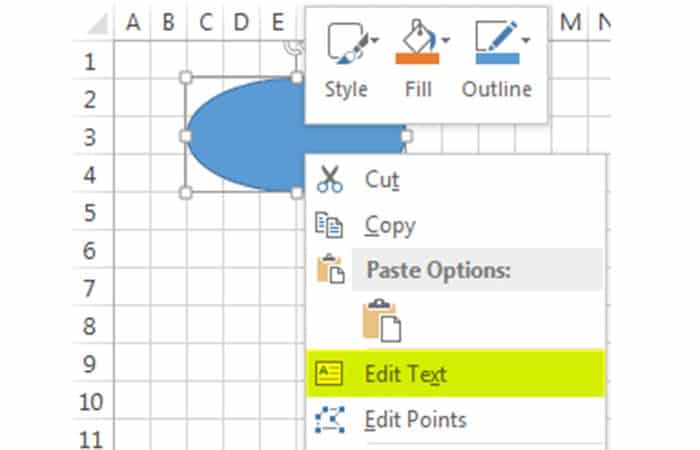
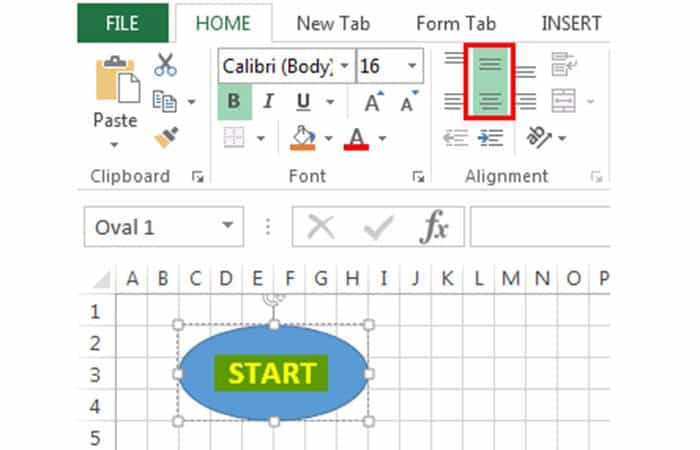
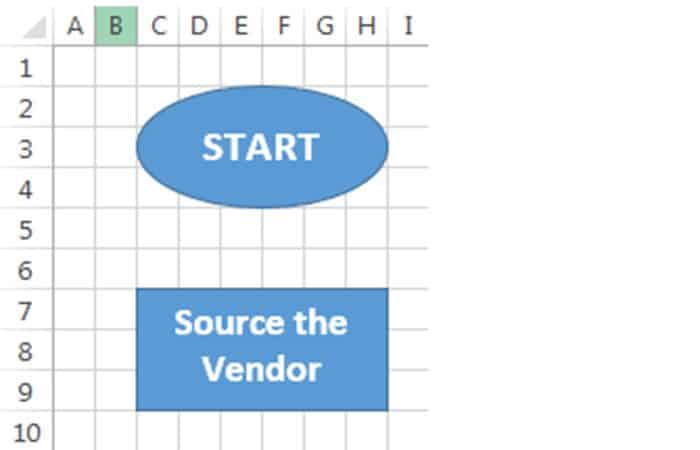
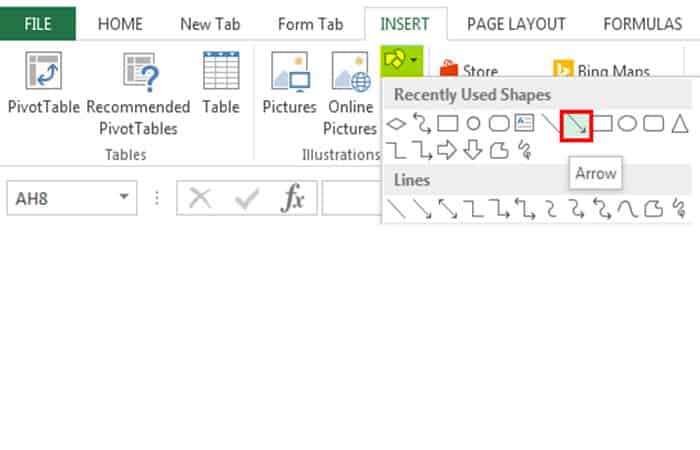
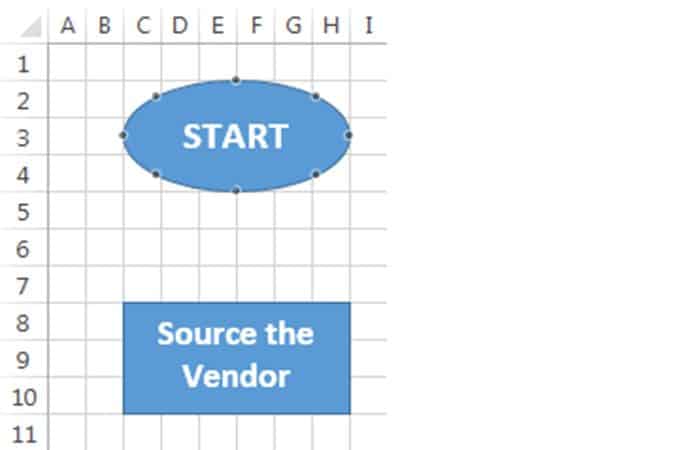
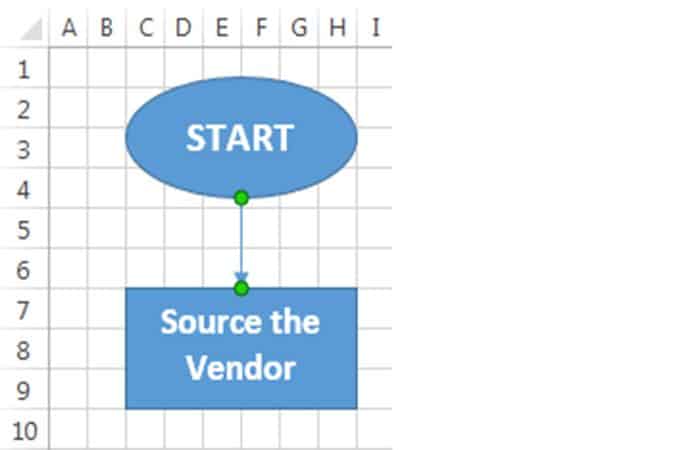
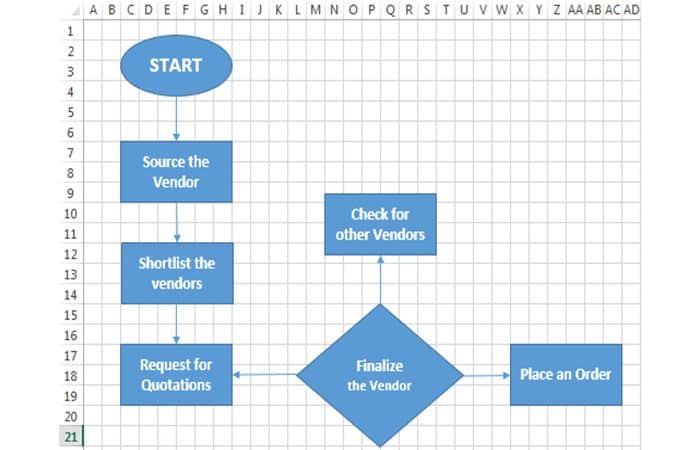
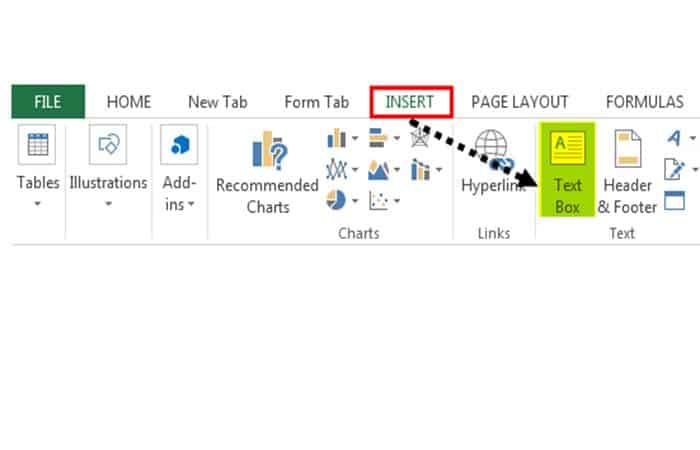
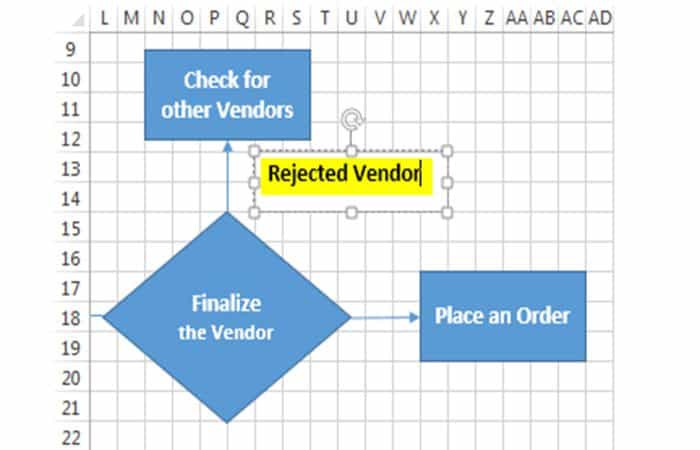
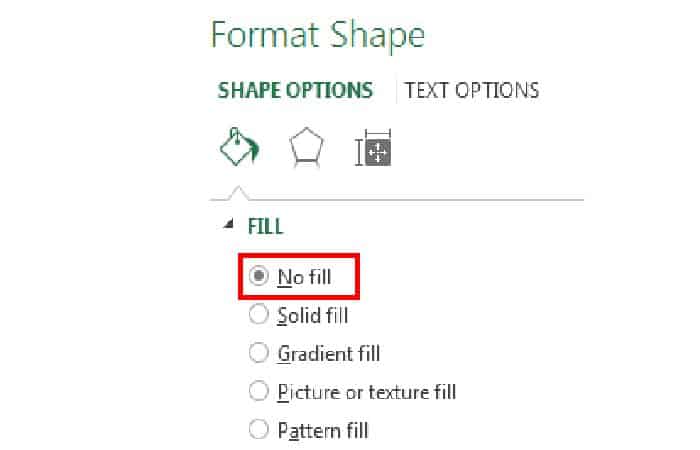
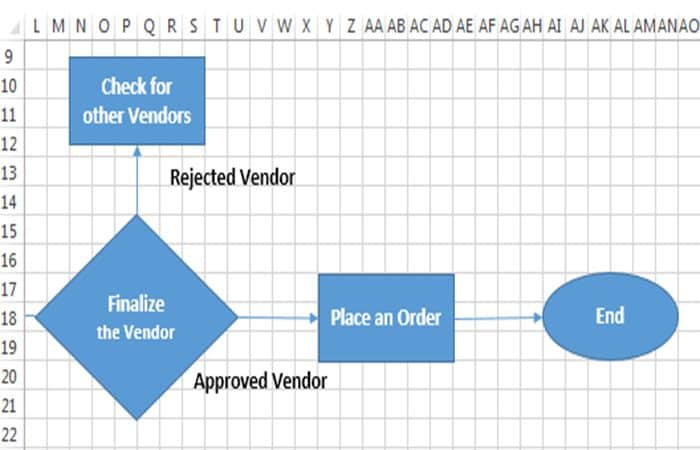
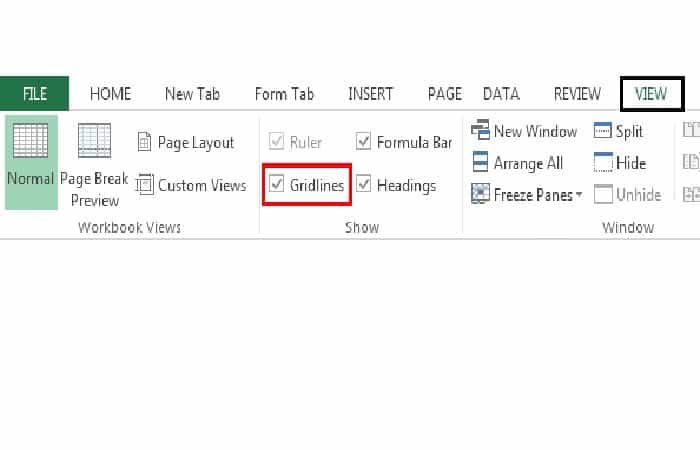
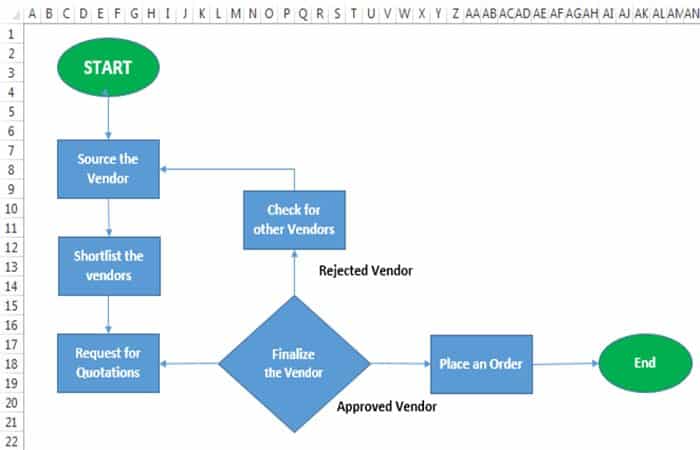
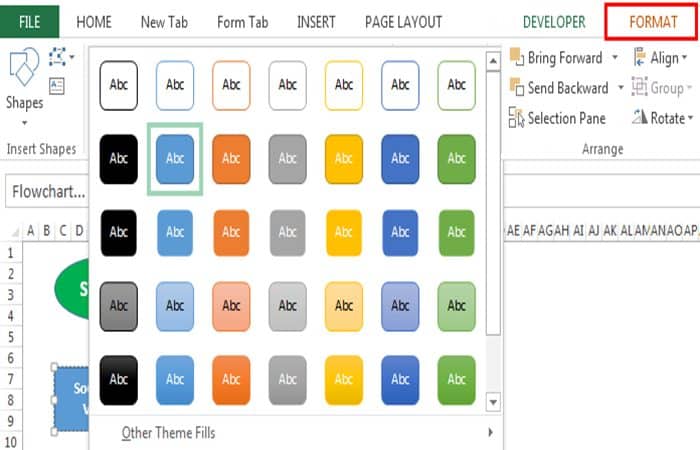
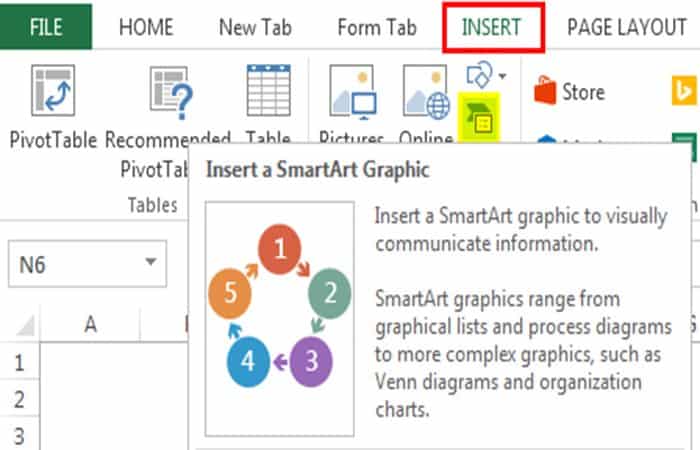
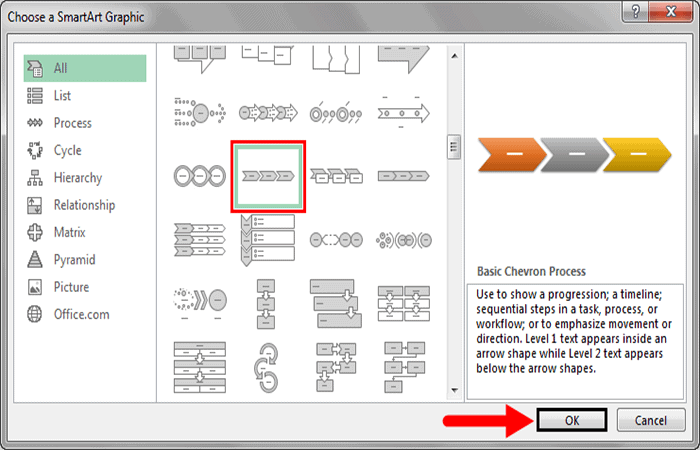
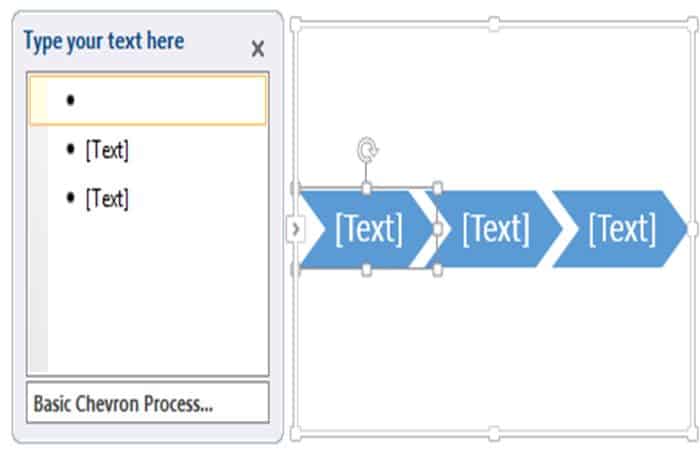
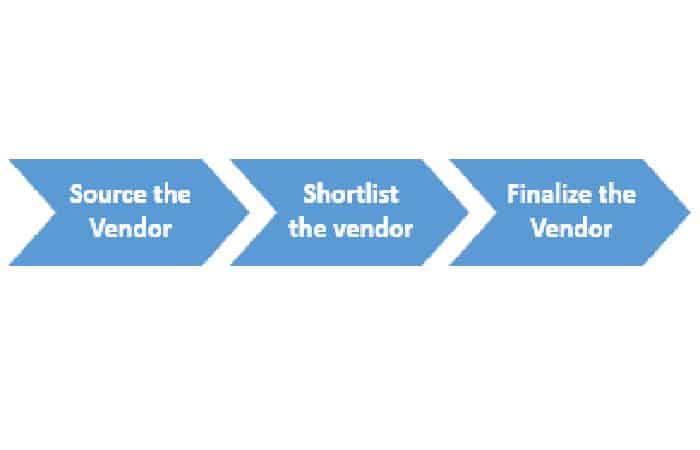
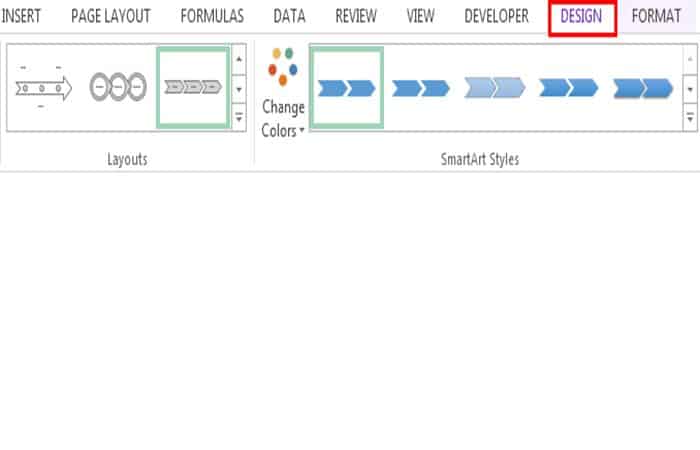
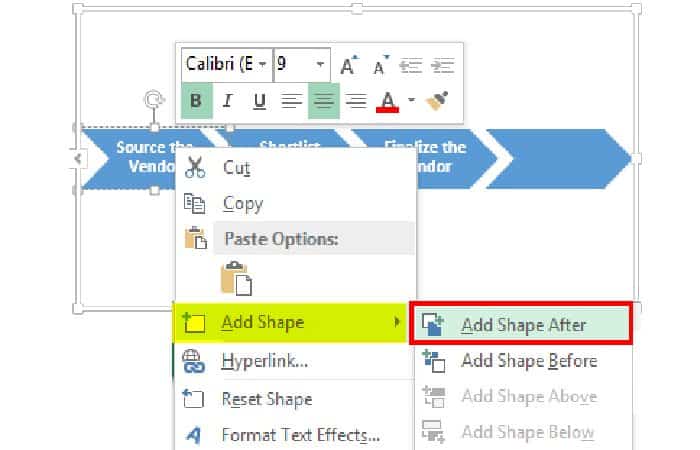
Deja una respuesta