Cómo enumerar en Excel
¿Quieres saber cómo enumerar en Excel? Enumerar significa dar números de serie o números a una lista o datos. En Excel, no se proporciona ningún botón especial, que da numeración a nuestros datos. Como ya sabemos, Excel no proporciona un método o herramienta o un botón para proporcionar el número secuencial a una lista de datos, lo que significa que debemos hacerlo nosotros mismos.

¿Cómo enumerar en Excel automáticamente?
Para enumerar en Excel automáticamente, debes recordar que la función de autocompletar estará activada. Por defecto está activado pero en cualquier caso, si no la tenemos habilitada o por error el autocompletar deshabilitado, así es como puedes volver a habilitarlo.
También te puede interesar: Cómo Calcular la Desviación Típica en Excel
Ahora que hemos comprobado que el autocompletado está habilitado, hay tres métodos para la numeración automática de Excel:
- Paso 1: Llena una columna con una serie de números.
- Usando la FUNCIÓN ROW ().
- Utilizando la FUNCIÓN OFFSET ().
- Paso 2: En el archivo, pestaña IR a OPCIONES.
- Paso 3: En la sección avanzada, debajo de las opciones de edición, marca HABILITAR CONTROLADOR DE RELLENOy arrastra y suelta la celda en Excel.
Formas de enumerar en Excel automáticamente
Hay varias formas de obtener la numeración automática en Excel.
- Llena una columna con una serie de números.
- Usa la función ROW ()
- Usa la función OFFSET ()
Analicemos todos los métodos anteriores con ejemplos.
Enumerar en Excel llenando la columna con series de números
Tenemos los siguientes datos,
Intenta insertar números automáticos en Excel Columna A.
- Paso 1: Selecciona la celda en la que quieres llenar en este ejemplo, celda A2.
- Paso 2: Escribe el número con el que queremos comenzar, dejándolo ser 1, y completa la siguiente celda de la misma columna con otro número, sea 2.
- Paso 3: Hiciste la numeración 1 en la celda A2 y 2 en la celda A3 para comenzar un patrón. Ahora selecciona los valores iniciales, es decir, las celdas A2 y A3.
- Paso 4: El puntero (punto) en la celda seleccionada se muestra con la flecha; haz clic en él y arrástralo al rango deseado, es decir, la celda A11.
Ahora tienes numeración secuencial para los datos.
Aquí puedes aprender: Cómo Inmovilizar Celdas En Excel
Enumerar en Excel utilizando la función ROW ()
Usa los mismos datos para demostrar la función de numeración secuencial por ROW ().
- Paso 1: A continuación se muestran los datos,
- Paso 2: En la celda A2 o donde quieres enumerar en Excel automáticamente, seleccionas la celda específica.
- Paso 3: Escribe = ROW () en la celda A2 y presiona Enter.
NOTA: Te dará la numeración del número 2 porque la función de FILA arroja el número de la fila actual.
- Paso 4: Para evitar la situación anterior, puedes asignar la función de fila a fila de referencia.
- Paso 5: El puntero o el punto en la celda seleccionada, haz clic en él y arrástrelo al rango deseado para el escenario actual a la celda A11.
- Paso 6: Ahora tienes la numeración automática en Excel para los datos usando la función ROW ().
Enumerar en Excel utilizando la función Offset ()
Puedes enumerar en Excel usando también la FUNCIÓN OFFSET ().
Nuevamente usa los mismos datos para demostrar la función de compensación. A continuación se muestran los datos:
Como puedes ver, se elimina el texto escrito en la celda A1 "Número de serie", ya que al usar la función de compensación, la referencia debe estar en blanco.
La captura de pantalla anterior muestra los argumentos de la función utilizados en la función de compensación.
- Paso 1: En la celda A2 escribe = OFFSET (A2, -1,0) +1 para enumerar en Excel automáticamente.
NOTA: A2 es la dirección de celda actual, que es la referencia.
- Paso 2: Presiona ENTRAR y se insertará el primer número.
- Paso 3: Selecciona la celda A2, arrástrala hacia abajo a la celda A11.
- Paso 4: Ahora tenemos una numeración secuencial usando la función de compensación.
Enumeración en Excel
Enumerar en Excel significa proporcionar una celda con números que son como números de serie a alguna tabla, obviamente también se puede hacer manualmente llenando las dos primeras celdas con números y arrastrando hacia abajo hasta el final de la tabla, lo que sobresale llenará automáticamente la serie o podemos utilice la fórmula = FILA () para insertar un número de fila como número de serie en los datos o la tabla.
Numeración en Excel ¿Qué es y cómo funciona?
A la hora de trabajar con Excel, hay algunas pequeñas tareas que deben realizarse repetidamente, y si sabemos la forma correcta de hacerlo, pueden ahorrar mucho tiempo.
Generar los números en Excel es una tarea que se usa a menudo mientras se trabaja. Los números de serie juegan un papel muy importante en Excel. Esto define una identidad única para cada registro de sus datos.
Una de las formas es agregar los números de serie manualmente en Excel. Pero puede ser una molestia si tienes los datos de cientos o miles de filas y debe ingresar el número de fila para ellas.
¿Cómo enumerar en Excel automáticamente en serie?
Hay muchas formas de generar el número de filas en Excel.
- Usando el mango de relleno
- Usar serie de relleno
- Uso de la función FILA
Enumerar en Excel usando la manija de relleno
Esto identifica un patrón de unas pocas celdas ya llenas y luego usó rápidamente ese patrón para llenar toda la columna.
Tendrás el siguiente conjunto de datos.
Para el conjunto de datos anterior, tienes que completar la serie sin registro. Sigue los pasos siguientes:
- Paso 1: Ingresa 1 en la celda A3 e ingresa 2 en la celda A4.
- Paso 2: Selecciona ambas celdas según la siguiente captura de pantalla.
- Paso 3: Como puedes ver, hay un pequeño cuadrado que se muestra en la captura de pantalla anterior redondeado por color rojo llamado Controlador de relleno en Excel.
- Paso 4: Coloca el cursor del mouse en este cuadrado y haz doble clic en el controlador de relleno.
- Paso 5: Automáticamente llenará todas las celdas hasta el final del conjunto de datos. Consulta la siguiente captura de pantalla.
- Paso 6: Como identificador de relleno identifica el patrón y, en consecuencia, llena las respectivas celdas con ese patrón.
NOTA: Si tienes una fila en blanco en el conjunto de datos, entonces el controlador de relleno solo funcionará hasta la última fila contigua que no esté en blanco.
Enumerar en Excel usando la serie de relleno
Esto brinda más control sobre los datos sobre cómo se ingresan los números de serie en Excel.
Supón que tienes por debajo de la puntuación de los estudiantes en cuanto a materia.
Sigue los pasos a continuación para completar series en Excel:
- Paso 1: Ingresa 1 en la celda A3.
- Paso 2: Ve a la pestaña INICIO. Haz clic en la opción Rellenar en la sección de edición, como se muestra en la siguiente captura de pantalla.
- Paso 3: Haz clic en el menú desplegable Rellenar. Tiene muchas opciones. Haz clic en Serie, como se muestra en la siguiente captura de pantalla.
- Paso 4: Se abrirá un cuadro de diálogo, como se muestra a continuación en la captura de pantalla.
- Paso 5: Haz clic en Columnas en la sección Serie en. Consulta la siguiente captura de pantalla.
- Paso 6: Introduce el valor en el campo Valor de parada. En este caso, tenemos un total de 10 registros; ingresa 10. Si omite este valor, la opción Rellenar serie no funcionará.
- Paso 7: Entrar Ok. Esto llenará las filas con números de serie del 1 al 10. Consulta la siguiente captura de pantalla.
Enumerar en Excel usando la función FILA
Excel tiene una función incorporada, que también se puede usar para enumerar las filas en Excel. Para obtener la numeración de filas de Excel, ingresa la siguiente fórmula en la primera celda que se muestra a continuación:
Este tema esta relacionado con: Cómo Usar Macros En Excel
- Paso 1: La función FILA proporciona el número de fila de Excel de la fila actual. Se le ha restado 3 cuando comienzan los datos desde el cuarto fila, así que si tus datos comienzan desde la segunda fila, resta 1.
- Paso 2: Ve la captura de pantalla a continuación. Usando = ROW () - Fórmula 3
- Paso 3: Arrastra esta fórmula para las filas restantes y el resultado final se muestra a continuación.
El beneficio de usar esta fórmula para la numeración es que, si eliminas un registro en tu conjunto de datos, no arruinarás las numeraciones. Dado que la función FILA no hace referencia a ninguna dirección de celda, se ajustará automáticamente para darle el número de fila correcto.

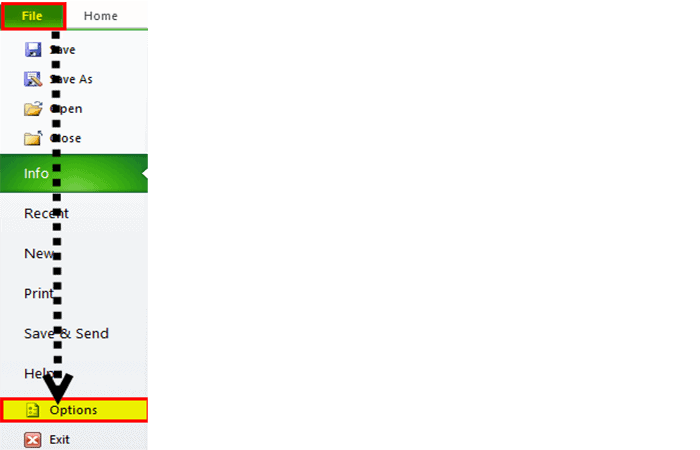
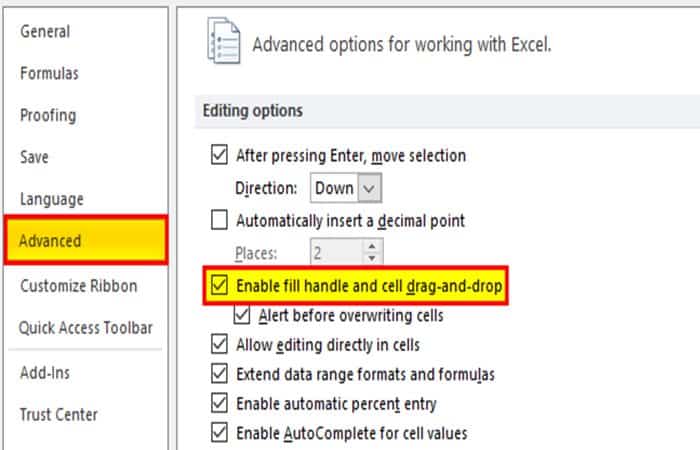
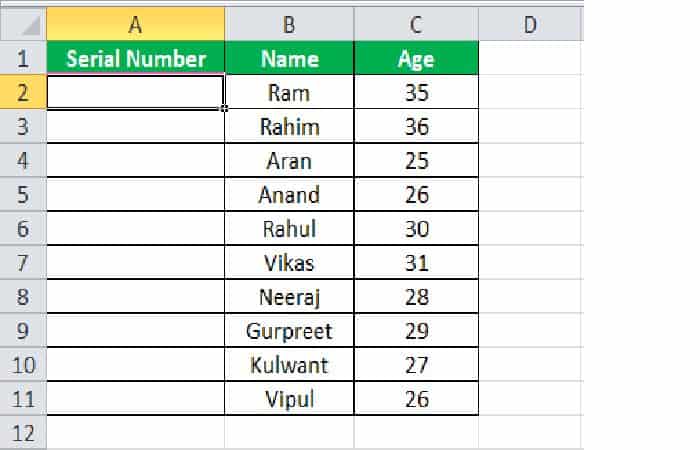
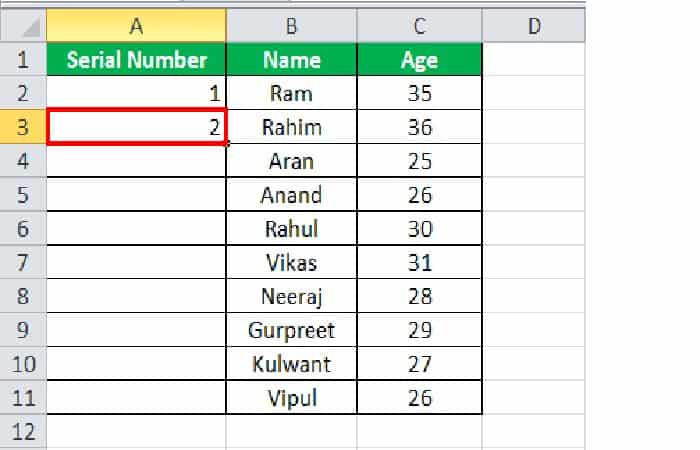
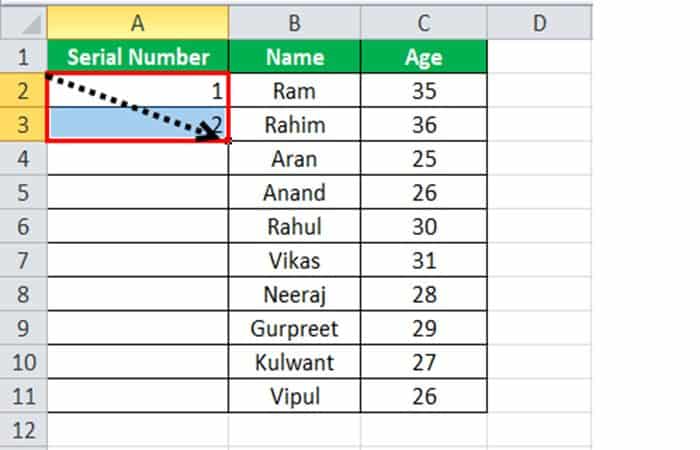
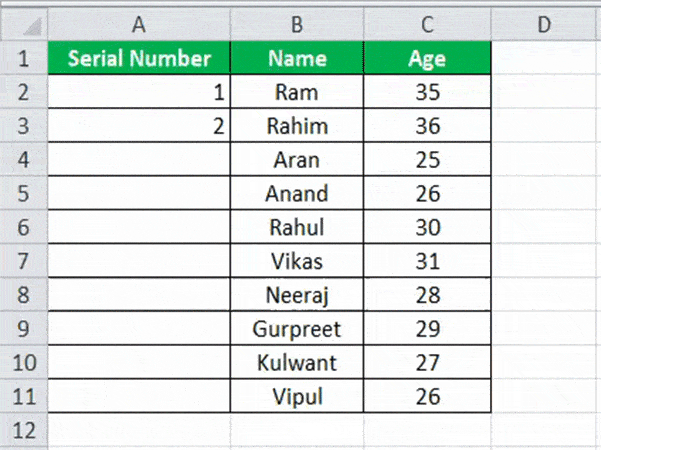
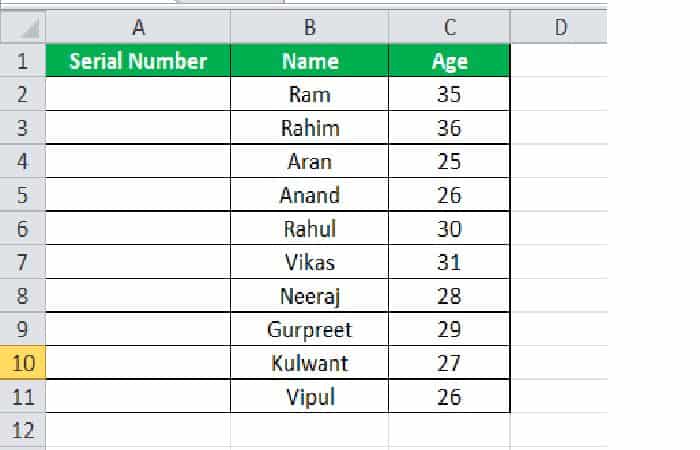
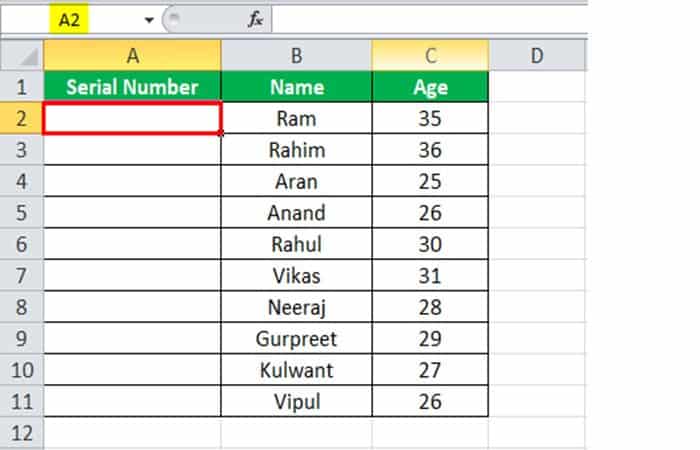
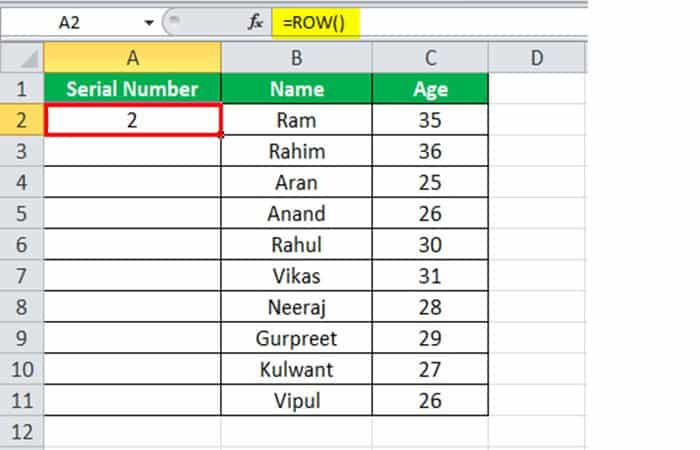
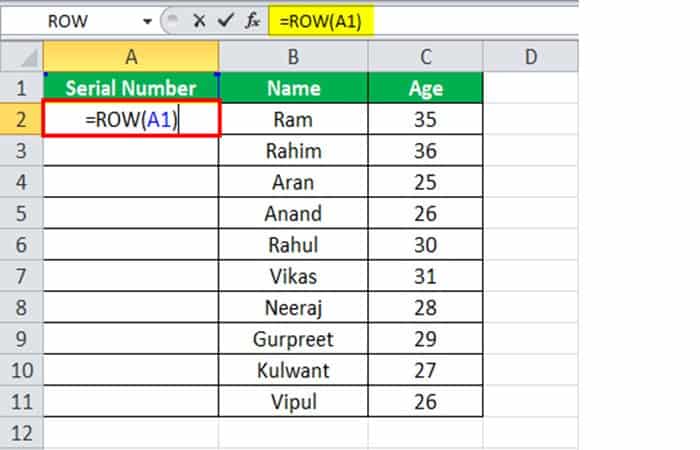
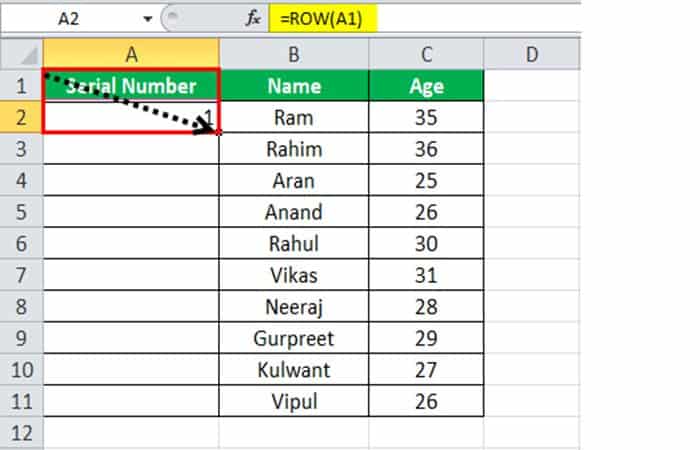
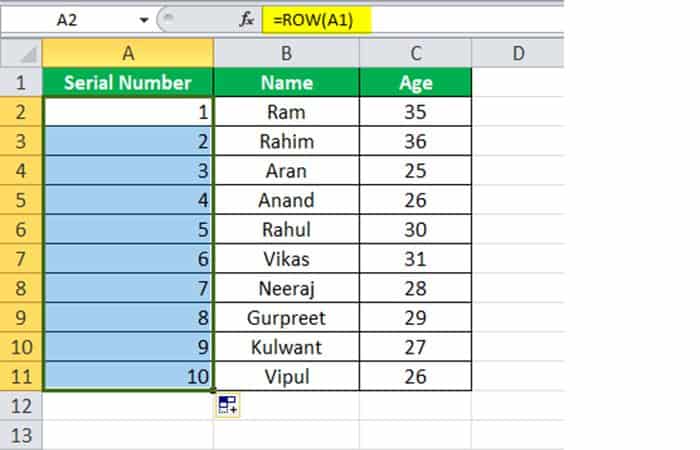
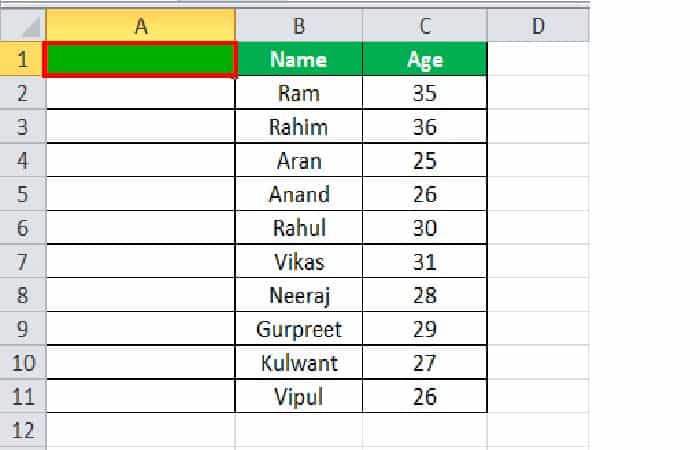
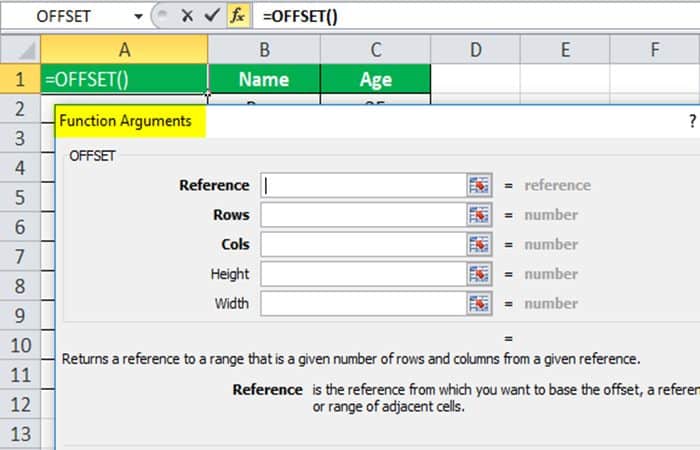
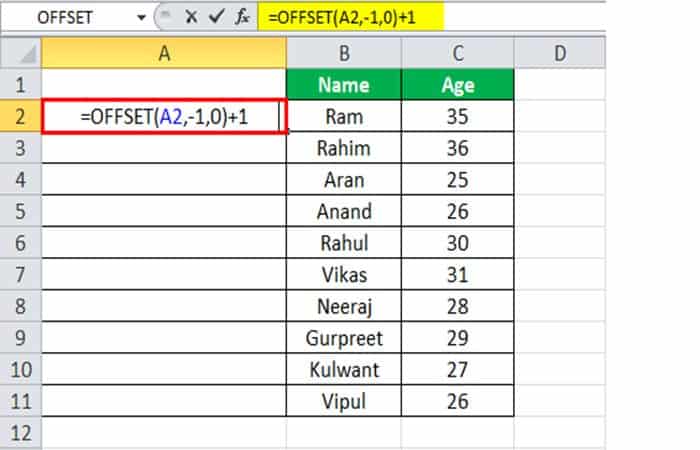
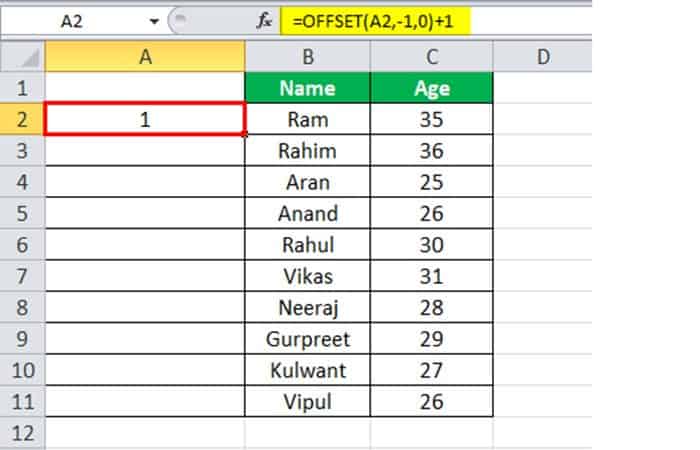
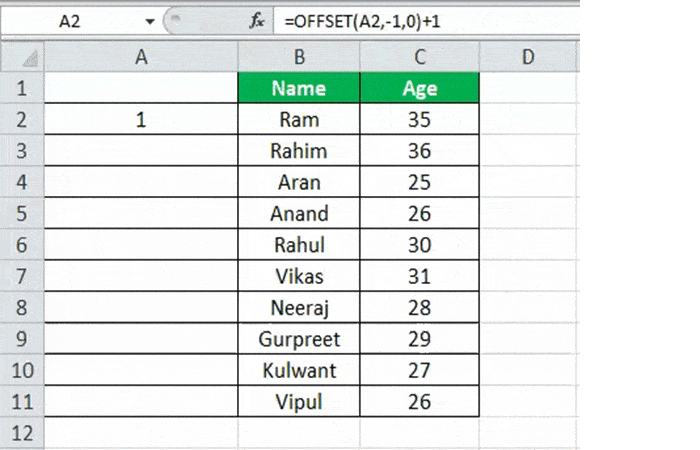
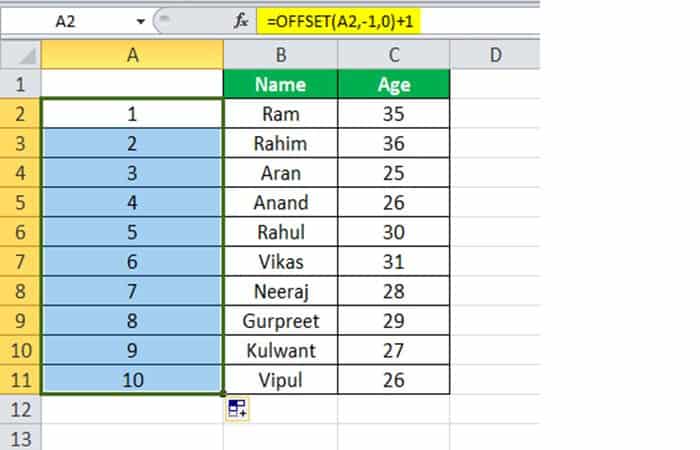
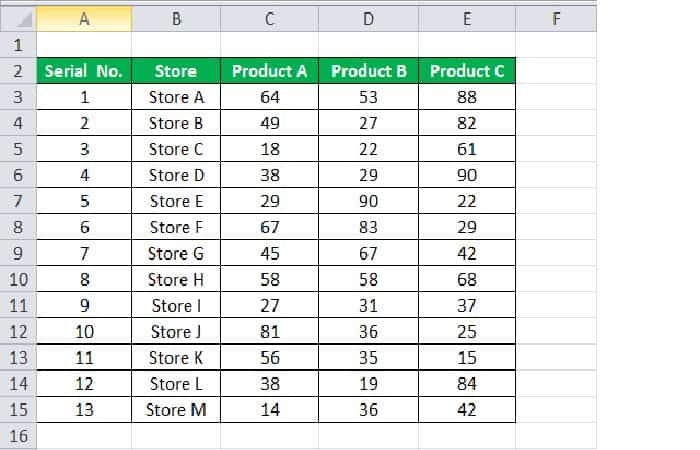
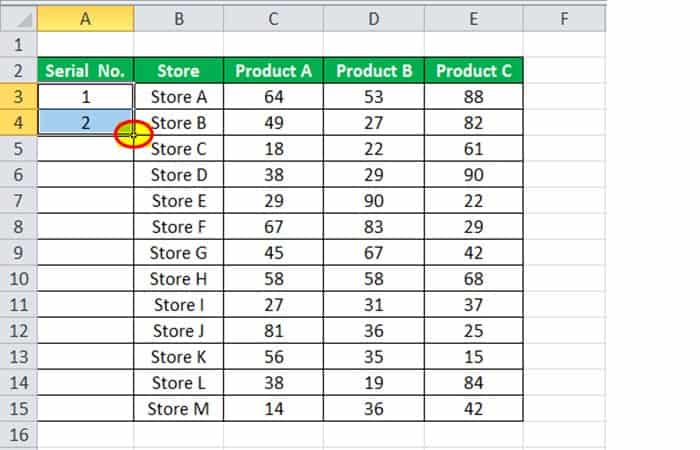
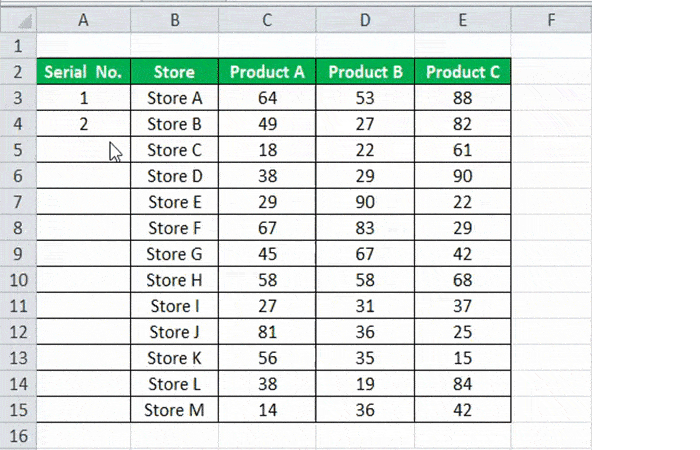
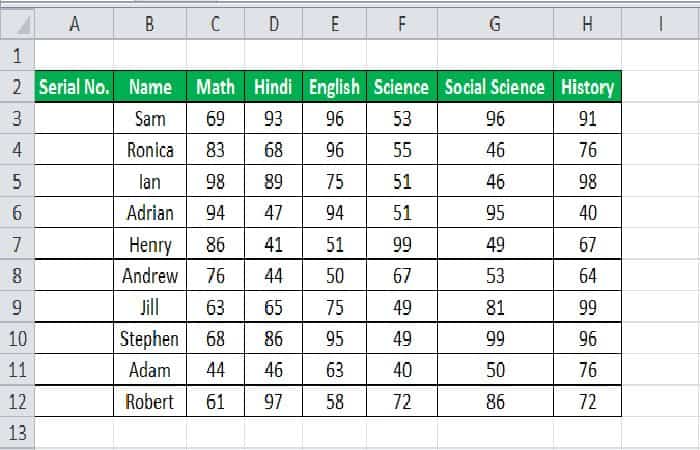
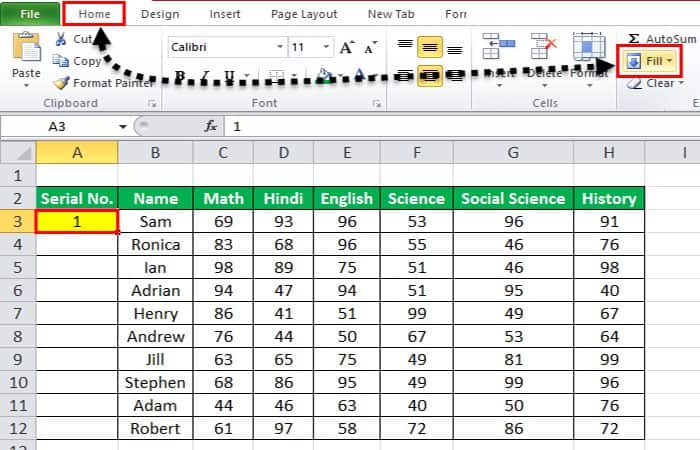
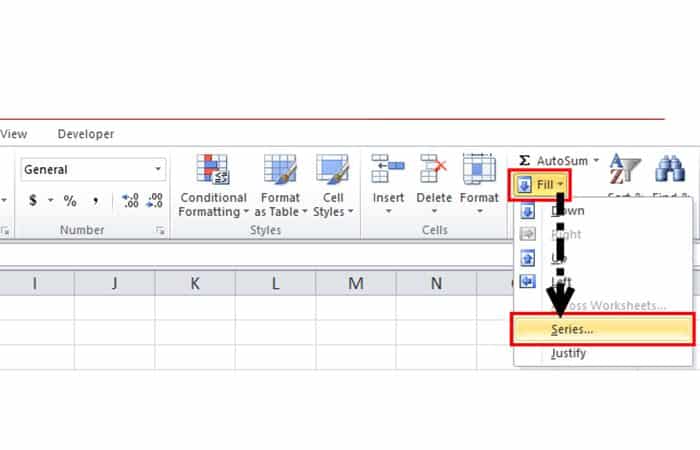
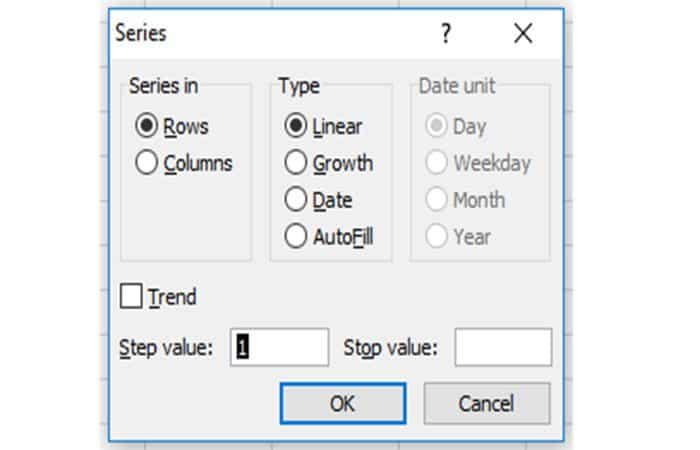
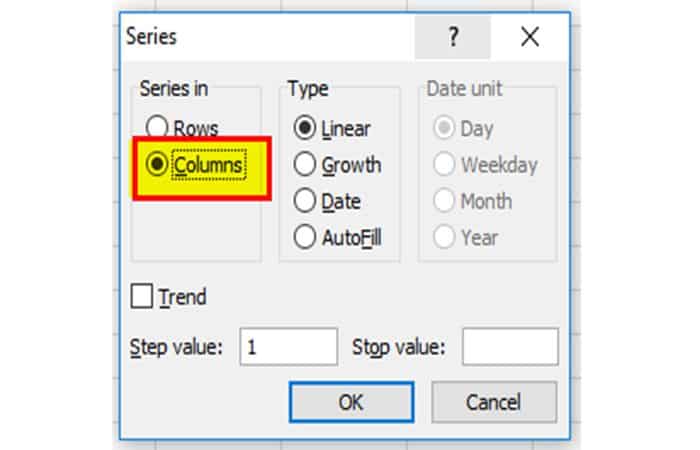
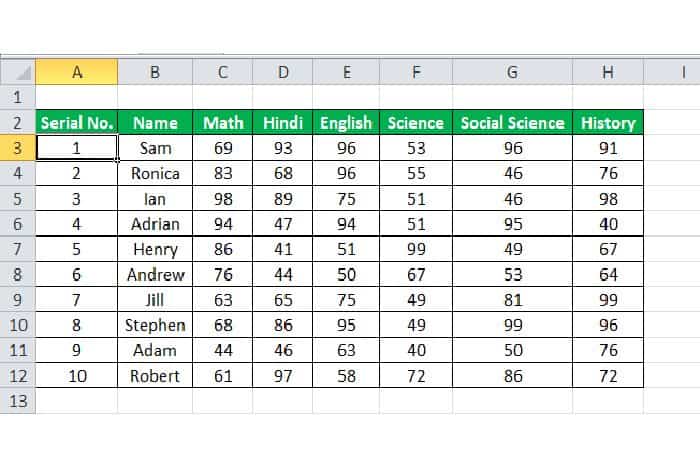
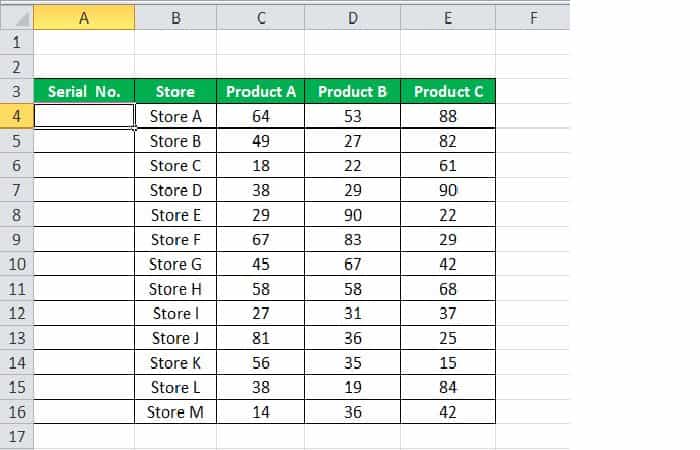
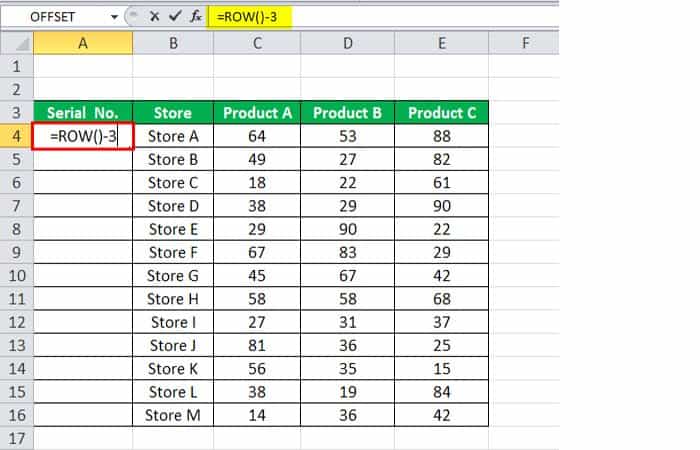
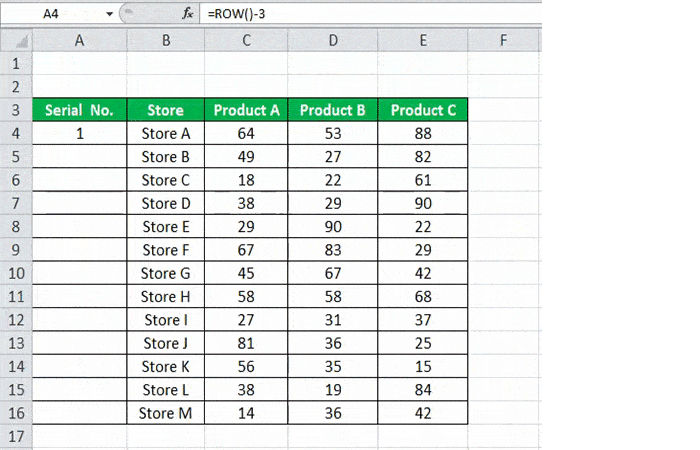
Deja una respuesta